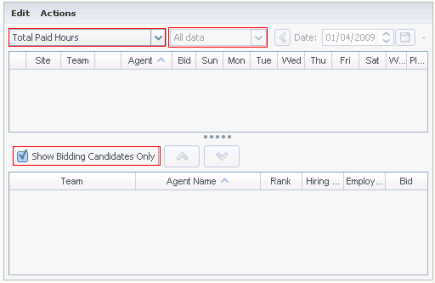Inhaltsverzeichnis
- 1 Ansicht "Szenario Profile/Auktionen"
- 1.1 Verwenden von profilbasierten Dienstplänen für Auktionsszenarien
- 1.2 Verwenden von profilbasierten Dienstplänen für Vorausplanung
- 1.3 Anzeigen der Ansicht "Szenario Profile/Auktionen"
- 1.4 Lesen der Tabellen
- 1.5 Verwenden der Tabellen
- 1.6 Filter-, Erstellungs-, Überprüfungs-, Auktionskonfigurations- und Speicheroptionen
- 1.7 Auktionsszenario-Tools in dieser Ansicht
Ansicht "Szenario Profile/Auktionen"
Verwenden Sie die Ansicht Szenario Profile/Auktionen, um Agenten einem Dienstplan zuzuweisen, den Sie mithilfe von Profilen erstellt haben. Siehe hier die Abbildung der Werkzeugleiste und die Schaltflächenbeschreibungen weiter unten.
Steuerelemente und Tools für Auktionen werden am Ende dieses Themas beschrieben.
Verwenden von profilbasierten Dienstplänen für Auktionsszenarien
WFM bietet Dienstplanauktion. Diese Ansicht enthält Steuerelemente, mit denen Sie Folgendes durchführen können:
- Agenten einem AuktionsSzenario zuweisen, bevor die Auktion beginnt.
- Das Start-/Enddatum für Auktionen einstellen.
- Den automatischen Zuweisungsprozess starten, um Agenten Dienstplänen zuzuweisen, nachdem die Auktion geschlossen wurde.
Diese Tools sind ein wichtiger Bestandteil der Funktionalität der Dienstplanauktion von WFM.
Verwenden von profilbasierten Dienstplänen für Vorausplanung
Sie können für die Planung einen profilbasierten Dienstplan verwenden und Agenten einplanen, die Sie noch nicht eingestellt haben.
- Verwenden Sie für die Konfiguration und Erstellung Ihrer Szenarien Profile mit Merkmalen von Agenten, die noch nicht eingestellt wurden.
- Weisen Sie die realen Agenten, sobald sie eingestellt wurden, den Profildienstplänen zu.
Anzeigen der Ansicht "Szenario Profile/Auktionen"
So zeigen Sie die Ansicht Szenarien an:
- Wählen Sie aus dem Menü Start in der Werkzeugleiste Dienstplan aus.
- Wählen Sie aus dem Menü Dienstplan in der Werkzeugleiste Szenarien aus.
Die Tabelle Dienstplan-Szenarien wird angezeigt. - Öffnen Sie ein Szenario, indem Sie auf dessen Namen in der Tabellenliste doppelklicken oder indem Sie dessen Namen auswählen und dann auf Öffnen
 klicken.
klicken.
Der Name des Szenarios wird in der Werkzeugleiste als Menü angezeigt.
So zeigen Sie die Ansicht Profile/Auktionen des geöffneten Szenarios an:
- Wählen Sie aus dem Menü Szenario-Name in der Werkzeugleiste Profile/Auktionen aus.
- Wählen Sie im Bereich Objekte die entsprechenden Objekte aus der Agenten-Baumstruktur (oben) oder aus der Aktivitäten-Baumstruktur (unten) aus; WFM wählt dann die passenden Objekte in der jeweils anderen Baumstruktur aus.
Sie können unter Geschäftsbereichen die Standorte und unter Standorten die zugehörigen Profile einblenden. Sie können mehrere Standorte, Teams und Profile auswählen, jedoch nur einen Geschäftsbereich. Sie können alle Profile eines Standorts auswählen oder entfernen, indem Sie das Kontrollkästchen neben dem Standortknoten aktivieren bzw. deaktivieren.
Lesen der Tabellen
Diese Ansicht enthält zwei Tabellen, die vertikal angeordnet sind. Jede Tabelle zeigt eine vertikale Bildlaufleiste (falls erforderlich), mit deren Hilfe Sie weitere Zeilen anzeigen können. Sie können einer Tabelle auch mehr Raum geben, indem Sie den Trennbalken zwischen den beiden Tabellen verschieben.
Die obere Tabelle zeigt eine Liste mit Profildienstplänen, die durch ein Vertragssymbol und eine Indexnummer (eindeutig innerhalb des Szenarios) identifiziert wird. Die Tabelle besteht aus folgenden Spalten:
| Symbole und Spalten | Beschreibung |
|---|---|
| Klicken Sie auf dieses Symbol, um eine Liste mit mehreren Zeilen auf eine einzige Zeile zu reduzieren. | |
| Klicken Sie auf dieses Symbol, um eine Liste mit mehreren Zeilen auf mehrere Zeilen zu erweitern. | |
| Standort | Der zugewiesene Standort des Agenten in dieser Zeile. Sie können diese Spalte mithilfe der Werkzeugleistenschaltfläche Optionen anzeigen oder ausblenden. |
| Team | Das zugewiesene Team des Agenten in dieser Zeile. |
| Dieses Symbol steht für den Vertrag des Agenten. | |
| Agent | Zeigt einen Index an. |
| Wahl | Die Rangordnungsnummer der Wahl des Agenten für diesen Dienstplan. Sie können diese Spalte mithilfe der Werkzeugleistenschaltfläche Optionen anzeigen oder ausblenden. |
| [Wochentage] | Zeigt Profildienstplandaten für den spezifischen Tag. (Der Inhalt der Zellen entspricht Ihrer Auswahl in der Dropdown-Liste Daten anzeigen für.) |
| Wöchentliche Gesamtwerte | Rechts neben jeder Woche wird die Gesamtstundenzahl der Woche angezeigt (Summe von allen Tagen). Gibt es mehr als einen Gesamtwert, erscheint die Summe aller Gesamtwerte oberhalb der Werte. |
| Gesamtwerte für Planungszeitraum | Die Gesamtstundenzahl aller Wochen im Planungszeitraum. |
Die untere Tabelle zeigt eine Liste der realen Agenten mit folgenden Spalten an: Team, Agentenname, Rang, Einstellungsdatum, Mitarbeiter-ID und Wahl.
In jeder Zeile werden Informationen für einen Agenten angezeigt. Jeder aufgelistete Agent erfüllt alle Anforderungen, die durch das Symbol Zugewiesene Agenten anzeigen und das Kontrollkästchen Nur teilnehmende Kandidaten anzeigen festgelegt werden.
| Team | Das zugewiesene Team des Agenten in dieser Zeile. |
| Agentenname | Der Name des Agenten in dieser Zeile, der in dieser Zeile dokumentiert wird. |
| Rang | Der Agentenrang, sofern er existiert. |
| Einstellungsdatum | Das Einstellungsdatum des Agenten. |
| Mitarbeiter-ID | Die Mitarbeiter-ID des Agenten. |
| Wahl | Die Rangordnungsnummer der Wahl des Agenten für diesen Dienstplan. |
Verwenden der Tabellen
So weisen Sie einer Profilzeitnische einen realen Agenten zu:
- Klicken Sie in der oberen Tabelle auf einen Profildienstplan.
Dadurch wird die untere Tabelle mit allen realen Agenten gefüllt, die geeignet sind, diese Nische zu füllen. WFM Web präsentiert Agenten, die den Vertrag des ausgewählten Profils haben und die über die notwendigen Skills verfügen, um alle Aktivitäten des Profils ausführen zu können. - Klicken Sie in der unteren Tabelle auf einen realen Agenten.
- Klicken Sie auf
 .
.
In der oberen Tabelle ersetzt der Name des realen Agenten den Index des ausgewählten Dienstplans.
So entfernen Sie eine Zuweisung:
- Klicken Sie in der oberen Tabelle auf den zugewiesenen Agenten.
- Klicken Sie auf
 .
.
Der Name des Agenten in der oberen Tabelle wird durch ein nummeriertes Profil ersetzt. Der Name des Agenten wird wieder in der unteren Tabelle angezeigt.
So entfernen Sie eine Profilnische aus der oberen Tabelle:
- Deaktivieren Sie in der Objekt-Baumstruktur das Kontrollkästchen dieses Profils.
Daten anzeigen für
Wählen Sie aus dieser Dropdown-Liste die Daten, die Sie in der Tabellenzelle jedes Tages anzeigen möchten:
| Bezahlte Stunden Gesamt | Die gesamte Arbeitszeit für den Tag. (Standardanzeigeoption) |
| Arbeitsbeginn/-ende | Die Start- und Endzeit für die Arbeitsdauer des Agenten. |
| Namen von Schicht- oder Dienstplanstatus | Die Namen der Schichten, die Agenten zugewiesen sind. |
Modus
Verwenden Sie diese Dropdown-Liste, um auszuwählen, was in der Tabelle angezeigt werden soll:
| Alle Daten | Zeigt alle Profildienstpläne für den durch Startdatum und Enddatum definierten Szenariozeitraum. Enthält Spalten für Wochengesamtwerte und für Gesamtwerte von Planungszeiträumen. |
| Planungszeitraum | Zeigt alle Profildienstpläne für den gesamten Planungszeitraum an. Enthält für jeden Profildienstplan Spalten für Wochengesamtwerte und für Gesamtwerte von Planungszeiträumen. |
Filter-, Erstellungs-, Überprüfungs-, Auktionskonfigurations- und Speicheroptionen
Sie können die folgenden Schaltflächen in der Werkzeugleiste verwenden (diese Befehle sind auch im Menü Aktionen verfügbar):
| Symbol | Name | Beschreibung |
|---|---|---|
| Veröffentlichen | Öffnet den Assistenten zur Veröffentlichung von Dienstplänen, mit dem Sie einen Teil des ausgewählten Szenarios im Master-Dienstplan veröffentlichen oder einen Teil aus dem Master-Dienstplan in das ausgewählte Szenario extrahieren können. | |
| Dienstplanobjekte hinzufügen/ entfernen |
Öffnet den Assistenten für Hinzufügen/Entfernen von Dienstplanobjekten, in dem Sie dem aktuellen Dienstplan-Szenario Aktivitäten hinzufügen sowie Agenten hinzufügen oder entfernen können. | |
| Dienstplan erstellen | Öffnet den Assistenten für die Dienstplanerstellung, der einen kompletten Dienstplan für den ausgewählten Standort erstellt. | |
| Dienstplan neu erstellen | Öffnet den Assistenten für Dienstplan-Neuerstellung, mit dessen Hilfe Sie Dienstpläne ändern und neu erstellen und optional Agentendienstpläne behalten können, die Sie seit der letzten Erstellung/Neuerstellung bearbeitet haben. | |
| Intraday-Dienstplan neu erstellen | Öffnet den Assistenten für die Neuerstellung eines Intraday-Dienstplans, mit dessen Hilfe Sie Intraday-Dienstpläne ändern und neu erstellen können. | |
| Dienstplan prüfen | Öffnet das Fenster "Meldungen überprüfen", das Dienstplanwarnmeldungen für einen ausgewählten Standort anzeigt. Warnmeldungen sind nur sichtbar, wenn Sie bereits einen Dienstplan für dieses Szenario erstellt und alle erzeugten Warnmeldungen gespeichert haben. | |
| Schließen | Schließt das geöffnete Szenario (und fordert Sie auf, noch nicht gespeicherte Änderungen zu speichern). | |
| Optionen | Öffnet das Dialogfeld "Auktionsoptionen", wo Sie entscheiden können, ob die folgenden Spalten in der oberen Tabelle angezeigt oder ausgeblendet werden sollen: Wahl, Standort. | |
| Filter | Ermöglicht Ihnen, die angezeigten Vertragstypen und Aktivitäten zu filtern. | |
| Sortieren | Öffnet das Dialogfeld Sortieren. In diesem Dialogfeld können Sie Dienstpläne nach Standortname, Team-Name, Vertrag, Agentenname (Vor- oder Nachname) oder Agenten-Rang sortieren. Sie können die Agenten anschließend nach Vorname oder Nachname und die gesamte Liste in auf- oder absteigender Reihenfolge sortieren.
Der Tipp Agentenrang wird aufgrund von Einschränkungen, die durch die Mehrfachsortierung nach Agentenname und -rang entstehen, in anscheinend umgekehrter Reihenfolge sortiert. |
Auktionsszenario-Tools in dieser Ansicht
Mit diesen Steuerelementen können Sie erstens Agenten einem Auktionsszenario zuweisen, bevor die Auktion beginnt, zweitens die Start- und Enddaten für die Auktion festlegen und drittens den automatischen Zuweisungsprozess starten, um Agenten Dienstplänen zuzuweisen, nachdem die Auktion geschlossen wurde.
Symbole
| Symbol | Name | Beschreibung |
|---|---|---|
| Teilnehmende Kandidaten auswählen | Öffnet das Dialogfeld "Teilnehmende Kandidaten auswählen", in dem Sie festlegen können, welche Agenten im aktuellen Auswahlverfahren-Szenario eine Wahl treffen können. | |
| Prozesssteuerung im Auswahlverfahren | Öffnet den Assistenten für die Prozesssteuerung im Auswahlverfahren, in dem Sie die Start- und Enddaten für das aktuelle Auswahlverfahren-Szenario festlegen können. | |
| Dienstpläne automatisch zuweisen | Öffnet den Assistenten für automatische Zuweisung. Dort können Sie den automatischen Zuweisungsprozess initiieren, der Profildienstpläne, für die eine Wahl getroffen wurde, realen Agenten zuweist. | |
| Zugewiesene Agenten anzeigen | Zeigt reale Agenten und ihre zugewiesenen Schichten nur dann im Raster an, wenn der Dienstplan ursprünglich mithilfe von Agentenprofilen erstellt wurde. Andernfalls hat die Aktivierung des Kontrollkästchens keine Auswirkung. | |
| Teams zuweisen/unterteilen | Öffnet den Assistenten "Teams zuweisen/unterteilen". |
Alle anderen Symbole und Module werden in "Ansicht "Szenario Intraday"" und in "Ansicht "Szenario - Agenten-Erweitert(e)"" beschrieben.
Kontrollkästchen
- Nur teilnehmende Kandidaten anzeigen—Steuert, welche Agenten im unteren Bereich aufgelistet werden. Wenn Sie dieses Kontrollkästchen aktivieren, werden (im unteren Bereich) nur Agenten angezeigt, die für den im oberen Bereich ausgewählten Profildienstplan eine Wahl treffen können. Wenn Sie dieses Kontrollkästchen deaktivieren, werden (im unteren Bereich) alle Agenten am Standort angezeigt, die für den im oberen Bereich ausgewählten Profildienstplan in Frage kommen.
- Aktivieren Sie das Kontrollkästchen, wenn Sie diese Ansicht für Dienstplanauktionen verwenden.
- Deaktivieren Sie das Kontrollkästchen, wenn Sie diese Ansicht für eine profilbasierte Einsatzplanung verwenden.
Pfeile
Mit diesen Pfeilen können Sie reale Agenten manuell Profilschichten zuweisen oder die Zuweisung aufheben.
 (Aufwärtspfeil)—Weist einen realen Agenten der ausgewählten Profilschicht zu. So verwenden Sie diese Funktion:
(Aufwärtspfeil)—Weist einen realen Agenten der ausgewählten Profilschicht zu. So verwenden Sie diese Funktion:
- Markieren Sie im oberen Raster eine Profilschicht.
- Markieren Sie unten in der Liste der berechtigten Agenten einen realen Agenten.
- Klicken Sie auf den Aufwärtspfeil, um den realen Agenten der Profilschicht zuzuweisen.
Die von Ihnen ausgewählte Profilschicht wird zur Schicht eines realen Agenten, und der reale Agent verschwindet aus der Liste der berechtigten Agenten.
 (Abwärtspfeil)—Widerruft die Zuweisung eines realen Agenten zur gewählten Schicht. So verwenden Sie diese Funktion:
(Abwärtspfeil)—Widerruft die Zuweisung eines realen Agenten zur gewählten Schicht. So verwenden Sie diese Funktion:
- Wählen Sie im oberen Raster einen realen Agenten aus.
- Klicken Sie auf den Abwärtspfeil, um die Zuweisung der Schicht aufzuheben.
Die von Ihnen gewählte Schicht wird zu einer Profilschicht (sie steht nun zum Zuweisen zur Verfügung), und der reale Agent erscheint unten in der Liste der berechtigten Agenten.