Filtern von Agenten und Teams
Wenn eine große Anzahl von Agenten und Teams vorhanden ist, können Sie sie mit dem Filter ![]() (am oberen Rand der Bereiche Mitarbeitertransport und Besprechungen) bequem und einfach gruppieren. Beispielsweise können Sie Agenten filtern, die einem bestimmten Team oder Standort zugeordnet sind, oder Teams filtern, die einem bestimmten Standort zugeordnet sind.
(am oberen Rand der Bereiche Mitarbeitertransport und Besprechungen) bequem und einfach gruppieren. Beispielsweise können Sie Agenten filtern, die einem bestimmten Team oder Standort zugeordnet sind, oder Teams filtern, die einem bestimmten Standort zugeordnet sind.
Nachdem Sie einen oder mehrere Filter erstellt haben, werden sie als Aufzählungszeichen über der Liste Mitarbeitertransport oder Besprechungen angezeigt. Wenn nur ein Objekt für den Filter ausgewählt ist, zeigt das Aufzählungszeichen den Namen des Objekts an. Wenn mehrere Objekte ausgewählt sind, zeigt das Aufzählungszeichen die Anzahl der Objekte im Filter an.
Filtern von Agenten
So erstellen Sie einen Filter für ausgewählte Agenten:
- Wählen Sie einen Standort aus.
- Klicken Sie auf Filter
 .
.
Wenn die Registerkarten Agenten und Teams angezeigt werden, ist die Registerkarte Agenten standardmäßig ausgewählt. - Klicken Sie auf Hinzufügen
 .
.
Der Bereich Agenten wird geöffnet wird und enthält eine Liste der verfügbaren Agenten sowie die folgenden Steuerelemente: - Wählen Sie einen oder mehrere Agenten aus, und klicken Sie auf Anwenden
 .
. - Wenn der Filter alle ausgewählten Agenten enthält, klicken Sie auf der Registerkarte Agenten erneut auf Anwenden.
Um einen Agenten aus den Filter zu entfernen, klicken Sie auf Entfernen , bevor Sie den Filter anwenden. Um diesen Bereich zu schließen, ohne eines der ausgewählten Objekte anzuwenden, klicken Sie auf Schließen
, bevor Sie den Filter anwenden. Um diesen Bereich zu schließen, ohne eines der ausgewählten Objekte anzuwenden, klicken Sie auf Schließen  .
.
Filtern von Teams
Beim Filtern von Besprechungen nach Team wird vorausgesetzt, dass alle Teammitglieder auch Teilnehmer der Besprechung sind; andernfalls wird die Besprechung herausgefiltert. Höchstwahrscheinlich filtern Sie Besprechungen nach Team, wenn Sie eine Besprechungszeit suchen, die für das gesamte Team (nicht nur für ein einzelnes Mitglied des Teams) geeignet ist.
So erstellen Sie einen Filter für ausgewählte Teams:
- Wählen Sie einen Standort aus.
- Klicken Sie auf Filter
 .
.
Wenn die Registerkarten Agenten und Teams angezeigt werden, wählen Sie Teams. - Klicken Sie auf Hinzufügen
 .
.
Der Bereich Teams wird geöffnet wird und enthält eine Liste der verfügbaren Teams sowie die folgenden Steuerelemente: - Wählen Sie ein oder mehrere Teams aus, und klicken Sie auf Anwenden
 .
. - Wenn der Filter alle ausgewählten Teams enthält, klicken Sie auf der Registerkarte Teams erneut auf Anwenden.
Um ein Team aus den Filter zu entfernen, klicken Sie auf Entfernen , bevor Sie den Filter anwenden. Um die Registerkarte Teams zu schließen,ohne eines der ausgewählten Objekte anzuwenden, klicken Sie auf Schließen
, bevor Sie den Filter anwenden. Um die Registerkarte Teams zu schließen,ohne eines der ausgewählten Objekte anzuwenden, klicken Sie auf Schließen  .
.
Anzeigen und Entfernen von Filtern
Die Filter werden am oberen Rand der Liste Mitarbeitertransport angezeigt und enthalten jetzt nur die gefilterten Objekte. Klicken Sie auf eines der Aufzählungszeichen, um die Objekte in diesem Filter anzuzeigen. Wenn zum Beispiel in der folgenden Abbildung auf den Filter Teams (2) geklickt wird, wird die Registerkarte Teams geöffnet, in der nur die Objekte in diesem Filter angezeigt werden.
Um einen Filter entfernen, ohne ihn zu öffnen, klicken Sie auf das X im Aufzählungszeichen.
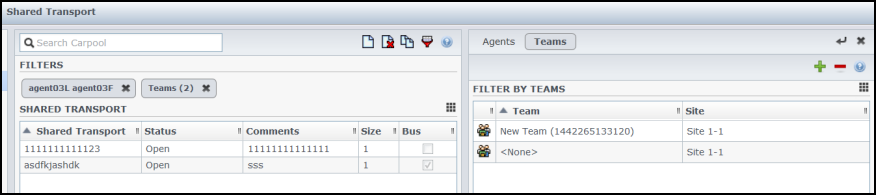
Abbildung: Filter-Aufzählungszeichen in der Ansicht "Mitarbeitertransport"
