Inhaltsverzeichnis
Filtern der Liste "Verfügbare Agenten"
Wenn Sie eine Besprechung Teilnehmer hinzufügen und eine große Anzahl von Agenten zur Auswahl verfügbar ist, sollten Sie den Filter ![]() (oben im Bereich Available Agenten) verwenden, um sie einfach nach Aktivitäten, Multi-Site-Aktivitäten oder Verträgen zu kopieren.
(oben im Bereich Available Agenten) verwenden, um sie einfach nach Aktivitäten, Multi-Site-Aktivitäten oder Verträgen zu kopieren.
Nachdem Sie einen oder mehrere Filter erstellt haben, werden sie als Aufzählungszeichen oberhalb der Liste Verfügbare Agenten angezeigt. Wenn nur ein Objekt für den Filter ausgewählt ist, zeigt das Aufzählungszeichen den Namen des ausgewählten Objekts an. Wenn mehrere Objekte ausgewählt sind, zeigt das Aufzählungszeichen die Anzahl der Objekte im Filter an.
Wenn Sie im Bereich Verfügbare Agenten auf die Schaltfläche Filter ![]() klicken, werden drei Registerkarten angezeigt, die alle die folgenden Steuerelemente enthalten:
klicken, werden drei Registerkarten angezeigt, die alle die folgenden Steuerelemente enthalten:
Gemeinsame Steuerelemente
| Wendet die ausgewählten Objekte in einer Liste (Aktivitäten, Multi-Site-Aktivitäten oder Verträge) an. | |
| Schließt den Bereich Filter, ohne die ausgewählten Filterbedingungen anzuwenden. | |
| Öffnet einen Bereich mit einer Liste von Objekten zur Auswahl (abhängig von der ausgewählten Registerkarte Aktivitäten, Multi-Site-Aktivitäten oder Verträge). | |
| Entfernt alle zuvor ausgewählten Objekte aus der Liste Filtern nach. | |
| Verwenden Sie Suchkriterien zum schnellen Suchen von Objekte in langen Listen. | |
Aktiviert verschiedene Sortieroptionen, abhängig von der Liste der zu sortierenden Objekte:
|
Filtern von Agenten nach Aktivitäten
- Klicken Sie im Bereich Verfügbare Agenten auf Filter
 .
.
- Der Bereich Filtern nach... wird geöffnet, in dem standardmäßig die Registerkarte Aktivitäten ausgewählt ist.
- Klicken Sie im Bereich Nach Aktivitäten filtern auf Hinzufügen
 .
. - Wenn die Liste der Aktivitäten geöffnet wird, wählen Sie eine oder mehrere Aktivitäten aus, und klicken Sie auf Anwenden
 .
. - Wenn der Filter alle ausgewählten Aktivitäten enthält, klicken Sie auf der Registerkarte Aktivitäten erneut auf Anwenden.
- Um eine Aktivität aus den Filter zu entfernen, klicken Sie auf Entfernen
 , bevor Sie den Filter anwenden.
, bevor Sie den Filter anwenden. - Um diesen Bereich zu schließen, ohne eines der ausgewählten Objekte anzuwenden, klicken Sie auf Schließen
 .
.
- Der Filter wird jetzt am oberen Rand des Bereichs Verfügbare Agenten angezeigt.
Filtern von Agenten nach Multi-Site-Aktivitäten
- Klicken Sie im Bereich Verfügbare Agenten auf Filter
 .
.
Der Bereich Filtern nach... wird geöffnet, in dem standardmäßig die Registerkarte Aktivitäten ausgewählt ist. - Klicken Sie auf Multi-Site-Aktivitäten.
- Klicken Sie im Bereich Nach Multi-Site-Aktivitäten filtern auf Hinzufügen
 .
. - Wenn die Liste der Multi-Site-Aktivitäten geöffnet wird, wählen Sie eine oder mehrere Aktivitäten aus, und klicken Sie auf Anwenden
 .
. - Wenn der Filter alle ausgewählten Aktivitäten enthält, klicken Sie auf der Registerkarte Multi-Site-Aktivitäten erneut auf Anwenden.
- Um eine Aktivität aus den Filter zu entfernen, klicken Sie auf Entfernen
 , bevor Sie den Filter anwenden.
, bevor Sie den Filter anwenden. - Um diesen Bereich zu schließen, ohne eines der ausgewählten Objekte anzuwenden, klicken Sie auf Schließen
 .
.
- Der Filter wird jetzt am oberen Rand des Bereichs Verfügbare Agenten angezeigt.
Filtern von Agenten nach Verträgen
- Klicken Sie im Bereich Verfügbare Agenten auf Filter
 .
.
- Der Bereich Filtern nach... wird geöffnet, in dem standardmäßig die Registerkarte Aktivitäten ausgewählt ist.
- Klicken Sie auf Verträge.
- Klicken Sie im Bereich Nach Verträgen filtern auf Hinzufügen
 .
. - Wenn die Liste der Verträge geöffnet wird, wählen Sie einen oder mehrere Verträge aus, und klicken Sie auf Anwenden
 .
. - Wenn der Filter alle ausgewählten Verträge enthält, klicken Sie auf der Registerkarte Verträge erneut auf Anwenden.
- Um einen Vertrag aus den Filter zu entfernen, klicken Sie auf Entfernen
 , bevor Sie den Filter anwenden.
, bevor Sie den Filter anwenden. - Um diesen Bereich zu schließen, ohne eines der ausgewählten Objekte anzuwenden, klicken Sie auf Schließen
 .
.
- Der Filter wird jetzt am oberen Rand des Bereichs Verfügbare Agenten angezeigt.
Anzeigen und Entfernen von Filtern
Filter werden am oberen Rand der Liste Verfügbare Agenten (und der Liste Besprechungen)angezeigt und enthalten jetzt nur die gefilterten Objekte. Sie können den Inhalt eines Filters auf zwei Arten anzeigen:
- Klicken Sie auf den Filter, um eine entsprechende Liste öffnen.
- Bewegen Sie den Mauszeiger über den Filter, um ein Popup-Fenster einzublenden, in dem sie angezeigt werden.
Beispielsweise hat in der folgenden Abbildung der Benutzer auf den Filter Aktivitäten (2) geklickt, wodurch der Bereich Nach Aktivitäten filtern geöffnet wurde, in dem die Objekte in diesem Filter aufgelistet sind.
Um einen Filter entfernen, ohne ihn zu öffnen, klicken Sie auf das X im Aufzählungszeichen.
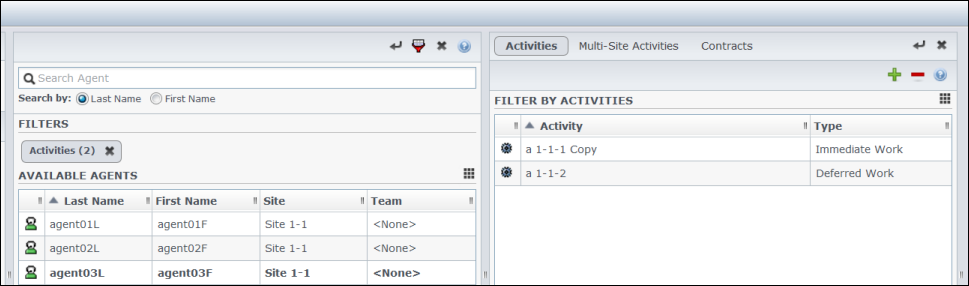
Abbildung: Filter-Aufzählungszeichen in der Ansicht "Besprechungen"
