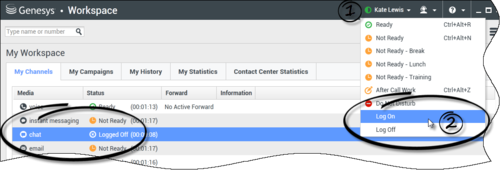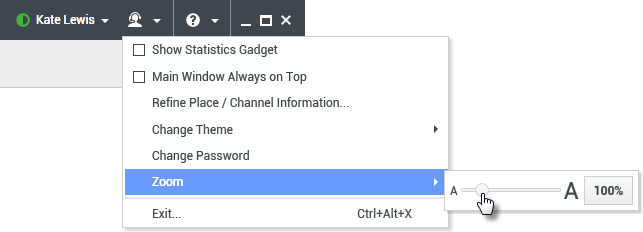Hauptfenster
[Geändert: 8.5.104.15, 8.5.108.11, 8.5.109.16]
Das Hauptfenster bietet Ihnen folgende Möglichkeiten:
- Verwalten Ihres Status
- Verwalten Ihrer Einstellungen und Voreinstellungen
- Starten neuer Interaktionen durch Verwenden von Team Communicator
- Anzeigen Ihrer Kanäle, Ihres Verlaufs, Statistiken (KPIs) und Kontaktcenter-Statistiken in Mein Arbeitsbereich
- Suchen nach Interaktionen
- Verwalten von Kontakten
- Zugriff auf Ihre Workbins
- Verwalten Ihrer aktiven Interaktionen mithilfe der Interaktionsleiste
- Ihre Nachrichten anzeigen
- Sprachnachrichten anzeigen und darauf zugreifen
- Annehmen oder Ablehnen von eingehenden Interaktionen mithilfe der Interaktionsvorschau
- Starten einer Instant Message-Sitzung
- Teilnahme an einer ausgehenden Kampagne
Hauptfenster – Übersicht
Verwalten Ihres Status
[Geändert: 8.5.108.11]
Sie können Ihren Status an zwei Stellen innerhalb des Hauptfensters verwalten:
Menü „Globaler Status“
In der Titelleiste des Hauptfensters wird das Symbol Ihres globalen Status und Ihr Anmeldestatus angezeigt. Im Menü Globaler Status können Sie sich bei Ihren Kanälen an- und abmelden.
Klicken Sie in der Titelleiste des Hauptfensters auf das Symbol „Globaler Status“ (siehe Abbildung), um das Menü Globaler Status zu öffnen.
Platzieren Sie den Mauszeiger über dem Symbol „Globaler Status“, wenn Sie die Statuszusammenfassung anzeigen möchten.
Die Statuszusammenfassung enthält Ihren Anmeldenamen, Ihren Arbeitsplatz, Ihre Kanäle sowie Ihren Kanalstatus.
Falls Sie bei mehreren Kanälen angemeldet sind, wird ein detaillierter Status für jeden Kanal angezeigt. Anderenfalls wird nur der Status Bereit angezeigt.
Der Status „Bereit“ wird auch auf der Registerkarte Meine Kanäle im Hauptfenster angezeigt. Über die Registerkarte „Meine Kanäle“ können Sie Ihren Status verwalten und Interaktionen weiterleiten.
Status Nicht bereit
Beim Bearbeiten einer Interaktion unterbricht das System die Anzeige der Zeitdauer, die Sie sich im aktuellen Status befinden.
Wenn Sie während der Bearbeitung einer Interaktion für einen bestimmten Kanal Ihren Status auf Nicht bereit, Nicht bereit – <Ursache> oder Nachbearbeitung (ACW) einstellen, zeigt das System die Zeitdauer für diesen Status nicht an, bis die Interaktion abgeschlossen ist. Diese Funktion ermöglicht, Ihre Pausen- oder Nachbearbeitung gemäß den aufgezeichneten Statistiken anzuzeigen.
Abmelden/Anmelden von Kanälen
[Geändert: 8.5.108.11] Im Menü Globaler Status können Sie sich bei allen abgemeldeten Kanälen anmelden bzw. sich bei allen Kanälen abmelden, ohne sich vom System abmelden zu müssen. Auf der Registerkarte Meine Kanäle können Sie sich bei einzelnen Kanälen an- und abmelden.
Um zu sehen, welche Kanäle angemeldet bzw. abgemeldet sind, öffnen Sie entweder die Registerkarte „Meine Kanäle“ oder führen Sie den Mauszeiger über das Symbol Globaler Status.
Inaktivitäts-Timeout
Der Inaktivitäts-Timeout ist eine Sicherheitsfunktion, die die Workspace-Fenster auf Ihrer Arbeitsstation sperrt, wenn Sie die Maus oder Tastatur während eines bestimmten, von Ihrem Administrator definierten Zeitraums nicht verwenden. Sie müssen sich authentifizieren, um Workspace zu reaktivieren.
Verwalten Ihrer Einstellungen und Voreinstellungen
Klicken Sie auf das Symbol „Agent“ (link=), um das Hauptmenü zu öffnen. Sie steuern Ihre Einstellungen und Voreinstellungen über das Hauptmenü.
Das Hauptmenü enthält je nach Konfiguration Ihres Kontos durch den Systemadministrator einige oder alle der folgenden Funktionen:
- Statistiken-Gadget anzeigen – Anzeigen der Ansicht „Statistiken-Gadget“
- Hauptfenster immer im Vordergrund – Anzeigen des Hauptfensters auf dem Desktop über sämtlichen anderen Fenstern, die auf dem Desktop geöffnet werden
- Hauptfenster automatisch ausblenden – Das Hauptfenster am oberen Rand der Anzeige wird nur ausgeblendet, wenn das Workspace-Hauptfenster angedockt ist.
- Arbeitsplatz- / Kanalinformationen präzisieren – Zeigt die Ansicht „Erweiterte Anmeldeparameter“ zum Ändern Ihrer angemeldeten Kanalparameter an.
- Thema ändern – Auswählen einer anderen vordefinierten Darstellung aus dem Menü Thema.
- Zoom – Ermöglicht das Festlegen des Vergrößerungs- bzw. Verkleinerungsfaktors für Textfelder und Transkripte. Diese Funktion gilt für folgende Ansichten:[Hinzugefügt: 8.5.109.16]
- IM (Texteingabe, Transkript und ToolTip für Interaktionsdaten)
- Chat (Texteingabe, Transkript und ToolTip für Interaktionsdaten)
- E-Mail (Texteingabe und Ansicht eingehender E-Mails)
- AMA (Texteingabe, Transkript und ToolTip für Interaktionsdaten)
- Interaktionshistorie (IM, Chat, E-Mail und SMS)
- Standardantworten
- Soziale Medien (nur Texteingabe)
- Überprüfen und aktualisieren – Überprüfen, ob Aktualisierungen für Workspace vorliegen, und gegebenenfalls Aktualisierung der Software
- Kennwort ändern – Anzeigen des Dialogfelds Kennwort ändern
- Beenden – Abmelden aller Kanäle und Beenden der Anwendung
Klicken Sie auf das Hilfesymbol (link=), um dieses Hilfedokument aufzurufen, oder klicken Sie auf das Dropdown-Menü Hilfe, um dieses Hilfedokument aufzurufen oder Informationen über Workspace zu erhalten.
Andocken des Hauptfensters
Das Hauptfenster von Workspace kann entweder als unverankerte oder als verankerte Symbolleiste verwendet werden. Ihr Administrator muss diese Funktion aktivieren.
Das Hauptfenster von Workspace kann auf drei verschiedene Arten am oberen Rand der Anzeige angedockt werden:
- Ziehen Sie das Hauptfenster von Workspace an den oberen Rand der Anzeige und es wird automatisch an den oberen Bereich der Desktop-Anzeige angedockt. Wenn Sie das Hauptfenster an den oberen Rand der Anzeige verschieben möchten, ohne es anzudocken, ziehen Sie das Fenster bei gedrückter Strg-Taste.
- Doppelklicken Sie auf die Titelleiste.
- Klicken Sie auf Maximieren.
Wenn das Hauptfenster angedockt ist, wird der effektive Desktop-Bereich um die Breite des Hauptfensters verkleinert. Alle offenen Fenster einschließlich der maximierten Fenster auf Ihrem Desktop werden nach unten verschoben, um Platz für das Hauptfenster von Workspace zu schaffen. Interaktionsansichten im verankerten oder unverankerten Modus haben keinen Einfluss auf die Größe des Desktop-Bereichs.
Wenn das Hauptfenster angedockt ist, sind die Schaltflächen Minimieren und Maximieren deaktiviert.
Zum Abdocken des Hauptfensters klicken Sie darauf und ziehen Sie es weg vom oberen Rand der Anzeige. Ihr Desktop-Bereich nimmt wieder die vollständige Größe an und das Hauptfenster von Workspace erscheint wieder in der Größe, die es vor dem Andocken hatte.
Automatisches Ausblenden des Hauptfensters
Wenn das Hauptfenster von Workspace angedockt ist, können Sie die Funktion zum automatischen Ausblenden aktivieren. Wählen Sie Hauptfenster automatisch ausblenden im Hauptmenü oder im Workspace-Menü in der Taskleiste aus.
Im Modus zum automatischen Ausblenden wird das Hauptfenster von Workspace am oberen Rand der Anzeige ausgeblendet und der Desktop-Bereich nimmt wieder die vollständige Größe an, wenn Workspace nicht die aktive Anwendung ist.
Um das Hauptfenster von Workspace anzuzeigen, wenn es ausgeblendet ist, führen Sie eine der folgenden Aktionen durch:
- Klicken Sie in der Taskleiste auf die Schaltfläche für die Workspace-Aufgaben.
- Bewegen Sie den Mauszeiger an den oberen Rand des Desktop-Anzeigebereichs. Das Hauptfenster wird daraufhin angezeigt. Klicken Sie nun darauf, damit es angezeigt bleibt.
Um die Funktion für automatisches Ausblenden zu deaktivieren, deaktivieren Sie die Option Hauptfenster automatisch ausblenden im Hauptmenü oder im Workspace-Menü in der Taskleiste.
Team Communicator
Das Hauptfenster enthält das Feld Team Communicator – Schnellsuche. Beim Feld Schnellsuche handelt es sich um ein universelles Suchtool. Es kann für die Suche in Universal Contact Server und Team oder einfach nur für die Suche in Team konfiguriert werden. Starten Sie eine neue Interaktion über den Team Communicator.
Geben Sie einen Namen oder eine Zahl in das Feld ein, um die Suche zu starten. Wenn Sie in das Feld klicken, wird die Team Communicator-Symbolleiste angezeigt. Über die Symbolleiste können Sie alle Kontakte, die letzten Kontakte und Favoriten sowie interne Ziele durchsuchen. Workspace ist möglicherweise so konfiguriert, dass die letzten Anrufe einschließlich der verpassten Anrufe gespeichert und angezeigt werden. Sie können außerdem nach dem Typ des Kontakts oder des internen Ziels filtern und Ihre Suchergebnisse gruppieren bzw. Gruppierungen aufheben.
Mein Arbeitsbereich
Mein Arbeitsbereich ist eine Ansicht im Registerformat, in der Sie folgende Elemente anzeigen und verwalten können:
Klicken Sie auf die Schaltfläche Auf Workspace-unterstützende Ansichten zugreifen und sie verwenden (![]() ), um das Menü Unterstützende Ansichten anzuzeigen. Wählen Sie anschließend eine der folgenden Optionen aus:
), um das Menü Unterstützende Ansichten anzuzeigen. Wählen Sie anschließend eine der folgenden Optionen aus:
- Meine Kanäle
- Meine Kampagnen
- Meine Historie
- Meine Statistiken
- Kontaktcenter-Statistiken
Die Ansicht „Mein Arbeitsbereich“ wird unterhalb der Interaktionsleiste angezeigt. Klicken Sie auf die Registerkarten, um die verschiedenen Ansichten von Mein Arbeitsbereich anzuzeigen.
Interaktionssuche
[Hinzugefügt: 8.5.104.15] In Workspace haben Sie mehrere Möglichkeiten, in Ihrer Kontaktcenter-Interaktionsdatenbank nach Interaktionen zu suchen.
- Wenn Sie wissen, nach welchem Kontakt Sie suchen, können Sie über das Kontaktverzeichnis die mit diesem Kontakt durchgeführten Interaktionen suchen.
- Wenn Sie die Interaktion als Agent bearbeitet haben, können Sie über die Ansicht Meine Historie die von Ihnen bearbeiteten Interaktionen suchen.
Manchmal kann es jedoch vorkommen, dass Sie eine Interaktion suchen müssen, aber nicht mehr wissen, um welchen Kontakt es sich handelte oder ob sie von Ihnen oder einem anderen Agenten bearbeitet wurde. Mit der globalen Interaktionssuche von Workspace können Sie in der Ansicht Interaktionssuche basierend auf einem Kriterium oder mehreren Kriterien, darunter auch Wörter im Textkörper oder Transkript der Interaktion, nach Interaktionen suchen.
Um die Ansicht „Interaktionssuche“ anzuzeigen, klicken Sie auf die Schaltfläche Auf Workspace-unterstützende Ansichten zugreifen und sie verwenden (![]() ), um das Menü Unterstützende Ansichten anzuzeigen. Wählen Sie anschließend Interaktionssuche aus. Verwenden Sie diese Funktion zum Suchen nach Interaktionen. Details zu den Suchergebnissen können Sie im Detailbereich anzeigen.
), um das Menü Unterstützende Ansichten anzuzeigen. Wählen Sie anschließend Interaktionssuche aus. Verwenden Sie diese Funktion zum Suchen nach Interaktionen. Details zu den Suchergebnissen können Sie im Detailbereich anzeigen.
Schnellsuche
Um die Interaktionsdatenbank zu durchsuchen, geben Sie den Suchtext in das Feld Schnellsuche ein. Klicken Sie auf das Lupensymbol, um nach dem eingegebenen Kriterium zu suchen: link=
Klicken Sie auf das X, um das Feld „Schnellsuche“ zu löschen.
Bei der Schnellsuche wird eine Untergruppe von Suchkriterien kombiniert, die der Administrator ausgewählt hat. Im Allgemeinen wird dabei für jedes Wort der Kriterien bei allen Attributen, die der Administrator ausgewählt hat, die Regel "Beginnt mit" angewendet.
Die Suchergebnisse werden in einem Raster angezeigt. Klicken Sie auf einen Ergebniseintrag, um auf der Registerkarte Details die Interaktionsdetails anzuzeigen. Über die Registerkarte Notiz können Sie außerdem die mit der ausgewählten Interaktion verknüpften Notizen und über die Registerkarte Falldaten die Fallinformationen zur Interaktion einsehen.
Erweiterte Suche
Klicken Sie auf die Umschaltfläche Erweiterte Suche anzeigen/ausblenden, um die erweiterte Suchfunktion ein- oder auszublenden (link=).
Bei der Funktion Erweiterte Suche können Sie verschiedene Kriterien eingeben, um Ihre Suche zu verfeinern. Der Bereich Erweiterte Suche enthält Dropdown-Listen mit Suchkriterien. Mit diesen Suchkriterien können Sie komplexe Suchen durchführen, die auf mehreren Kriterien wie Status, Betreff, bearbeitender Agent, Datum bzw. Datumsbereich und Interaktionstext basieren.
Verwenden Sie die Optionen unter Bedingungen abgleichen, um anzugeben, ob alle von Ihnen angegebenen Suchbedingungen oder nur beliebige Bedingungen gelten sollen. Je nach ausgewähltem Kriterium ändert sich das angewendete Attribut für die Suche möglicherweise, beispielsweise auf "Stimmt überein" oder "Ist gleich".
Die Suchergebnisse werden in einem Raster angezeigt. Klicken Sie auf einen Ergebniseintrag, um auf der Registerkarte Details die Interaktionsdetails anzuzeigen. Über die Registerkarte Notiz können Sie außerdem die mit der ausgewählten Interaktion verknüpften Notizen und über die Registerkarte Falldaten die Fallinformationen zur Interaktion einsehen.
Detailbereich
Der Detailbereich umfasst die Registerkarten Details, Notiz und Falldaten.
Sie können die Interaktionsdetails auf der Registerkarte Details für die derzeit ausgewählte Interaktion im Detailbereich anzeigen, indem Sie auf die Umschaltfläche Detailbereich unten anzeigen/Detailbereich ausblenden klicken: link=
Die Registerkarte „Details“ zeigt Informationen zur Interaktion an. Wenn Sie beispielsweise eine E-Mail-Interaktion ausgewählt haben, werden der Betreff, Absender, Empfänger, Status und der Textkörper der E-Mail-Interaktionen angezeigt.
Über die Registerkarte Notiz können Sie Hanzeigen, die mit der ausgewählten Interaktion verknüpft sind.
Die Fallinformationen zur ausgewählten Interaktion können Sie über die Registerkarte Falldaten einsehen.
Verwalten Ihrer Kontakte
Klicken Sie auf die Schaltfläche Auf Workspace-unterstützende Ansichten zugreifen und sie verwenden (![]() ), um das Menü Unterstützende Ansichten anzuzeigen. Wählen Sie anschließend Kontaktverzeichnis aus, um das Kontaktverzeichnis zu öffnen. Verwenden Sie diese Funktion zum Suchen nach Kontakten. Details zu den Suchergebnissen können Sie im Detailbereich anzeigen.
), um das Menü Unterstützende Ansichten anzuzeigen. Wählen Sie anschließend Kontaktverzeichnis aus, um das Kontaktverzeichnis zu öffnen. Verwenden Sie diese Funktion zum Suchen nach Kontakten. Details zu den Suchergebnissen können Sie im Detailbereich anzeigen.
Schnellsuche
Um das Kontaktverzeichnis zu durchsuchen, geben Sie den Namen, die Telefonnummer oder die E-Mail-Adresse eines Kontakts in das Feld Schnellsuche ein. Klicken Sie auf das Lupensymbol, um nach dem eingegebenen Kriterium zu suchen: link=
Klicken Sie auf das X, um das Feld „Schnellsuche“ zu löschen.
Die Schnellsuche ist eine Beginnt mit-Suche.
Die Suchergebnisse werden in einem Raster oder in einer Liste angezeigt. Klicken Sie auf die Umschaltfläche Kontakte in Rasteransicht anzeigen/Kontakte in Listenansicht anzeigen, um zwischen den beiden Ansichten für das Kontaktverzeichnis zu wechseln: link=
Erweiterte Suche
Klicken Sie auf die Umschaltfläche Erweiterte Suche anzeigen/ausblenden, um die erweiterte Suchfunktion ein- oder auszublenden (link=).
Bei der Funktion Erweiterte Suche können Sie verschiedene Kriterien eingeben, um Ihre Suche zu verfeinern. Der Bereich „Erweiterte Suche“ enthält Dropdown-Listen mit Suchkriterien wie beispielsweise Namen, E-Mail-Adressen und Telefonnummern. Er enthält zudem Dropdown-Listen, in denen Sie folgende Änderungsoptionen auswählen können, um festzulegen, wie sich das Kriterium auf die Suche auswirkt: Enthält, Beginnt mit und Ist. Verwenden Sie die Optionen unter Bedingungen abgleichen, um anzugeben, ob alle oder beliebige der von Ihnen angegebenen Suchbedingungen angewendet werden sollen.
Die Suchergebnisse werden in einem Raster oder in einer Liste angezeigt. Klicken Sie auf die Umschaltfläche Kontakte in Rasteransicht anzeigen/Kontakte in Listenansicht anzeigen, um zwischen den beiden Ansichten für das Kontaktverzeichnis zu wechseln: link=
Detailbereich
Sie können die Kontaktinformationen und die Kontakthistorie für den derzeit ausgewählten Kontakt im Detailbereich anzeigen, indem Sie auf die Umschaltfläche Detailbereich unten anzeigen/Detailbereich ausblenden klicken: link=
Klicken Sie auf den Abwärtspfeil, um das Layout für Detailbereich zu ändern, so dass es entweder unterhalb des Kontaktverzeichnisses oder rechts daneben angezeigt wird.
Die Registerkarte „Informationen“ enthält grundlegende Informationen zum derzeit ausgewählten Kontakt, wie:
- Allgemein (Titel, Vorname und Nachname)
- Telefonnummer(n)
- E-Mail-Adresse(n)
Über die Registerkarte Kontakthistorie können Sie aktuelle und archivierte Interaktionen anzeigen, die mit dem derzeit ausgewählten Kontakt zusammenhängen, und, sofern Sie dafür konfiguriert sind, diese auch bearbeiten.
Je nach den Berechtigungen, die Ihnen Ihr Administrator gewährt hat, können Sie möglicherweise ein oder mehrere Feld(er) der Ansicht Kontaktinformationen bearbeiten.
Meine Workbins
Eine Workbin ähnelt einer persönlichen Warteschlange, in der Sie E-Mails und andere Interaktionen speichern können, die zu einem späteren Zeitpunkt bearbeitet werden sollen.
Klicken Sie auf die Schaltfläche Auf Workspace-unterstützende Ansichten zugreifen und sie verwenden (![]() ), um das Menü Unterstützende Ansichten anzuzeigen. Wählen Sie anschließend eine der folgenden Ansichten von Workbins aus:
), um das Menü Unterstützende Ansichten anzuzeigen. Wählen Sie anschließend eine der folgenden Ansichten von Workbins aus:
- Meine Workbins – Für alle Agenten; eine Ansicht Ihrer persönlichen Workbins.
- Meine Team-Workbins – Für Teamleitungen (Supervisoren); eine Ansicht aller Workbins von Agenten, für die Sie Supervisor sind.
- Meine Interaktionswarteschlangen – Für Teamleitungen (Supervisoren); eine gefilterte Ansicht Ihrer Systemwarteschlangen.
Um eine andere Workbin anzuzeigen, klicken Sie im Workbin-Explorer auf der linken Seite der Ansicht darauf. Die Anzahl der ungeöffneten E-Mail-Nachrichten in jedem Workbin-Ordner wird neben dem Namen des Workbin-Ordners angezeigt.
Die Liste der verfügbaren Workbins hängt von der Konfiguration Ihres Systems ab. Die standardmäßig ausgewählte Workbin ist die erste Workbin in der Liste, die von Ihrem Systemadministrator angegeben wurde. Mögliche für Sie konfigurierte Workbins sind z. B.:
- In Arbeit – Enthält eingehende E-Mail-Nachrichten oder andere Arbeitsobjekte, die nicht verarbeitet wurden
- Entwurf – Enthält ausgehende E-Mail-Nachrichten, die als Entwurf gespeichert wurden
Um Details, Hinweise und das Vorgangsdatum zu einer Interaktion anzuzeigen, wählen Sie die Interaktion aus. Informationen zur ausgewählten Interaktion werden in den Registerkarten unten in der Ansicht „Workbin“ angezeigt. Um die Informationsregisterkarten der Interaktion anzuzeigen, klicken Sie auf die Schaltfläche Detailbereich einblenden/ausblenden: link=
Um eine Interaktion zu öffnen, doppelklicken Sie darauf.
Mithilfe der Workbin-Schaltflächen können Sie die folgenden Funktionen für ausgewählte Interaktionen in Workbins ausführen:
- Antworten (link=)
- Allen antworten (link=)
- Öffnen (link=)
- Als „Fertig“ markieren (link=)
- Löschen (link=) – wenn Sie über die entsprechenden Berechtigungen verfügen
- In Warteschlange verschieben (link=) – wenn Sie über die entsprechenden Berechtigungen verfügen
- In Workbin verschieben (link=) – wenn Sie über die entsprechenden Berechtigungen verfügen
- Fallinformationen bearbeiten (link=) – (wenn Sie über die entsprechenden Berechtigungen verfügen) Öffnet das Fenster „Fallinformationen bearbeiten“, sodass Sie den Inhalt der Registerkarte Falldaten für die ausgewählte(n) Interaktion(en) bearbeiten können.
Klicken Sie hier, um Informationen zur Bearbeitung von E-Mail-Interaktionen zu erhalten.
Verwalten Ihrer Interaktionen
Interaktionsleiste
Die Interaktionsleiste wird an der Unterseite des Hauptfensters angezeigt, wenn ein oder mehrere aktive Interaktionen vorhanden sind. Jede Interaktion wird durch eine Steuerleiste und ein Interaktionsfenster repräsentiert. Sie können die Steuerleiste verwenden, um grundlegende Aktionen für den jeweiligen Interaktionstyp durchzuführen, wie etwa das Beenden eines Anrufs.
Klicken Sie auf die Steuerleiste für eine Interaktion, um sie in den Fokus zu stellen. Alle anderen offenen Interaktionen werden in die Interaktionsleiste ausgeblendet.
Klicken Sie auf die kleine farbige Leiste auf der linken Seite der Interaktionssteuerung, um zwischen verankertem und nicht verankertem Modus zu wechseln. Für jede Interaktion kann der verankerte Modus oder der unverankerte Modus festgelegt werden.
Im verankerten Modus wird die Interaktionsansicht im Hauptfenster unterhalb der Interaktionsleiste angezeigt. Alle anderen Ansichten, wie zum Beispiel Meine Kanäle, werden ausgeblendet. Der Zugriff auf die Ansichten „Kontakt“ und „Antwort“ ist möglich.
Im unverankerten Modus wird die Interaktionsanzeige als kleine Ansicht angezeigt, die unten auf der Interaktionsleiste befestigt ist. Wenn aktuell andere Interaktionen im verankerten Modus geöffnet sind oder wenn gerade eine der Workspace-Ansichten wie „Meine Kanäle“ angezeigt wird, dann erscheinen diese heller hinter der unverankerten Interaktionsansicht.
Wenn mehr als eine Interaktion aktiv ist, klicken Sie auf die Interaktion, um sie anzuzeigen.
Wenn Sie den Mauszeiger über eine Interaktion in der Interaktionsleiste fahren, geschehen zwei Dinge:
- Ein ToolTip wird angezeigt, der den Inhalt der Interaktion zusammenfasst. Diese Zusammenfassung beinhaltet einen Überblick über alle Interaktionen in diesem Thread sowie alle Rückfrageinteraktionen, die mit der Interaktion zusammenhängen.
- Beim Medien-Symbol in der Interaktion handelt es sich um eine Schaltfläche, die aktiviert wird, wenn Sie den Mauszeiger in die Nähe bewegen. Wenn Sie auf das Medien-Symbol klicken, wechselt Workspace zu dieser Interaktion, ohne die Interaktionsansicht zu öffnen.
Einträge in der Interaktionsleiste blinken, wenn bestimmte Ereignisse auftreten, um die Sie sich sofort kümmern sollten. Chat-, SMS-Sitzung- und IM-Interaktionen blinken, wenn eine neue Nachricht empfangen wird.
Um in der Interaktionsleiste so viel Platz wie möglich zur Verarbeitung einer Interaktion bereitzustellen, wird die Team Communicator-Ansicht auf eine Schaltfläche reduziert: link=
Möglicherweise ist Ihr System so konfiguriert, dass alle Interaktionssteuerleisten automatisch in der Interaktionsleiste ausgeblendet werden. Auf diese Weise soll ermöglicht werden, dass Sie vor oder während der Bearbeitung einer Interaktion eine Drittanbieteranwendung oder andere Inhalte im Hauptfenster sehen können. Um eine Interaktionsansicht für eine ausgeblendete Interaktion anzuzeigen, klicken Sie auf die Steuerleiste. Hinzugefügt: 8.5.106.19
Interaktionsfenster
Mit dem Interaktionsfenster können Sie Interaktionen, z. B. einen Sprachanruf oder einen Chat, bearbeiten. Jeder Interaktionstyp verfügt über ein eigenes Interaktionsfenster.
- Sprachinteraktion – Ermöglicht Ihnen das Anzeigen aller Informationen, die zur Bearbeitung einer Sprachinteraktion mit einem Kunden oder einem internen Agenten erforderlich sind.
- Web-Rückruf-Interaktion – Ermöglicht Ihnen das Anzeigen der Informationen, die zur Bearbeitung einer Web-Rückruf-Interaktion mit einem Kontakt erforderlich sind.
- Chat-Interaktion – Ermöglicht Ihnen das Anzeigen aller Informationen, die zur Behandlung einer Chat-Interaktion mit einem Kontakt oder internen Agenten erforderlich sind.
- E-Mail-Interaktion – Ermöglicht Ihnen das Anzeigen aller Informationen, die zur Behandlung von eingehenden und ausgehenden E-Mail-Interaktionen mit einem Kontakt oder einem internen Agenten erforderlich sind, und zeigt an, wie die Qualitätsprüfung ausgehender E-Mail-Interaktionen zu bearbeiten ist.
- SMS-Interaktion – Ermöglicht Ihnen das Anzeigen aller Informationen, die zur Bearbeitung einer SMS-Interaktion mit einem Kontakt erforderlich sind.
- Arbeitsobjekte – Ermöglicht Ihnen die Anzeige nicht interaktiver Medientypen wie Faxe.
Dieses Video zeigt Ihnen, wie Sie im Interaktionsfenster das Anzeigen der Interaktion, der Kontaktinformationen und -historie sowie der Standardantworten verwalten.
Ihre Nachrichten anzeigen
[Geändert: 8.5.100.05]
Die Anzeige Nachrichten ist eine bildlauffähige Liste mit Änderungen am Status verschiedener Netzwerkkomponenten wie Contact Server, Statistics Server, Interaction Server (für Chat, E-Mail und Arbeitsobjekte) und zu Ihrer Telefonanlage. Sie können außerdem Nachrichten anzeigen, die an Sie per Broadcast gesendet werden.
Klicken Sie auf die Schaltfläche Auf Workspace-unterstützende Ansichten zugreifen und sie verwenden (![]() ), um das Menü Unterstützende Ansichten anzuzeigen. Wählen Sie anschließend Meine Nachrichten aus, um die Ansicht „Meine Nachrichten“ zu öffnen, in der eine Liste der Nachrichten von Ihrem Systemadministrator oder Supervisor angezeigt wird.
), um das Menü Unterstützende Ansichten anzuzeigen. Wählen Sie anschließend Meine Nachrichten aus, um die Ansicht „Meine Nachrichten“ zu öffnen, in der eine Liste der Nachrichten von Ihrem Systemadministrator oder Supervisor angezeigt wird.
Workspace kann von Ihrem Administrator so konfiguriert werden, dass die Anzahl ungelesener Broadcast-Nachrichten über eine "Anzeige für nicht abgehörte Nachrichten" (![]() ) sowohl in der Schaltfläche Auf Workspace-unterstützende Ansichten zugreifen und sie verwenden (
) sowohl in der Schaltfläche Auf Workspace-unterstützende Ansichten zugreifen und sie verwenden (![]() ) als auch im Menü Unterstützende Ansichten angezeigt wird (weitere Informationen finden Sie unter Sprachnachrichten anzeigen und darauf zugreifen).
) als auch im Menü Unterstützende Ansichten angezeigt wird (weitere Informationen finden Sie unter Sprachnachrichten anzeigen und darauf zugreifen).
Sprachnachrichten anzeigen und darauf zugreifen
[Hinzugefügt: 8.5.100.05]
Wenn Ihr System so konfiguriert wurde, dass Sie Workspace nutzen können, um Sprachnachrichten abzurufen, wird eine "Anzeige für nicht abgehörte Nachrichten" (![]() ) in der Schaltfläche Auf Workspace-unterstützende Ansichten zugreifen und diese verwenden (
) in der Schaltfläche Auf Workspace-unterstützende Ansichten zugreifen und diese verwenden (![]() ) angezeigt.
) angezeigt.
Klicken Sie auf ![]() , um das Menü Unterstützende Ansichten anzuzeigen. In diesem Menü werden Ihre Anrufbeantworter angezeigt. Wenn nicht abgehörte Sprachnachrichten vorhanden sind, wird neben dem Namen des Anrufbeantworters eine "Anzeige für nicht abgehörte Nachrichten" (
, um das Menü Unterstützende Ansichten anzuzeigen. In diesem Menü werden Ihre Anrufbeantworter angezeigt. Wenn nicht abgehörte Sprachnachrichten vorhanden sind, wird neben dem Namen des Anrufbeantworters eine "Anzeige für nicht abgehörte Nachrichten" (![]() ) angezeigt.
) angezeigt.
Wenn Sie Ihren Voicemail-Eingang anrufen möchten, wählen Sie ihn aus dem Menü Unterstützende Ansichten aus. Eine neue interne Interaktion wird gestartet. Geben Sie Ihre Authentifizierungsdaten über die Tastatur ein.
Die Anzeige für nicht abgehörte Nachrichten zeigt alle nicht abgehörten und ungelesenen Nachrichten auf Ihren Anrufbeantwortern und in der Ansicht Meine Nachrichten an.
Informationen über die Verwendung Ihrer Anrufbeantworter finden Sie unter Connecting to your Voicemail Messages (Auf Sprachnachrichten zugreifen) im Benutzerhandbuch für Workspace 8.5.1.
Interaktionsvorschau
Falls eine neue Interaktion Ihre Workstation erreicht, erhalten Sie eine interaktive Benachrichtigung in Form einer Interaktionsvorschau, außer Sie wurden für die automatische Antwort konfiguriert. Die Vorschau enthält angehängte Daten, anhand derer Sie entscheiden können, ob Sie die Interaktion annehmen oder ablehnen.
Instant Message
Starten einer Instant Message-Sitzung mit einem internen Ziel
Ausgehende Kampagne
Teilnahme an einer ausgehenden Kampagne
Verwandte Ressourcen
Der Workspace Desktop Edition User's Guide (nur auf Englisch) bietet detaillierte Lektionen zur Verwendung sämtlicher Funktionen von Workspace. Die folgenden Lektionen sind möglicherweise hilfreich:
- Main Window Basics (Grundlagen des Hauptfensters)
- Workspace Windows and Views (Workspace-Fenster und -Ansichten)
- Basic Use-Case Summary (Zusammenfassung der Basisanwendungsfälle)
Verwandte Themen