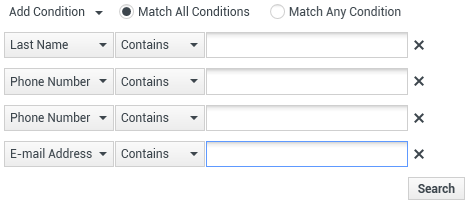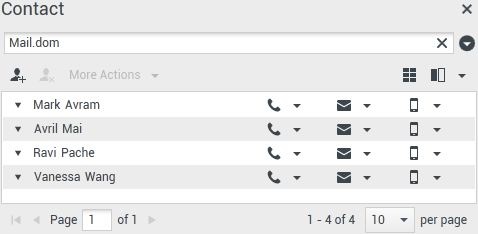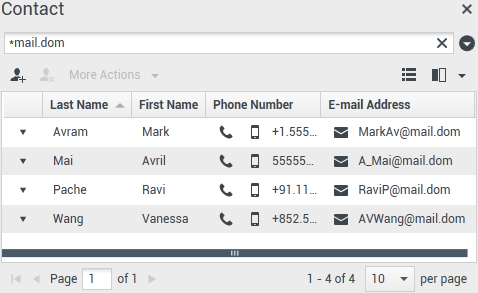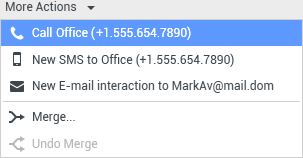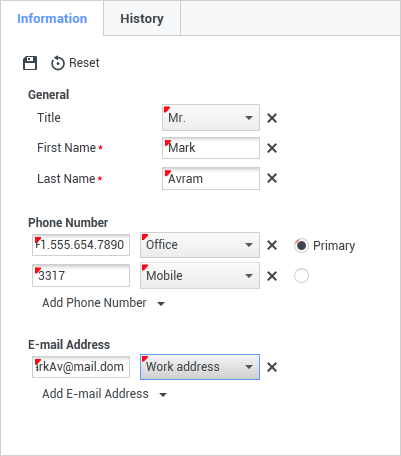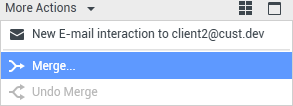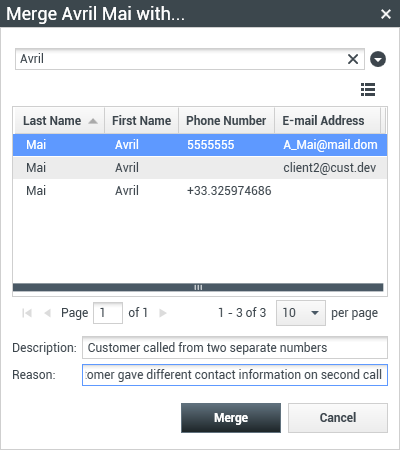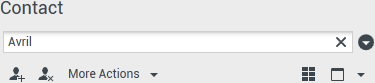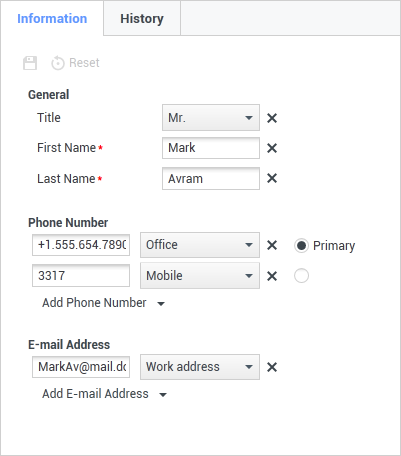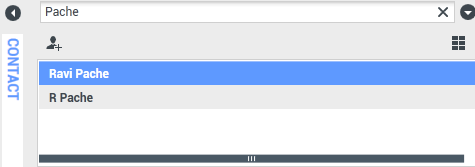Inhaltsverzeichnis
- 1 Kontaktverzeichnis
- 1.1 Kontaktaktionen
- 1.2 Suchen von Kontakten
- 1.3 Kontakte anrufen oder per E-Mail kontaktieren
- 1.4 Hinzufügen von Kontakten
- 1.5 Löschen von Kontakten
- 1.6 Kontakte verknüpfen
- 1.7 Verknüpfung von Kontakten rückgängig machen
- 1.8 Kontaktinformationen und Kontakthistorie
- 1.9 Kontakt ändern
- 1.10 Verwandte Ressourcen
Kontaktverzeichnis
[Geändert: 8.5.112.08]
Das Kontaktverzeichnis bietet Ihnen folgende Möglichkeiten:
- Kontaktinformationen verwalten
- Kontakte suchen
- Mithilfe von Kontaktaktionen Kontakte verwalten oder anrufen
- Einem bekannten Kontakt Interaktionen mit unbekannten Kontakten zuweisen
Es folgen Beispiele für die Feldtypen, die in der Ansicht „Kontaktverzeichnis“ verfügbar sind:
- Titel
- Vorname
- Nachname
- Adresse
- E-Mail-Adresse
- Telefonnummer
- Sonstige Kriterien
Klicken Sie zur Anzeige des Kontaktverzeichnisses im Hauptfenster auf die Schaltfläche Auf Workspace-unterstützende Ansichten zugreifen und sie verwenden (![]() ), um das Menü Unterstützende Ansichten anzuzeigen. Wählen Sie anschließend Kontaktverzeichnis aus. Die Ansicht „Kontaktverzeichnis“ befindet sich auf einer Registerkarte, die unter dem Hauptfenster geöffnet wird.
), um das Menü Unterstützende Ansichten anzuzeigen. Wählen Sie anschließend Kontaktverzeichnis aus. Die Ansicht „Kontaktverzeichnis“ befindet sich auf einer Registerkarte, die unter dem Hauptfenster geöffnet wird.
Kontaktaktionen
Wählen Sie einen Kontakt aus den Suchergebnissen, der Listenansicht oder der Rasteransicht aus, um die folgenden Aktionen durchführen zu können:
- Kontakt löschen
- Kontakt anrufen, wenn eine Telefonnummer in der Kontaktdatenbank vorhanden ist
- Ausgehende E-Mail erstellen, wenn eine E-Mail-Adresse in der Kontaktdatenbank vorhanden ist
- Kontakt zusammenführen oder die Zusammenführung rückgängig machen
- Kontaktinformationen anzeigen
- Kontakthistorie anzeigen
Sie können in den Suchergebnissen, der Listenansicht oder der Rasteransicht auf einen Kontakt doppelklicken, um die Kontaktinformationen und die Historienansichten zu öffnen.
Suchen von Kontakten
Das Suchverhalten hängt vom ausgewählten Typ des Suchergebnisses ab:
- Rasteransicht— Durchsucht jedes Feld der Kontaktdatenbank nach der von Ihnen angegebenen Wortgruppe und zeigt eine Liste der Datensätze an, in denen mindestens ein Feld den Suchbegriff enthält.
- Listenansicht – Durchsucht jedes Feld der Kontaktdatenbank nach den von Ihnen angegebenen Schlüsselwörtern und zeigt eine unsortierte Liste aller Kontakte in der Kontaktdatenbank an, die den Suchkriterien entsprechen.
Zum Durchsuchen der Kontaktdatenbank gibt es für jeden Suchtyp die beiden folgenden Methoden:
Ihr Administrator konfiguriert ihr System eventuell so, dass Sie nur die Kontakte suchen können, bei denen eine Verbindung zu Ihrer Arbeit besteht.
Um Interaktionen zu suchen, verwenden Sie die Ansicht Interaktionssuche.
Schnellsuche
Um das Kontaktverzeichnis zu durchsuchen, geben Sie Name, Telefonnummer, E-Mail-Adresse oder ein anderes Kontaktattribut ein, das von Ihrem Administrator für die Schnellsuche freigegeben wurde, für den Kontakt in das Feld Schnellsuche ein. Die Schnellsuche verwendet die Kriterien Beginnt mit und Beliebige Bedingung erfüllen der Ansicht Erweiterte Suche, die für alle Attribute angewendet werden, die vom Administrator für die Schnellsuche freigegeben wurden. Informationen über jeden Ergebnistyp und das zu erwartende Suchverhalten finden Sie in den Raster- und Listenergebnissen.
Klicken Sie auf das Lupensymbol, um nach dem Wert zu suchen, den Sie eingegeben haben.
Die Kontaktdatenbank wird entsprechend Ihren Kriterien durchsucht, und die Suchergebnisse werden im Kontaktverzeichnis angezeigt.
Klicken Sie auf das X, um das Feld „Schnellsuche“ zu löschen.
Genesys unterstützt bei der Suche in der Kontaktdatenbank keine Platzhalter.
Erweiterte Suche
Klicken Sie auf den Link Bedingung hinzufügen, um weitere Suchkriterien hinzuzufügen. Entfernen Sie Kriterien, indem Sie auf das X neben der Option klicken.
Wählen Sie Allen Bedingungen entsprechen, wenn alle angegebenen Bedingungen erfüllt sein müssen, oder Einer beliebigen Bedingung entsprechen, wenn bereits ein übereinstimmendes Kriterium ausreicht.
Klicken Sie auf das Lupensymbol, um nach dem Wert (bzw. den Werten) zu suchen, den bzw. die Sie eingegeben haben.
Die Kontaktdatenbank wird entsprechend Ihren Kriterien durchsucht, und die Suchergebnisse werden im Kontaktverzeichnis angezeigt.
Informationen zum erwarteten Suchverhalten finden Sie in den Beschreibungen der einzelnen Ergebnistypen.
Klicken Sie auf das X, um den gesamten Inhalt des Suchfelds zu löschen.
Ihr Administrator konfiguriert die Standard-Suchkriterien für diese Ansicht. Sie können jedoch Suchkriterien nach Bedarf hinzufügen oder entfernen. Workspace speichert die zuletzt verwendeten Suchkriterien und zeigt diese an, wenn Sie die Funktion „Erweiterte Suche“ erneut verwenden. [Hinzugefügt: 8.5.112.08]
Genesys unterstützt bei der Suche in der Kontaktdatenbank keine Platzhalter.
Suchergebnisse
Die Suchergebnisse werden in einer Liste oder in einem tabellenförmigen Raster angezeigt.
Das Verhalten der Suche wird durch den ausgewählten Typ des Suchergebnisses bestimmt (siehe die Beschreibungen der Ergebnisse in der Listenansicht und Rasteransicht weiter unten).
Verwenden Sie die Schaltfläche für die Ansicht Kontakte anzeigen (![]() ), um zwischen den Ansichten Raster und Liste zu wechseln.
), um zwischen den Ansichten Raster und Liste zu wechseln.
Seitensteuerelemente
Zur Navigation durch die Liste der Suchergebnisse stehen Ihnen folgende Möglichkeiten zur Verfügung:
- Klicken Sie auf die Schaltfläche Zur nächsten Seite wechseln (
 ), um die nächste Seite anzuzeigen.
), um die nächste Seite anzuzeigen. - Klicken Sie auf die Schaltfläche Zur vorherigen Seite gehen (
 ), um die vorherige Seite anzuzeigen.
), um die vorherige Seite anzuzeigen. - Klicken Sie auf die Schaltfläche Zur ersten Seite gehen (
 ), um zum Beginn der Liste der Suchergebnisse zurückzukehren.
), um zum Beginn der Liste der Suchergebnisse zurückzukehren. - Klicken Sie auf die Schaltfläche Zur letzten Seite gehen (
 ), um zum Ende der Liste der Suchergebnisse zurückzukehren.
), um zum Ende der Liste der Suchergebnisse zurückzukehren. - Geben Sie die Anzahl der Objekte an, die auf jeder Seite angezeigt werden, indem Sie die Dropdown-Liste pro Seite verwenden.
Listenansicht
Klicken Sie auf die Schaltfläche Kontakte in Listenansicht anzeigen (![]() ), um die Listenansicht des Kontaktverzeichnisses anzuzeigen.
), um die Listenansicht des Kontaktverzeichnisses anzuzeigen.
In der Listenansicht wird eine unsortierte Liste aller Kontakte aus der Kontaktdatenbank angezeigt, die mit den Suchkriterien übereinstimmen.
Bei der Suche wird jedes Feld der Kontaktdatenbank über Schlüsselwörter nach dem Wort bzw. den Wörtern durchsucht, die Sie im Suchfeld eingeben (Name, Telefonnummer, E-Mail-Adresse oder andere Kriterien). Die Suchmaschine sucht Übereinstimmungen für jedes Wort in allen in den Suchkriterien angegebenen Feldern.
Beispiele:
- Eine Schnellsuche mit den Schlüsselwörtern Johann Dahl als Kriterium in einer Schnellsuche, die so definiert ist, dass nur die Felder Vorname und Nachname verwendet werden, ergeben eine Übereinstimmung mit einem Kontakt, bei dem Vorname=Johann und Nachname=Dahl lautet.
- Eine Schnellsuche mit den Schlüsselwörtern Johann Junkers als Kriterium in einer Schnellsuche, die so definiert ist, dass nur die Felder Vorname, Nachname, Ort und Adresse verwendet werden, ergeben eine Übereinstimmung mit einem Kontakt, bei dem Vorname = Johannes und Adresse = Junkerstraße 83 lautet.
- Eine erweiterte Suche mit der Einstellung Allen Bedingungen entsprechen mit Vorname' ist gleich Johannes und Adresse enthält unker ergibt eine Übereinstimmung mit einem Kontakt, bei dem Vorname = Johannes und Adresse = Junkerstraße 83.
Die Ergebnisse werden in einer nicht sortierbaren Liste zurückgegeben. Wenn die Ergebnislist zu lang ist, können Sie die Suche verfeinern, indem Sie weitere Schlüsselwörter zu Ihren Suchkriterien hinzufügen (die Sortierfolge ist in diesem Kontext nicht definiert).
Genesys unterstützt bei der Suche in der Kontaktdatenbank derzeit keine gemischten Zeichensätze, es ist daher beispielsweise nicht möglich, im selben Suchbegriff nach Wörtern mit vereinfachten chinesischen Zeichen und lateinischen Zeichen zu suchen, und eine Folge von vereinfachten chinesischen Zeichen, die unmittelbar von lateinischen Zeichen gefolgt wird, wird nicht als zwei Wörter betrachtet.
Mithilfe der Seitensteuerelemente können Sie innerhalb der Liste navigieren. Klicken Sie auf einen Kontakt, um ihn für eine Aktion auszuwählen. Verwenden Sie die Rasteransicht, um die Suchergebnisse nach Kontaktattributen zu sortieren.
Rasteransicht
Klicken Sie auf die Schaltfläche Kontakte in Rasteransicht anzeigen (![]() ), um die Rasteransicht des Kontaktverzeichnisses anzuzeigen.
), um die Rasteransicht des Kontaktverzeichnisses anzuzeigen.
Im Rastermodus wird eine Suche durchgeführt, in der jedes Feld der Kontaktdatenbank (Name, Telefonnummer, E-Mail-Adresse bzw. andere Kriterien) als Ausdruck betrachtet wird (im Gegensatz zur Listenmodus, in dem jedes Feld als in Tokens übersetzte Wortliste betrachtet wird) und verwendet die Suchkriterien, die Sie angeben als Ausdruck und nicht als Wortliste.
Beispiele:
- Eine Schnellsuche mit dem Ausdruck Johann Pa als Kriterium in einer Schnellsuche, die so definiert ist, dass nur die Felder Vorname und Nachname verwendet werden, ergibt eine Übereinstimmung mit einem Kontakt, bei dem Vorname=Johann Paul und Nachname=Maier lautet.
- Eine Schnellsuche mit dem Ausdruck Johann Dahl als Kriterium in einer Schnellsuche, die so definiert ist, dass nur die Felder Vorname und Nachname verwendet werden, ergibt keine Übereinstimmung mit einem Kontakt, bei dem Vorname=Johann und Nachname=Dahl lautet.
- Eine erweiterte Suche mit der Einstellung Allen Bedingungen entsprechen mit Vorname ist gleich Johannes und Adresse beginnt mit Junker ergibt eine Übereinstimmung mit einem Kontakt, bei dem Vorname = Johannes und Adresse = Junkerstraße 83.
Die Ergebnisse werden in Tabellenform ausgegeben und entsprechend dem Standardsuchfeld, z. B. Nachname, sortiert.
Mithilfe der Rasteransicht können Sie die Suche präzisieren, indem Sie die Suchergebnisse sortieren.
Klicken Sie in der Rasteransicht auf eine Spaltenüberschrift, um die Liste nach dem entsprechenden Kriterium sortieren zu lassen. Klicken Sie erneut auf eine Spaltenüberschrift, um zwischen der aufsteigenden und absteigenden Sortierreihenfolge umzuschalten. Mithilfe der Seitensteuerelemente können Sie innerhalb der Liste navigieren. Klicken Sie auf einen Kontakt, um ihn für eine Aktion auszuwählen.
Kontakte anrufen oder per E-Mail kontaktieren
Um den Kontakt, den Sie in den Suchergebnissen ausgewählt haben, anzurufen oder per E-Mail zu kontaktieren, gehen Sie bitte wie folgt vor:
- Klicken Sie auf das Symbol Kontakt neben dem Kontaktnamen, und wählen Sie die anzurufende Nummer aus der Dropdown-Liste Aktion aus.
- Klicken Sie auf das Symbol Telefon (
 ), um den Kontakt unter Verwendung der primären Telefonnummer anzurufen, die diesem Kontakt zugeordnet ist. Klicken Sie in die Dropdown-Liste Telefon, um die Nummer auszuwählen, die Sie zum Anrufen des Kontakts verwenden möchten. Wenn Sie eine E-Mail senden, klicken Sie auf das Symbol E-Mail.
), um den Kontakt unter Verwendung der primären Telefonnummer anzurufen, die diesem Kontakt zugeordnet ist. Klicken Sie in die Dropdown-Liste Telefon, um die Nummer auszuwählen, die Sie zum Anrufen des Kontakts verwenden möchten. Wenn Sie eine E-Mail senden, klicken Sie auf das Symbol E-Mail.
- Wählen Sie im Dropdown-Menü Weitere Aktionen die zu verwendende Nummer zum Anrufen des Kontakts oder die E-Mail-Adresse des Kontakts für den E-Mail-Versand aus.
Mit jeder dieser Aktionen wird die Ansicht für eine ausgehende Sprachinteraktion geöffnet. Mit dieser Ansicht können Sie die Sprachinteraktion behandeln.
Hinzufügen von Kontakten
Wenn Sie durch die Konfiguration dazu berechtigt sind, können Sie der Kontaktdatenbank neue Kontakte hinzufügen, indem Sie auf das Symbol Kontakt hinzufügen (![]() ) klicken. Dadurch wird die Ansicht „Kontakt hinzufügen“ auf der Registerkarte Kontaktinformationen geöffnet.
) klicken. Dadurch wird die Ansicht „Kontakt hinzufügen“ auf der Registerkarte Kontaktinformationen geöffnet.
Geben Sie die Kontaktinformationen in die vorgesehenen Felder ein. Ein kleines rotes Dreieck in der oberen linken Ecke des Textfelds zeigt an, dass die Informationen noch nicht gespeichert wurden. Führen Sie einen der folgenden Schritte aus:
- Klicken Sie auf das Symbol Speichern (
 ), um die Informationen in der Kontaktdatenbank zu speichern.
), um die Informationen in der Kontaktdatenbank zu speichern. - Klicken Sie auf das Symbol Speichern (
 ), um die Informationen in der Kontaktdatenbank zu speichern. Wichtig(Hinzugefügt: 8.5.101.14) Möglicherweise verfügen Sie beim Erstellen eines Kontakts nicht über die nötigen Berechtigungen, um nach dem Klicken auf Speichern weitere Änderungen vorzunehmen. In diesem Szenario fordert Sie eine Meldung auf, zu bestätigen, dass Sie die Informationen speichern möchten. Überprüfen Sie den Inhalt sorgfältig, bevor Sie auf Speichern klicken.
), um die Informationen in der Kontaktdatenbank zu speichern. Wichtig(Hinzugefügt: 8.5.101.14) Möglicherweise verfügen Sie beim Erstellen eines Kontakts nicht über die nötigen Berechtigungen, um nach dem Klicken auf Speichern weitere Änderungen vorzunehmen. In diesem Szenario fordert Sie eine Meldung auf, zu bestätigen, dass Sie die Informationen speichern möchten. Überprüfen Sie den Inhalt sorgfältig, bevor Sie auf Speichern klicken. - Klicken Sie auf das Symbol Zurücksetzen (
 ), um alle nicht gespeicherten Änderungen aus der Ansicht „Kontakt hinzufügen“ zu entfernen.
), um alle nicht gespeicherten Änderungen aus der Ansicht „Kontakt hinzufügen“ zu entfernen.
Wenn Sie für den neuen Kontakt zusätzliche Telefonnummern und E-Mail-Adressen hinzufügen möchten, klicken Sie auf die Schaltfläche Telefonnummer hinzufügen bzw. E-Mail-Adresse hinzufügen. Ein neues Set von Feldern wird hinzugefügt, in die Sie diese Informationen eingeben können.
Um eine Telefonnummer oder E-Mail-Adresse als primäre Kontaktnummer oder -adresse festzulegen, klicken Sie auf die Optionsschaltfläche Primär neben der Telefonnummer bzw. E-Mail-Adresse, die für den Kontakt als primär festgelegt werden soll.
Löschen von Kontakten
Um einen Kontakt zu löschen, müssen Sie zunächst in der Kontaktdatenbank den Kontakt suchen und anschließend im Kontaktverzeichnis auswählen.
Wählen Sie die Kontakte aus, die Sie löschen möchten, und klicken Sie dann auf das Symbol Löschen (![]() ).
).
Ein Dialogfeld zur Bestätigung des Vorgangs wird angezeigt. Klicken Sie auf OK, um den Kontakt permanent aus der Kontaktdatenbank zu entfernen. Klicken Sie auf Abbrechen, um den Vorgang zum Löschen von Kontakten abzubrechen. Dadurch bleibt der Kontakt in der Datenbank.
Kontakte verknüpfen
Um einen Kontakt zu verknüpfen, müssen Sie zunächst in der Kontaktdatenbank den Kontakt suchen und anschließend im Kontaktverzeichnis auswählen.
Wenn es in der Kontaktdatenbank zwei Kontakteinträge für denselben Kontakt gibt, können Sie die beiden Einträge zu einem einzelnen Eintrag verknüpfen.
Zunächst müssen Sie in der Kontaktdatenbank den Kontakt suchen und ihn anschließend im Kontaktverzeichnis auswählen.
Klicken Sie auf das Menü Weitere Aktionen, und wählen Sie die Option Verknüpfen.
Das Dialogfeld Kontakt verknüpfen wird angezeigt. Suchen Sie mithilfe der Suchwerkzeuge nach dem Duplikat des Kontakts und führen Sie danach einen der folgenden Schritte durch:
- Klicken Sie auf Verknüpfen, um die Verknüpfung der beiden Kontakteinträge abzuschließen.
- Klicken Sie auf Abbrechen, um die Verknüpfung abzubrechen und zum Hauptfenster zurückzukehren.
Mitunter ist es notwendig, eine Beschreibung und/oder Gründe für die Verknüpfung anzugeben. Verwenden Sie dazu die entsprechenden Felder, nachdem Sie das Duplikat des Kontakts ausgewählt haben.
Verknüpfung von Kontakten rückgängig machen
Um die Verknüpfung mit einem Kontakt rückgängig zu machen, müssen Sie zunächst in der Kontaktdatenbank den Kontakt suchen und anschließend im Kontaktverzeichnis auswählen.
Wenn es in der Kontaktdatenbank zwei Kontakte gibt, die zuvor miteinander verknüpft wurden, können Sie diese Verknüpfung rückgängig machen, um wieder die ursprünglichen Kontakteinträge herzustellen.
Zunächst müssen Sie in der Kontaktdatenbank den Kontakt suchen und ihn anschließend im Kontaktverzeichnis auswählen.
Klicken Sie auf Verknüpfung rückgängig machen. Ein Dialogfeld zur Bestätigung des Vorgangs wird angezeigt. Klicken Sie auf Ja, um die Verknüpfung rückgängig zu machen, oder auf Nein, um die Verknüpfung der Kontakte beizubehalten.
Kontaktinformationen und Kontakthistorie
Klicken Sie auf die Schaltfläche Detailbereich unten anzeigen/Detailbereich ausblenden, um die Kontaktinformationen und die Kontakthistorie für den aktuell ausgewählten Kontakt anzuzeigen oder auszublenden.
Die Ansicht „Kontaktinformationen“ ermöglicht Ihnen, die Informationen für den aktuell ausgewählten Kontakt anzuzeigen und – bei entsprechender Konfiguration – auch zu bearbeiten. Eventuell ist Ihr System so konfiguriert, dass Sie einem Kontakt in der Kontaktdatenbank mit der Funktion Manuelle Kontaktzuweisung eine unbekannte Interaktion zuweisen können.
Mit der Schaltfläche Detailbereich unten anzeigen/Detailbereich ausblenden (![]() ) in der Ansicht „Kontaktinformationen“ wird festgelegt, wo die Kontaktinformationen innerhalb der Ansicht „Kontaktverzeichnis“ angezeigt werden: neben oder unter dem Verzeichnis.
) in der Ansicht „Kontaktinformationen“ wird festgelegt, wo die Kontaktinformationen innerhalb der Ansicht „Kontaktverzeichnis“ angezeigt werden: neben oder unter dem Verzeichnis.
Die Registerkarte Kontaktverlauf ermöglicht es Ihnen, die aktuellen und die archivierten Interaktionen, die dem aktuell ausgewählten Kontakt zugeordnet sind, anzuzeigen und – bei entsprechender Konfiguration – auch zu bearbeiten.
Kontakt ändern
Die Ansicht „Kontakt ändern“ ermöglicht Ihnen das Zuweisen eines anderen Kontakts zur ausgewählten Interaktion.
Wenn eine Interaktion fälschlicherweise einem bestimmten Kontakt zugewiesen wurde oder wenn ein neuer Kontakt für eine Interaktion erstellt wurde, als der Kontakt bereits in der Kontaktdatenbank vorhanden war, können Sie eine geöffnete Interaktion mithilfe der Ansicht Diese Interaktion ändern zu Kontakt einem bestimmten Kontakt zuweisen.
Wählen Sie auf der Registerkarte Informationen der Kontaktansicht der Interaktion die Option Kontakt ändern (![]() ) aus. Die Ansicht Diese Interaktion zu Kontakt ändern wird angezeigt.
) aus. Die Ansicht Diese Interaktion zu Kontakt ändern wird angezeigt.
Mithilfe der Schnellsuche oder der Erweiterten Suche können Sie den Kontakt suchen, dem Sie die Interaktion zuweisen möchten, die Sie in der Ansicht Meine Historie oder in der Ansicht Kontakthistorie ausgewählt haben.
Wählen Sie den gewünschten Kontakt in der Ergebnisliste aus, und klicken Sie dann auf Zuweisen, um die Interaktion der Kontakthistorie für den ausgewählten Kontakt zuzuweisen. Klicken Sie auf Abbrechen, um wieder zur Ansicht Meine Historie oder zur Ansicht Kontakthistorie zurückzukehren, ohne die Interaktion einem Kontakt zuzuweisen.
Sie können überprüfen, ob die Aktualisierung des Interaktionsdatensatzes richtig abgeschlossen wurde, indem Sie die Interaktion in der Ansicht Meine Historie oder in der Ansicht Kontakthistorie auswählen und die Registerkarte „Details“ überprüfen. Sie können auch die Kontaktdatenbank nach der Interaktion durchsuchen.
Sie können zudem die Schaltfläche Dieser Interaktion einen anderen Kontakt zuweisen verwenden, um eine Interaktion manuell neu zuzuweisen, die irrtümlich dem falschen Kontakt zugewiesen wurde.
Verwandte Ressourcen
Der Workspace Desktop Edition User's Guide (nur auf Englisch) bietet detaillierte Lektionen zur Verwendung sämtlicher Funktionen von Workspace. Die folgenden Lektionen sind möglicherweise hilfreich:
- Manage Contacts and Contact Information (Verwalten von Kontakten und Kontaktinformationen)
- Manage Your History (Verwalten Ihrer Historie)
- Manage Contact History (Verwalten der Kontakthistorie)
Verwandte Themen