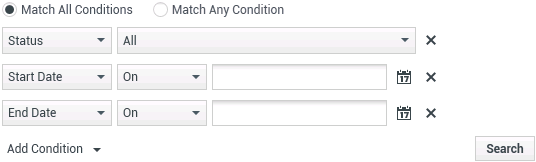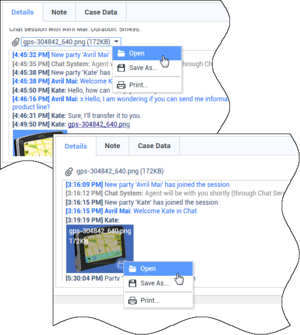Inhaltsverzeichnis
Kontakthistorie
[Geändert: 8.5.110.13, 8.5.112.08, 8.5.113.11, 8.5.115.17, 8.5.117.18]
Mithilfe der Ansicht „Kontakthistorie“ können Sie vorherige Interaktionen mit einem Kontakt anzeigen und verwalten, den Sie im Kontaktverzeichnis oder in der Ansicht „Informationen“ der aktuellen Sprach-, Chat-, E-Mail- oder Arbeitsobjekt-Interaktion ausgewählt haben.
Wenn Sie die Registerkarte „Kontakthistorie“ in der aktuellen Interaktionsansicht anzeigen, wird die aktuelle Interaktion in der Historienansicht hervorgehoben, sofern der Administrator diese Funktion aktiviert hat. [Hinzugefügt: 8.5.117.18]
Die Ansicht „Kontakthistorie“ bietet folgende Möglichkeiten:
- Suchen nach Interaktionen für den aktuellen Kontakt oder den aktuell ausgewählten Kontakt.
- Sie können die folgenden Aktionen für die ausgewählten Interaktionen ausführen:
- Sprach- und E-Mail-Interaktionen als „Fertig“ markieren, [Hinzugefügt: 8.5.110.13], wenn der Status In Arbeit lautet.
- Kontakt ändern für die ausgewählte Interaktion, sofern der Status In Arbeit ist (nicht für alle Medientypen unterstützt).
- Antworten oder Allen antworten auf E-Mail-Interaktionen.
- Erneutes Senden einer früher gesendeten E-Mail.
- Öffnen von in Arbeit befindlichen ein- und ausgehenden E-Mail-Interaktionen (die gerade aus und in Workbins und Warteschlangen geroutet werden).
- Weiterleiten von Inbound- und Outbound-E-Mail-Interaktionen (die als „Fertig“ markiert sind). [Hinzugefügt: 8.5.113.11]
- Löschen einer ausgehenden E-Mail-Interaktion mit dem Status In Arbeit. [Hinzugefügt: 8.5.110.13].
- Interaktion drucken (wenn Sie über die entsprechenden Berechtigungen verfügen).
- Zeigen Sie Informationen zur ausgewählten Interaktion an.
Suchen von Interaktionen
Interaktionen werden mit verschiedenen Attributen gespeichert. Sie können anhand dieser Attribute nach bestimmten Interaktionen suchen. Suchergebnisse werden in der Tabelle Interaktionen angezeigt. Sie können die ausgewählten Interaktionen anzeigen, filtern und Aktionen mit ihnen durchführen. Ihr Administrator kann Ihr System so konfigurieren, dass Ihre Suchergebnisse eingeschränkt werden.
Schnellsuche
Mithilfe der Schnellsuche können Sie nach allen Attributen suchen, die mit den angegebenen Kriterien beginnen. So können Sie beispielsweise nach dem Klassifizierungscode "Übertragen" suchen oder alle Interaktionen im Zusammenhang mit "Rechnungsstellung" suchen.
Um die Kontakthistorie zu durchsuchen, geben Sie den zu suchenden Attributwert in das Feld Schnellsuche ein. Die Schnellsuche ist eine Enthält-Schlüsselwortsuche. Sie können die in Windows üblichen Platzhalterzeichen verwenden, um Ihre Suche zu erweitern.
Klicken Sie auf das Lupensymbol, um nach dem Wert zu suchen, den Sie eingegeben haben. Klicken Sie auf das X, um den Inhalt des Felds Schnellsuche zu löschen.
Erweiterte Suche
Klicken Sie auf die Umschaltfläche Erweiterte Suche anzeigen/ausblenden (![]() ), um die erweiterte Suchfunktion ein- oder auszublenden.
), um die erweiterte Suchfunktion ein- oder auszublenden.
Bei der Funktion Erweiterte Suche können Sie verschiedene Kriterien verwenden, um Ihre Suche zu verfeinern. Der Bereich Erweiterte Suche enthält Dropdown-Listen mit Suchkriterien, wie beispielsweise Status, Betreff, Startdatum und Enddatum.
In der Spalte mit den Suchmodi rechts neben der Attributspalte können Sie auswählen, auf welche Weise die Suchzeichenfolge berücksichtigt werden soll.
Menüs für vordefinierte Felder, beispielsweise Status, enthalten vordefinierte Feldnamen aus der Datenbank, z. B. Alle, Fertig und In Arbeit.
Menüs für Datumsfelder enthalten folgende Optionen:
- Am – Ein bestimmtes Datum.
- Am oder nach – Ein bestimmtes Datum oder ein beliebiges späteres Datum.
- Vor – Vor dem angegebenen Datum
Menüs für Textfelder enthalten folgende Optionen:
- Enthält – Die angegebene Zeichenfolge ist an einer beliebigen Stelle im ausgewählten Kriterium enthalten.
- Beginnt mit – Das ausgewählte Kriterium beginnt mit der angegebenen Zeichenfolge.
- Ist – Die angegebene Zeichenfolge stimmt genau mit dem Kriterium überein.
Geben Sie den Suchwert in das Textfeld auf der rechten Seite ein. Falls es sich bei Ihrem Kriterium um ein Startdatum oder Enddatum handelt, wählen Sie das Datum über das Kalender-Popup-Fenster aus.
Verwenden Sie die Optionen unter Bedingungen erfüllen, um anzugeben, ob Alle von Ihnen angegebenen Suchbedingungen oder nur Beliebige Bedingungen gelten sollen.
Für eine Suche anhand des Startdatums verwenden Sie das Kalendersymbol (![]() ), um ein Datum auszuwählen, oder geben Sie das Datum in dem Format an, das den lokalen Anzeigevoreinstellungen für Datum und Uhrzeit entspricht.
), um ein Datum auszuwählen, oder geben Sie das Datum in dem Format an, das den lokalen Anzeigevoreinstellungen für Datum und Uhrzeit entspricht.
Ihr Administrator konfiguriert die Standard-Suchkriterien für diese Ansicht. Sie können jedoch Suchkriterien nach Bedarf hinzufügen oder entfernen. Workspace speichert die zuletzt verwendeten Suchkriterien und zeigt diese an, wenn Sie die Funktion „Erweiterte Suche“ erneut verwenden. [Hinzugefügt: 8.5.112.08]
Filtern
Mit den Filterungssteuerungen der Ansicht „Kontakthistorie“ können Sie die Suche verfeinern. Mit dem Schieberegler für die Zeitabfolge können Sie die Kontakthistorie anhand von Zeitspannen durchsuchen.
Der Schieberegler verfügt über fünf Positionen, die verschiedene Zeitspannen darstellen:
- Arch. – Durchsuchen der Datenbank nach Nachrichten, die archiviert wurden.
- Alle – Durchsuchen der gesamten Datenbank, angefangen bei der zuletzt durchgeführten Interaktion bis zur ersten durchgeführten Interaktion insgesamt.
- 1M – Durchsuchen der Datenbank, angefangen bei der zuletzt durchgeführten Interaktion bis zu einen Monat zurückliegenden Interaktionen.
- 1W – Durchsuchen der Datenbank, angefangen bei der zuletzt durchgeführten Interaktion bis zu eine Woche zurückliegenden Interaktionen.
- 1T – Durchsuchen der Datenbank, angefangen bei der zuletzt durchgeführten Interaktion bis zu einen Tag zurückliegenden Interaktionen.
Mithilfe von Interaktionstyp-Filtern können Sie auswählen, nach welchen Interaktionstypen gesucht werden soll. Die angezeigten Objekte hängen von den Interaktionstypen ab, für deren Bearbeitung Sie konfiguriert sind. Klicken Sie auf das Menü Filter, um die Interaktionstypen auszuwählen, die Sie suchen wollen. Sie können im Menü Filter mehrere Elemente auswählen. Folgende Typen stehen standardmäßig zur Verfügung:
- Alle Interaktionen anzeigen
- Sprachinteraktionen anzeigen
- E-Mail-Interaktionen anzeigen
- Chat-Interaktionen anzeigen
- SMS-Interaktionen anzeigen
- Interaktionen mit sonstigen Medien anzeigen
Sobald ein Filter aktiviert ist, wird im Menü Filter daneben ein Häkchen angezeigt.
Eventuell hat Ihr Administrator zusätzliche benutzerspezifische Optionen für das Menü Filter konfiguriert, z. B. Geschäftsbereich/Abteilung (z. B. Buchhaltung, Vertrieb und Kundendienst) oder Kundenstufe (z. B.: Silber, Gold und Platin). Mit benutzerspezifischen Filtern können Sie Ihre Suche verfeinern. Falls Sie beispielsweise nach E-Mail-Interaktionen über eine Kundendienstanforderung suchen, können Sie im Menü Filter zwei Optionen zur Verfeinerung Ihrer Suche auswählen: E-Mail-Interaktionen anzeigen und Interaktionen mit Kundendienstabteilung anzeigen.
Raster- und Baumansicht
Mit Workspace können Sie Kontaktinteraktionen entweder chronologisch oder als Threads anzeigen. Mithilfe der Schaltfläche Interaktionen in Rasteransicht anzeigen/Interaktionen in Baumansicht anzeigen (![]() /
/![]() ) legen Sie fest, wie das Fenster „Kontakthistorie“ angezeigt wird.
) legen Sie fest, wie das Fenster „Kontakthistorie“ angezeigt wird.
In der Rasteransicht werden die Interaktionen chronologisch, in der Baumansicht dagegen nach Thread angezeigt. Ein Thread ist eine Gruppe von zwei oder mehr Interaktionen mit einem bestimmten Kontakt, die im gleichen Kontext erstellt wurden (Antwort-E-Mails, Unterhaltungen über mehrere Kanäle, Threads in sozialen Medien usw.).
Sowohl in der Raster- als auch in der Baumansicht sind Spalten vorhanden, die Informationen zu jeder Interaktion enthalten. Je nach Konfiguration Ihres Systems zählen zu diesen Spalten Von, Betreff, Status, Startdatum, Enddatum oder benutzerspezifische Attribute, die von Ihrem Administrator zugewiesen werden. Je nach bestehender Systemkonfiguration werden u. a. folgende Interaktionsstatus angezeigt:
- Fertig
- In Arbeit
- <Agent> in Workbin <Name> zugewiesen
- Arbeitsplatz <Name> in Workbin <Name> zugewiesen
- In freigegebener Workbin <Name>
- An <Agent> zugewiesen: Aktive Bearbeitung
- Zustellung in Arbeit
- In einer Warteschlange
Seitensteuerelemente
Zur Navigation durch die Liste der Suchergebnisse stehen Ihnen folgende Möglichkeiten zur Verfügung:
- Klicken Sie auf die Schaltfläche Zur nächsten Seite wechseln (
 ), um die nächste Seite anzuzeigen.
), um die nächste Seite anzuzeigen. - Klicken Sie auf die Schaltfläche Zur vorherigen Seite gehen (
 ), um zur vorherigen Seite zurückzukehren.
), um zur vorherigen Seite zurückzukehren. - Klicken Sie auf die Schaltfläche Zur ersten Seite gehen (
 ), um zum Beginn der Liste der Suchergebnisse zurückzukehren.
), um zum Beginn der Liste der Suchergebnisse zurückzukehren. - Klicken Sie auf die Schaltfläche Zur letzten Seite gehen (
 ), um zum Ende der Liste der Suchergebnisse zurückzukehren.
), um zum Ende der Liste der Suchergebnisse zurückzukehren. - Geben Sie die Anzahl der Objekte an, die auf jeder Seite angezeigt werden, indem Sie die Dropdown-Liste pro Seite verwenden.
Anzeigen der Suchergebnisse
Die Suchergebnisse werden in der Tabelle Interaktionen angezeigt. Die Tabelle mit den Suchergebnissen ist nicht sortierbar. Um die Interaktionstabelle zu sortieren, löschen Sie das Suchfeld, um die vollständige Historie anzuzeigen.
Aktionen
Mit Workspace können Sie Aktionen mit Interaktionen durchführen, die Sie zuvor in der Tabelle Interaktionen ausgewählt haben. Sie müssen durch den Systemadministrator für die Kontaktverwaltung konfiguriert werden.
Sie können unter anderem für folgende Aktionen konfiguriert werden:
- Als „Fertig“ markieren (Sprach- und E-Mail-[Hinzugefügt: 8.5.110.13] Interaktionen)
- Kontakt ändern
- Antworten/Allen antworten (E-Mail-Interaktionen)
- Erneutes Senden einer früher gesendeten E-Mail
- Öffnen von in Arbeit befindlichen E-Mail-Interaktionen
- Anhänge anzeigen [Hinzugefügt: 8.5.115.17]
- Weiterleiten von Inbound- und Outbound-E-Mail-Interaktionen [Hinzugefügt: 8.5.113.11]
- Löschen einer ausgehenden E-Mail-Interaktion [Hinzugefügt: 8.5.110.13]
- Drucken der Interaktion
Abschließen von Interaktionen
Um eine Sprach- oder E.Mail- [Hinzugefügt: 8.5.110.13]Interaktion mit dem Status „In Arbeit“ abzuschließen, wählen Sie sie in der Tabelle „Interaktionen“ aus und klicken Sie auf Als „Fertig“ markieren (![]() ). Der Status der Interaktion wird daraufhin in Fertig geändert.
). Der Status der Interaktion wird daraufhin in Fertig geändert.
Ändern des Kontakts
Um eine Sprachinteraktion mit dem Status In Arbeit einem anderen Kontakt zuzuweisen, wählen Sie sie in der Tabelle Interaktionen aus und klicken Sie auf Kontakt ändern. Wählen Sie im Fenster „Kontakt ändern“ einen neuen Kontakt aus und klicken Sie auf Verknüpfen.
Antworten oder Allen antworten
Auf eine E-Mail-Interaktion antworten (![]() ) oder Allen antworten (
) oder Allen antworten (![]() ).
).
Erneutes Senden einer früher gesendeten E-Mail
Wenn Sie in der Ansicht „Kontakthistorie“ eine ausgehende E-Mail-Interaktion mit dem Status Fertig auswählen, wird die Schaltfläche Erneut senden (![]() ) angezeigt, falls Ihr System so konfiguriert ist, dass Sie bereits gesendete ausgehende E-Mails erneut senden können.
) angezeigt, falls Ihr System so konfiguriert ist, dass Sie bereits gesendete ausgehende E-Mails erneut senden können.
Klicken Sie auf Erneut senden, um die früher gesendete ausgehende E-Mail-Interaktion in einem neuen Fenster für ausgehende E-Mail-Interaktionen zu öffnen. Der Inhalt der früheren E-Mail-Interaktion wird in den Textkörper Ihrer neuen E-Mail-Interaktion kopiert und die Empfänger werden in die Liste der Empfänger im Fenster der ausgehenden E-Mail-Interaktion kopiert.
Öffnen von in Arbeit befindlichen E-Mail-Interaktionen
Wenn sich der Status einer E-Mail-Interaktion in der Ansicht „Kontakthistorie“ in einem der Status In Arbeit befindet, wenn Sie die Interaktion auswählen, wird die Schaltfläche Öffnen (![]() ) angezeigt (wenn die E-Mail sich in einer Warteschlange, einer Workbin oder im Routing befindet (einschließlich ausgehender in Arbeit befindlicher E-Mails)). Klicken Sie auf Öffnen, um die E-Mail-Interaktion im aktuellen aktiven Interaktionsfenster oder in einem neuen E-Mail-Interaktionsfenster zu öffnen, wenn Sie die E-Mail aus dem Hauptfenster oder aus der Ansicht „Gadget-Kontakthistorie“ öffnen.
) angezeigt (wenn die E-Mail sich in einer Warteschlange, einer Workbin oder im Routing befindet (einschließlich ausgehender in Arbeit befindlicher E-Mails)). Klicken Sie auf Öffnen, um die E-Mail-Interaktion im aktuellen aktiven Interaktionsfenster oder in einem neuen E-Mail-Interaktionsfenster zu öffnen, wenn Sie die E-Mail aus dem Hauptfenster oder aus der Ansicht „Gadget-Kontakthistorie“ öffnen.
Nachdem Sie die in Arbeit befindliche Interaktion aufgerufen haben, können Sie sie lesen oder als eingehende E-Mail-Interaktion oder ausgehende E-Mail-Interaktion bearbeiten.
Sie können auch auf Am ursprünglichen Standort ablegen (![]() ) klicken, um die E-Mail-Interaktion wieder in der Workbin In Arbeit oder in einer Warteschlange zu platzieren.
) klicken, um die E-Mail-Interaktion wieder in der Workbin In Arbeit oder in einer Warteschlange zu platzieren.
Anhänge anzeigen
[Hinzugefügt: 8.5.115.17]
Sowohl E-Mail- als auch Chat-Interaktionen können Dateianhänge haben. Sie dürfen Dateien, die an Interaktionen angefügt wurden, möglicherweise öffnen, speichern oder drucken.
Wenn Sie darauf doppelklicken, können Sie die Datei öffnen. Wenn Sie auf die Schaltfläche „Speichern“ klicken, können Sie die Datei möglicherweise auf Ihrem Computer bzw. im Netzwerk speichern.
Wenn Sie mit der rechten Maustaste auf die Miniaturansicht bzw. das Symbol klicken, wird ein Menü angezeigt, in dem Sie die Datei möglicherweise öffnen, speichern oder drucken können. Wenn mehr als eine Datei übertragen wurde, haben Sie die Möglichkeit, die Datei zu speichern, auf die Sie geklickt haben, bzw. alle (einschließlich der Dateien, die Sie übertragen haben) zu speichern.
Wenn es ein Problem mit der übertragenen Datei gibt, werden das folgende Symbol und ein Tooltip angezeigt. Sie müssen möglicherweise den Absender bitten, zu überprüfen, ob er die richtige Datei gesendet hat, und ihn dann gegebenenfalls ersuchen, sie nochmals zu senden. Wenn Sie die Datei übertragen haben, sollten Sie überprüfen, ob Sie die richtige Datei gesendet haben und dann dem Kontakt gegebenenfalls erneut senden.
Weiterleiten
[Hinzugefügt: 8.5.113.11]
Wenn in der Ansicht „Kontakthistorie“ der Status einer E-Mail-Interaktion „Fertig“ lautet, wird beim Auswählen der Interaktion die Schaltfläche Weiterleiten (![]() ) angezeigt. Klicken Sie auf Weiterleiten, um eine neue ausgehende E-Mail-Interaktion zu öffnen, die im Weiterleitungs-Interaktionsfenster die ausgewählte Interaktion enthält.
) angezeigt. Klicken Sie auf Weiterleiten, um eine neue ausgehende E-Mail-Interaktion zu öffnen, die im Weiterleitungs-Interaktionsfenster die ausgewählte Interaktion enthält.
Wenn Sie die weitergeleitete E-Mail-Interaktion noch nicht senden möchten, können Sie auf In Workbin speichern (![]() ) klicken, um die weiterzuleitende E-Mail in der Entwurfs-Workbin zu speichern. Öffnen Sie diese Entwurfsinteraktion, wenn Sie ihre Bearbeitung fortsetzen oder die Interaktion senden möchten.
) klicken, um die weiterzuleitende E-Mail in der Entwurfs-Workbin zu speichern. Öffnen Sie diese Entwurfsinteraktion, wenn Sie ihre Bearbeitung fortsetzen oder die Interaktion senden möchten.
Löschen
Um eine ausgewählte ausgehende E-Mail-Interaktion mit dem Status In Arbeit zu löschen, klicken Sie auf Löschen (![]() ) [Hinzugefügt: 8.5.110.13]
) [Hinzugefügt: 8.5.110.13]
Drucken von E-Mail-Interaktionen
[Hinzugefügt: 8.5.101.14]
Wenn Sie über die entsprechenden Berechtigungen verfügen, klicken Sie auf Drucken (![]() ), um das Fenster Druckvorschau zu öffnen und die ausgewählte Interaktion zu löschen.
), um das Fenster Druckvorschau zu öffnen und die ausgewählte Interaktion zu löschen.
Informationen zur ausgewählten Interaktion
Mit Workspace können Sie Informationsdetails zu Interaktionen anzeigen, die Sie in der Ansicht „Kontakthistorie“ auswählen. Über die Schaltfläche Detailbereich unten anzeigen/Detailbereich ausblenden (![]() ) können Sie angegeben, wie der Detailbereich angezeigt wird. Klicken Sie auf die Schaltfläche Detailbereich unten anzeigen/Detailbereich ausblenden, um eine der folgenden Anzeigemöglichkeiten auszuwählen:
) können Sie angegeben, wie der Detailbereich angezeigt wird. Klicken Sie auf die Schaltfläche Detailbereich unten anzeigen/Detailbereich ausblenden, um eine der folgenden Anzeigemöglichkeiten auszuwählen:
 – Zeigt den Detailbereich rechts neben dem Arbeitsbereich an.
– Zeigt den Detailbereich rechts neben dem Arbeitsbereich an. : zeigt den Detailbereich unterhalb des Workspace-Bereichs an.
: zeigt den Detailbereich unterhalb des Workspace-Bereichs an. : blendet den Detailbereich aus.
: blendet den Detailbereich aus.
Der Detailbereich enthält die folgenden drei Registerkarten:
Details
Die Registerkarte Details kann beispielsweise folgende Informationen enthalten:
- Telefonnummer
- E-Mail-Adressen von Empfänger und Absender
- Herkunft des Anrufs, z. B. der Name des Agenten, der den Anruf weitergeleitet hat (diese Informationen sind auf der Registerkarte Hinweis gespeichert).
- Zeit – Verstrichene Zeit zwischen dem für die Interaktion erfolgten connected-Ereignis und dem markdone-Ereignis durch den Agenten oder das System.
- Zeitstempel
- Chat-Transkript
- Name des Kontakts
Hinweis
Über die Notiz-Funktion können Sie Kommentare zur aktuellen Interaktion eingeben oder Kommentare lesen, die bereits eingegeben wurden. Diese Kommentare werden unter der Historie für den Kontakt gespeichert. Der Inhalt unter Notiz steht jedoch allen Agenten zur Verfügung, die die Historie des Kontakts anzeigen.
Falldaten
Unter Falldaten (angehängte Daten) finden Sie Informationen über eine Interaktion, z. B. eine Kontonummer, die Art des Service und die Klassifizierung. Durch Ihren Systemadministrator wird konfiguriert, welche angehängten Daten angezeigt werden.
Verwandte Ressourcen
Der Workspace Desktop Edition User's Guide (nur auf Englisch) bietet detaillierte Lektionen zur Verwendung sämtlicher Funktionen von Workspace. Die folgenden Lektionen sind möglicherweise hilfreich:
- Manage Contact History (Verwalten der Kontakthistorie)
- Manage Contacts and Contact Information (Verwalten von Kontakten und Kontaktinformationen)
- Manage Your History (Verwalten Ihrer Historie)
Verwandte Themen