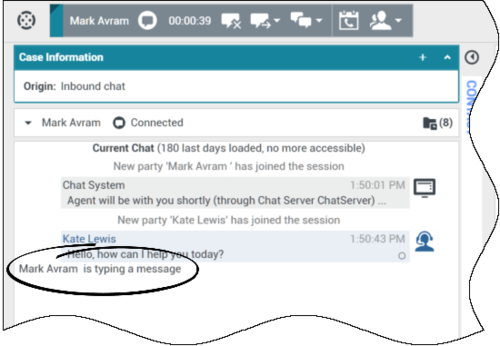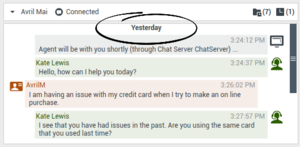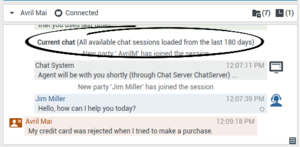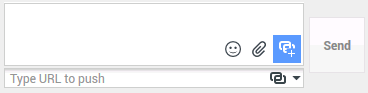Chat-Interaktion
Inhaltsverzeichnis
[Geändert: 8.5.115.17, 8.5.113.11, 8.5.111.21, 8.5.117.18, 8.5.121.03, 8.5.122.08]
Chat ist eine Zweiwege-Kommunikation in Echtzeit zwischen Ihnen und Ihrem Kontakt über Ihren Computer.
Verwenden Sie die Steuerung zum Vergrößern/Verkleinern im Hauptmenü (siehe Verwalten Ihrer Einstellungen und Voreinstellungen), um die Größe des Textes in dieser Ansicht zu ändern. Diese Funktion steht in Ihrer Umgebung möglicherweise nicht zur Verfügung. [Hinzugefügt: 8.5.109.16]
Sollte es in Ihrem Kontaktcenter zu Problemen kommen und die Verbindung zu den Servern, auf denen Ihre Interaktionen abgewickelt werden, getrennt werden, stehen einige Funktionen möglicherweise vorübergehend nicht zur Verfügung und Sie verlieren möglicherweise die Interaktion mit Ihrem Kontakt. In Workspace werden Systemmeldungen angezeigt, in denen Sie über den Status der einzelnen verfügbaren Medienkanäle informiert werden.
Das Fenster „Chat-Interaktion“
[Geändert: 8.5.108.11]
Während einer Chat-Sitzung gibt Ihr Kontakt einen Text auf einer Chat-Oberfläche ein, normalerweise auf Ihrer Firmen-Website, und der eingegebene Text wird in der Interaktionsansicht Workspace-Chat angezeigt, Der Text, den Ihr Kontakt eingibt, wird sowohl in Ihrem Chat-Fenster als auch im Chat-Fenster des Kontakts angezeigt.
Sie können den von Ihrem Kontakt gesendeten Text lesen, und Sie können dem Kontakt antworten; tippen Sie dazu Ihre Antwort in den Chat-Textbereich, und klicken Sie anschließend auf Senden, um den getippten Text an die Chat-Oberfläche Ihres Kontakts zu senden. Möglicherweise wird im Transkript in der unteren rechten Ecke Ihrer Nachricht ein kleiner Kreis angezeigt. Wenn der Kreis verschwindet, bedeutet dies, dass Ihre Nachricht vom Kontakt gelesen wurde.
![]()
Die Oberfläche für die Workspace Chat-Interaktion behält das Transkript (eine bildlauffähige Liste der geschriebenen Korrespondenz zwischen Ihnen und Ihrem Kontakt) des Chats bei.— Sie kann auch Chat von anderen Personen in Ihrem Unternehmen enthalten, wenn es sich um eine Chat-Konferenz handelt oder wenn die Chat-Sitzung an Sie weitergeleitet wurde.
Wenn Ihr Kontakt etwas in die Chat-Oberfläche tippt, erscheint eine kleine Notiz neben dem Namen des Kontakts im Chat-Transkript, um Sie zu benachrichtigen, dass Ihr Kontakt gerade an Sie schreibt. Ihr System ist möglicherweise so konfiguriert, dass Sie bereits sehen, was der Kontakt eingibt, noch bevor es gesendet wird (siehe folgende Abbildung).
Achten Sie darauf, dem Kontakt nicht zu antworten, bevor die Nachricht an Sie gesendet wurde!
Warum blinkt die Chat-Interaktionsleiste?
[Hinzugefügt: 8.5.113.11]
Manchmal richten Sie während des Bearbeitens einer Chat-Interaktion Ihre Aufmerksamkeit auf eine andere Interaktion, z. B. einen Chat mit einem anderen Kontakt, einen anderen Telefonanruf oder eine E-Mail, oder Sie starten eine anderen Anwendung und deren Fenster überlagern die Workspace-Fenster.
In diesen Fällen stellen Sie möglicherweise fest, dass die Chat-Interaktionsleiste in der Interaktionsleiste gelb zu blinken beginnt und das Workspace-Symbol in der Taskleiste ebenfalls gelb blinkt.
Das Blinken weist Sie darauf hin, dass sich etwas geändert hat. Dies sind einige der Gründe für das Blinken der Chat-Interaktionsleiste in der Interaktionsleiste:
- Für die ausstehende Antwort wurde die Warnungsstufe erreicht.
- Ein anderer Agent (z. B. Ihr Supervisor oder eine an einer Rückfrage beteiligte Person) ist dem Chat beigetreten oder hat ihn verlassen.
- Der Kontakt hat den Chat verlassen.
- Aufgrund von Inaktivität Ihrerseits oder Ihres Kontakts erfolgt in Kürze ein Timeout der Chat-Sitzung.
- Aufgrund von Inaktivität Ihrerseits oder Ihres Kontakts ist ein Timeout der Chat-Sitzung erfolgt.
Aktionen im Fenster „Chat-Interaktion“
Mithilfe des Fensters Chat-Interaktion können Sie viele Chat-bezogene Aufgaben erledigen:
- Senden einer Antwort an den Kontakt.
- Einblenden einer Anzeige (
 ), mit der Sie erkennen können, ob eine Antwort von Ihnen ausstehend ist.
), mit der Sie erkennen können, ob eine Antwort von Ihnen ausstehend ist. - Pushen von einer oder mehreren URLs an Ihren Kontakt (Webseiten automatisch auf dem Desktop des Kontakts öffnen).
- Dateien und Bilder von Ihrem Kontakt empfangen. [Hinzugefügt: 8.5.115.17]
- Dateien und Bilder an Ihren Kontakt senden. [Hinzugefügt: 8.5.115.17]
- (
 ) Instant-Weiterleitung des Chats.
) Instant-Weiterleitung des Chats. - (
 ) Instant-Konferenz mit dem Chat.
) Instant-Konferenz mit dem Chat. - Auswahl der Option Als Fertig markieren für die aktuelle Interaktion.
- Festlegen eines Klassifizierungscodes.
- Verwenden von Notiz zum Hinzufügen einer Notiz zur Interaktionshistorie.
- Anzeigen der Falldaten (angehängte Daten) für die aktuelle Interaktion.
- Starten einer Rückfrage:
- Anrufen des Absenders, wenn es eine Telefonnummer in der Kontaktdatenbank gibt. Sie können auch auf eine Telefonnummer im Chat-Transkript klicken, um einen Anruf zu starten. Senden Sie eine
- E-Mail an den Absender, wenn eine E-Mail-Adresse in der Kontaktdatenbank vorhanden ist. Sie können auch auf eine E-Mail-Adresse im Chat-Transkript klicken, um eine E-Mail-Nachricht zu verfassen.
- Rückruf planen – Klicken Sie auf Rückruf planen (
 ), um das Dialogfeld Neuer Rückruf zu öffnen. Siehe Genesys-Rückruf. [Hinzugefügt: 8.5.111.21]
), um das Dialogfeld Neuer Rückruf zu öffnen. Siehe Genesys-Rückruf. [Hinzugefügt: 8.5.111.21] - Mischen der Interaktion mit anderen Medien (wie E-Mail, Sprache und SMS) mithilfe des Menüs „Teilnehmeraktion“.
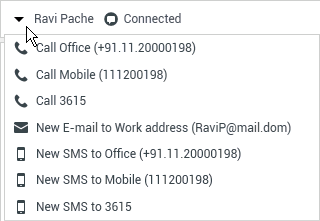
- Anzeigen und Verwalten der Kontakthistorie.
- Anzeigen und Verwalten der Kontaktinformationen. Eventuell ist Ihr Konto so konfiguriert, dass Sie einem bekannten Kontakt in der Kontaktdatenbank über die Funktion Manuelle Kontaktzuweisung eine Interaktion mit einem unbekannten Kontakt zuweisen können [Geändert: 8.5.117.18].
- Sie können die Steuerungen und Informationen über die aktuelle Information ein- oder ausblenden, indem Sie auf die Schaltfläche zum Einblenden/Ausblenden der Interaktionsansicht klicken:
Ausblenden 
Einblenden 
- Verwenden einer Standardantwort.
Bearbeiten einer Chat-Interaktion
Wenn Sie eine Chat-Interaktion annehmen, wird das Fenster „Chat-Interaktion“ angezeigt.
Der Name des Kontakts und die verstrichene Zeit der Interaktion werden oben angezeigt.
Informationen zum Verbindungsstatus werden neben dem Dropdown-Menü „Kontakt“ angezeigt. Verwenden Sie das Dropdown-Menü „Kontakt“, um den Kontakt anzurufen, wenn die Telefonnummer des Kontakts in Ihrer Kontaktdatenbank verfügbar ist.
Wenn für den aktuellen Kontakt in Arbeit befindliche oder aktuelle Interaktionen vorhanden sind, wird neben dem Verbindungsstatus der Interaktion die Anzahl der Interaktionen in Arbeit angezeigt.
Die Chat-Werkzeugleiste befindet sich über dem Chat-Transkript-Bereich. Die Chat-Werkzeugleiste bietet folgende Möglichkeiten:
- Chat beenden – Klicken Sie auf Chat beenden (
 ), um die aktuelle Chat-Interaktion zu beenden.
), um die aktuelle Chat-Interaktion zu beenden. - Instant-Chat-Weiterleitung – Klicken Sie auf Instant-Chat-Weiterleitung (
 ), um die aktuelle Chat-Interaktion umzuleiten (Weiterleiten), indem Sie den Team Communicator verwenden.
), um die aktuelle Chat-Interaktion umzuleiten (Weiterleiten), indem Sie den Team Communicator verwenden. - Instant-Chat-Konferenz – Klicken Sie auf Instant-Chat-Konferenz (
 ), um die aktuelle Chat-Interaktion für ein internes Ziel freizugeben (Konferenz), indem Sie den Team Communicator verwenden. Wenn Sie mit einer Agentengruppe, einem Skill oder einer Interaktionswarteschlange eine Konferenz durchführen möchten, geben Sie den Namen des Skills, der Gruppe oder Warteschlange ein. Ein verfügbarer Agent mit dem betreffenden Skill oder aus der betreffenden Gruppe oder Interaktionswarteschlange wird über Ihre Konferenzanforderung benachrichtigt.
), um die aktuelle Chat-Interaktion für ein internes Ziel freizugeben (Konferenz), indem Sie den Team Communicator verwenden. Wenn Sie mit einer Agentengruppe, einem Skill oder einer Interaktionswarteschlange eine Konferenz durchführen möchten, geben Sie den Namen des Skills, der Gruppe oder Warteschlange ein. Ein verfügbarer Agent mit dem betreffenden Skill oder aus der betreffenden Gruppe oder Interaktionswarteschlange wird über Ihre Konferenzanforderung benachrichtigt. - Rückfrage – Klicken Sie auf Rückfrage starten (
 ), um eine IM-, Sprach- oder Chat-Rückfrage mit einem internen Ziel oder Kontakt über den Team Communicator zu starten. Wenn Sie eine Agentengruppe, einen Skill oder eine Interaktionswarteschlange konsultieren möchten, wählen Sie den Namen des Skills, der Gruppe oder Warteschlange. Ein verfügbarer Agent mit dem betreffenden Skill oder aus der betreffenden Gruppe oder Interaktionswarteschlange wird von Ihrer Rückfrageanforderung benachrichtigt.
), um eine IM-, Sprach- oder Chat-Rückfrage mit einem internen Ziel oder Kontakt über den Team Communicator zu starten. Wenn Sie eine Agentengruppe, einen Skill oder eine Interaktionswarteschlange konsultieren möchten, wählen Sie den Namen des Skills, der Gruppe oder Warteschlange. Ein verfügbarer Agent mit dem betreffenden Skill oder aus der betreffenden Gruppe oder Interaktionswarteschlange wird von Ihrer Rückfrageanforderung benachrichtigt.
- Als „Fertig“ markieren – Schließen Sie eine Chat-Sitzung ab und schließen Sie das Fenster „Chat-Interaktion“, indem Sie für die aktuelle Interaktion auf Als „Fertig“ markieren (
 ) klicken. Möglicherweise müssen Sie gemäß Konfiguration einen Klassifizierungscode angeben, bevor Sie auf Als „Fertig“ kennz klicken können. Die Schaltfläche Als „Fertig“ kennz wird angezeigt, nachdem die Chat-Interaktion beendet wurde.
) klicken. Möglicherweise müssen Sie gemäß Konfiguration einen Klassifizierungscode angeben, bevor Sie auf Als „Fertig“ kennz klicken können. Die Schaltfläche Als „Fertig“ kennz wird angezeigt, nachdem die Chat-Interaktion beendet wurde.
Chat-Transkript-Bereich
Im Chat-Transkript-Bereich wird der Inhalt der Chat-Nachrichten angezeigt, die Sie mit Ihrem Kontakt austauschen, sowie Systeminformationen wie die Namen der Teilnehmer, die der Chat-Sitzung beitreten und diese verlassen, und ein Zeitstempel für alle Ereignisse und Nachrichten. System- und Nachrichteninhalte sind je nach Teilnehmer farbcodiert, um den Eigentümer jeder Nachricht visuell unterscheiden zu können. Sie können den Text aus dem Chat-Transkript auswählen und kopieren.
Möglicherweise wurde Ihr Konto so konfiguriert, dass anstatt Ihres richtigen Namens oder Ihres Benutzernamens ein Pseudonym angezeigt wird. Ein Pseudonym kann ein allgemeiner Name für alle Agenten in Ihrer Gruppe oder eine eindeutige Kennung für Sie sein. Falls Ihr System so konfiguriert ist, dass Sie ein Pseudonym haben, wird dem Kontakt in seinem Chat-Transkript und Ihnen in Ihrem Chat-Transkript das Pseudonym angezeigt.
Nach einer bestimmten Zeitspanne der Inaktivität kann es bei Ihrer Chat-Sitzung zu einem Timeout kommen, und die Interaktion wird vom System beendet. Meldungen über die Zeitüberschreitung werden im Bereich „Transkript“ angezeigt und können als Teil des Chats in der Interaktionshistorie gespeichert werden . [Hinzugefügt: 8.5.115.17]
Chat-Verlauf
[Hinzugefügt: 8.5.122.08]
Während des Chattens mit einem Kontakt möchten Sie eventuell frühere Chat-Interaktionen mit dem Kontakt anzeigen, besonders dann, wenn Sie mit dem Kontakt ein fortlaufendes Problem bearbeiten. Beispielsweise kann es vorkommen, dass vor Abschluss der Sitzung die Chat-Interaktion des Kontakts getrennt wird, da das Zeitlimit des Chats überschritten oder die Verbindung auf dem Gerät unterbrochen wurde. Wenn der Kontakt die Verbindung wieder herstellt, ist es wichtig, auf die vorherige Sitzung Bezug nehmen zu können, damit Sie nicht Informationen erbitten müssen, die vom Kontakt bereits geliefert wurden.
Sie können auf den vollständigen Verlauf der Interaktionen mit einem Kontakt zugreifen, indem Sie in der Ansicht Kontaktinformationen und -historie des Interaktionsfensters auf die Registerkarte „Historie“ klicken.
Ihr Konto ist möglicherweise so konfiguriert, dass ältere Chat-Interaktionen mit dem Kontakt in umgekehrter chronologischer Reihenfolge direkt über der aktuellen Chat-Interaktion angezeigt werden. Wenn Ihr Konto für diese Funktion eingerichtet ist, wird im Transkript über der aktuellen Chat-Sitzung Text angezeigt, der den Anfang des aktuellen Chats angibt, sowie die Meldung, dass Sie nach oben blättern müssen, um ältere Chat-Sitzungen anzuzeigen. Es kann einige Sekunden dauern, bis ältere Chat-Sitzungen geladen und im Chat-Transkript angezeigt werden.
Wenn Sie nach oben blättern, werden die einzelnen älteren Chat-Sitzungen nach Tag unterteilt, z. B. Gestern oder 29. November, um Ihnen die Suche nach einer bestimmten Sitzung zu erleichtern.
Nachdem alle älteren Chat-Sitzungen geladen wurden, wird eine Mitteilung angezeigt, die Sie darüber informiert, für welchen Zeitraum in der Vergangenheit ältere Chat-Sitzungen verfügbar sind.
URLs und Sicherheit
[Hinzugefügt: 8.5.121.03] Manchmal werden von einem Kontakt URLs (Links zu Websites) an Sie gesendet. URLs im Chat-Transkript werden immer als tatsächliche Adresse angezeigt. Kontakte können Ihnen keine getarnte URL senden, um Sie an eine bösartige Website weiterzuleiten. Sie können die URL lesen, bevor Sie auf sie klicken. Wenn Sie mit dem Mauszeiger über die URL fahren, wird ein ToolTip mit der Adresse angezeigt.
Dateien von Kontakten empfangen
[Hinzugefügt: 8.5.115.17]
Ihr Konto ist möglicherweise so konfiguriert, dass Sie Dateien, einschließlich PDF, DOC-Dateien, Bilder und andere Typen von Ihrem Kontakt als Anhang in der Chat-Interaktion empfangen können.
Die empfangene Datei wird als Miniaturansicht oder Symbol entsprechend dem Dateityp im Chat-Transkript angezeigt.
Doppelklicken Sie ein Dateisymbol, um die Datei zu öffnen. Wenn Sie auf die Schaltfläche „Speichern“ klicken, können Sie die Datei möglicherweise auf Ihrem Computer bzw. im Netzwerk speichern.
Klicken Sie mit der rechten Maustaste auf die Miniaturansicht bzw. das Symbol, um ein Menü anzuzeigen, in dem Sie die Datei möglicherweise öffnen, speichern oder drucken können. Wenn mehrere Dateien übertragen wurden, haben Sie die Möglichkeit, die Datei zu speichern, auf die Sie geklickt haben, oder alle (einschließlich der Dateien, die Sie übertragen haben) zu speichern. Wenn die Datei als Symbol statt als Miniaturansicht angezeigt wird, können Sie auch das Symbol auswählen und dann die Leertaste drücken, um sie herunterzuladen.
Wenn es ein Problem mit der übertragenen Datei gibt, werden das folgende Symbol und ein Tooltip angezeigt. Sie müssen möglicherweise den Absender bitten zu überprüfen, ob er die richtige Datei gesendet hat, und ihn dann gegebenenfalls ersuchen, sie nochmals zu senden.
Chat-Nachrichtenbereich
Im Bereich für die Chat-Nachrichteneingabe können Sie eine Nachricht eingeben, die Vorschau der Nachricht anzeigen und eine Rechtschreibprüfung Ihrer Nachricht durchführen, bevor Sie sie an Ihren Kontakt senden.
Im Bereich für die Chat-Nachrichteneingabe können Sie folgende Aktionen durchführen:
- Text eingeben.
- Text mithilfe des Kontextmenüs einfügen, kopieren und auswählen
- Eine URL einfügen und eine URL pushen.
- Zeigen Sie die Standardantwort-Bibliothek an und fügen Sie eine Antwort in die E-Mail-Interaktion ein oder fügen Sie eine Antwort automatisch ein, indem Sie ein vordefiniertes Schlüsselwort eines Kurzbefehls eingeben.
- Die Rechtschreibung des Nachrichteninhalts prüfen.
- Wenn Sie versuchen, eine Nachricht zu versenden, die falsch geschriebene Wörter enthält, zeigt Ihr System je nach Konfiguration möglicherweise ein Warndialogfeld an. Darin müssen Sie bestätigen, dass Sie die Nachricht versenden möchten, ohne die möglicherweise fehlerhaften Wörter zu korrigieren. Klicken Sie auf Ja, um die Nachricht trotzdem zu senden, oder auf Nein, um zur Nachricht zurückzukehren und die falsch geschriebenen Wörter zu korrigieren. [Hinzugefügt: 8.5.105.12]
Emojis an Kontakte senden
[Hinzugefügt: 8.5.115.17]
Ihr Konto ist möglicherweise so konfiguriert, dass Sie Emojis (Emoticons oder Smileys) als Teil des Texts der Chat-Interaktion an Ihren Kontakt senden können. Emojis sind kleine Gesichter und andere Symbole, die Sie verwenden können, um Ihren Kontakt darüber zu informieren, wie Sie sich fühlen, bzw. mit deren Hilfe sie ihn wissen lassen können, wenn etwas gut, lustig, schlecht oder traurig ist. Fragen Sie Ihren Supervisor oder Administrator, wann Sie Emojis verwenden können.
So fügen Sie der Chat-Interaktion ein Emoji hinzu:
- Klicken Sie auf die Schaltfläche Wählen Sie ein Emoji aus (
 ), die neben der Schaltfläche Senden angezeigt wird, um ein Menü der Emojis anzuzeigen, die Sie senden können.
), die neben der Schaltfläche Senden angezeigt wird, um ein Menü der Emojis anzuzeigen, die Sie senden können.
- Klicken Sie auf ein Emoji.
- Klicken Sie auf Senden.
Dateien an Kontakte übertragen
[Hinzugefügt: 8.5.115.17]
Ihr Konto ist möglicherweise so konfiguriert, dass Sie Dateien, einschließlich PDF, DOC-Dateien, Bilder und andere Typen in der Chat-Interaktion als Anhang an Ihrem Kontakt senden können.
Es gibt zwei mögliche Modi, die für diese Funktion aktiviert sein können:
- Datei aus dem Arbeitsplatz bzw. Netzwerk anhängen. Klicken Sie auf
 Anhänge hinzufügen, um das Fenster Datei öffnen zu öffnen. Klicken Sie auf Senden, um die Datei zu übertragen. Sie können eine Datei auch in den Bereich für das Verfassen von Nachrichten ziehen.
Anhänge hinzufügen, um das Fenster Datei öffnen zu öffnen. Klicken Sie auf Senden, um die Datei zu übertragen. Sie können eine Datei auch in den Bereich für das Verfassen von Nachrichten ziehen. - Datei aus der Registerkarte Antworten anhängen. Doppelklicken Sie auf eine Antwort, die einen Anhang enthält, oder klicken Sie auf Standardantwort einfügen, um die Datei als Anhang hinzuzufügen. Klicken Sie auf Senden, um die Datei zu übertragen.
Bevor oder nachdem Sie die Datei übertragen, haben Sie eventuell die Möglichkeit, die Datei zu öffnen, zu speichern, alle zu speichern (einschließlich der Dateien, die an Sie übertragen wurden), zu löschen (aus der Liste der zu sendenden Dateien zu entfernen), alle zu löschen oder zu drucken. Klicken Sie auf den Namen, um das Dropdown-Menü anzuzeigen. Wenn die Datei als Symbol statt als Miniaturansicht angezeigt wird, können Sie auch das Symbol auswählen und dann die Leertaste drücken, um sie herunterzuladen.
Wenn es ein Problem mit der übertragenen Datei gibt, werden das folgende Symbol und ein Tooltip angezeigt. Überprüfen Sie, ob Sie die korrekte Datei gesendet haben und senden Sie sie gegebenenfalls erneut.
URL an einen Kontakt pushen
[Geändert: 8.5.115.17]
Klicken Sie auf die Schaltfläche Push-URL-Bereich einblenden (![]() ), die neben der Schaltfläche Senden angezeigt wird, um den Push-URL-Bereich zu öffnen.
), die neben der Schaltfläche Senden angezeigt wird, um den Push-URL-Bereich zu öffnen.
Verwenden Sie diesen Bereich, um eine URL einzugeben und zu testen, bevor Sie sie an Ihren Kontakt pushen (senden).
Geben oder fügen Sie eine URL in das Textfeld des Push-URL-Bereichs ein, oder wählen Sie eine zuvor gesendete URL aus der Dropdown-Liste aus.
Klicken Sie auf URL überprüfen (![]() ), um die URL in einem Webbrowser auf dem Desktop zu öffnen und zu prüfen, dass die URL korrekt ist.
), um die URL in einem Webbrowser auf dem Desktop zu öffnen und zu prüfen, dass die URL korrekt ist.
Klicken Sie auf Senden, um die URL an Ihren Kontakt zu pushen. Im Chat-Transkript-Bereich des Chat-Fensters oder Browser Ihres Kontakts werden der folgende Text und ein aktiver URL-Link angezeigt:
Bitte rufen Sie diesen Link auf: <URL>
Sie können die Historie verwendeter URLs anzeigen, indem Sie auf den Abwärtspfeil im Push-URL-Feld klicken. Dadurch öffnet sich ein Menü, aus dem Sie eine zuvor verwendete URL auswählen können. Alternativ können Sie anfangen, eine URL einzugeben, die Sie vorher bereits verwendet haben, und Workspace wird automatisch URLs aus Ihrer Historie vorschlagen, die mit Ihrer Eingabe übereinstimmen.
Antworterinnerung
Wenn Sie eine Nachricht von Ihrem Kontakt empfangen, wird ein Timer gestartet (![]() ). Die Dauer des Timers wird von Ihrem Administrator festgelegt. Der Timer gibt an, dass eine Antwort an Ihren Kontakt aussteht.
). Die Dauer des Timers wird von Ihrem Administrator festgelegt. Der Timer gibt an, dass eine Antwort an Ihren Kontakt aussteht.
Die Antworterinnerung wird neben dem Interaktionstyp-Symbol (![]() ) oben im Chat-Interaktionsfenster angezeigt.
) oben im Chat-Interaktionsfenster angezeigt.
Die Farbe der Antworterinnerung ist zunächst grün. Wenn Sie innerhalb eines bestimmten Zeitintervalls nicht geantwortet haben, wird die Anzeige gelb. Wenn Sie innerhalb eines zweiten Zeitintervalls nicht geantwortet haben, wird die Anzeige rot und beginnt zu blinken.
Wenn die Antwort aussteht und das Chat-Interaktionsfenster nicht das aktive Fenster ist, beginnt das Workspace-Aufgabensymbol in der Windows-Taskleiste zu blinken, unabhängig vom Zustand, der durch die Antworterinnerung angegeben wird.
Wenn Sie mit Ihrem Mauszeiger über ein blinkendes Element fahren, wird eine Vorschau der Interaktion angezeigt und das Blinken wird gestoppt. In der Vorschau wird die neueste Nachricht von diesem Kontakt angezeigt.
Weiterleiten einer Chat-Sitzung
Um eine angenommene Chat-Sitzung weiterzuleiten, gehen Sie wie folgt vor:
- Klicken Sie auf die Schaltfläche Instant Chat-Weiterleitung (
 ). Der Team Communicator wird angezeigt.
). Der Team Communicator wird angezeigt. - Wählen Sie ein Weiterleitungsziel.
- Wählen Sie Instant Chat-Weiterleitung.
Wenn das Ziel die Interaktion annimmt, wird das Interaktionsfenster auf Ihrem Desktop geschlossen.
Wenn das Ziel die Interaktion ablehnt, werden Sie in einer Fehlermeldung informiert, dass das Ziel die Interaktion abgelehnt hat.
Fortsetzen einer Chat-Sitzung als Konferenz
Um einen anderen Teilnehmer zu Ihrer Chat-Sitzung einzuladen, gehen Sie wie folgt vor:
- Klicken Sie auf die Schaltfläche Sofortige Chatkonferenz (
 ). Der Team Communicator wird angezeigt.
). Der Team Communicator wird angezeigt. - Wählen Sie ein Konferenzziel.
- Wählen Sie Instant Chat-Konferenz aus.
An das ausgewählte Ziel wird eine Einladung gesendet.
Wenn das Ziel die Einladung annimmt, wird das Ziel zu Ihrer Chat-Sitzung hinzugefügt. Das Ziel sieht das Chat-Transkript und ist in der Lage, Nachrichten gleichzeitig an Sie und Ihren Kontakt zu senden. Alles, was Sie oder Ihr Kontakt während der Chat-Konferenz senden, wird auch dem Ziel angezeigt. Wenn Sie die Sitzung beenden, wird die Sitzungsverantwortung auf das Konferenz-Ziel übertragen.
Wenn das Ziel die Einladung ablehnt, wird oben im Chat-Interaktionsfenster eine Systemmeldung angezeigt, um Sie zu informieren, dass die Konferenzeinladung abgelehnt worden ist.
Verwandte Ressourcen
Der Workspace Desktop Edition User's Guide (nur auf Englisch) bietet detaillierte Lektionen zur Verwendung sämtlicher Funktionen von Workspace. Die folgenden Lektionen sind möglicherweise hilfreich:
- Handle A Chat Interaction (Bearbeiten von Chat-Interaktionen)
- Handle A Chat Consultation (Bearbeiten von Chat-Rückfragen)
- Transfer A Chat Interaction (Weiterleiten von Chat-Interaktionen)
- Conference A Chat Interaction (Ausführen von Chat-Interaktionen als Konferenz)
- Blend Different Media Into A Single Conversation (Mischen unterschiedlicher Medien in ein einzelnes Gespräch)
- Main Window Basics (Grundlagen des Hauptfensters)
- Workspace Windows and Views (Workspace-Fenster und -Ansichten)
Verwandte Themen
- Übersicht über die Funktionen
- Komponenten, Funktionen und Steuerelemente
- Hilfe zu Workspace Desktop Edition