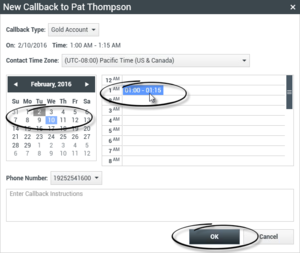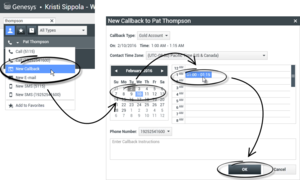Inhaltsverzeichnis
Einen Rückruf planen
[Geändert: 8.5.115.17, 8.5.111.21]
Es gibt drei Arten von Rückrufen, die Sie neu planen können:
- Rückruf für ausgehende Kampagneninteraktionen [Geändert: 8.5.115.17]
- Genesys-Rückruf [Hinzugefügt: 8.5.111.21]
- Web-Rückruf
Neuplanen einer ausgehenden Interaktion als Rückruf
[Geändert: 8.5.115.17] Sie können eine ausgehende Kampagne auf ein anderes Datum bzw. einen anderen Zeitpunkt verschieben, indem Sie die Rückruffunktion verwenden (z. B. wenn der Kontakt zu beschäftigt ist, um sofort zu antworten).
Klicken Sie im Interaktionsfenster „Ausgehender Kampagnenanruf“ in der Symbolleiste für Anrufaktionen auf Rückruf neu planen (![]() ). Die Ansicht Rückruf neu planen wird angezeigt.
). Die Ansicht Rückruf neu planen wird angezeigt.
Aktivieren Sie das Kontrollkästchen Rückruf neu planen, um den Anruf neu zu planen. Nachdem Sie ein neues Datum bzw. eine neue Uhrzeit und gegebenenfalls eine neue Nummer angegeben haben, klicken Sie auf Anruf beenden (![]() ), um die Anrufverbindung zu trennen. Klicken Sie auf Als „Fertig“ markieren (
), um die Anrufverbindung zu trennen. Klicken Sie auf Als „Fertig“ markieren (![]() ), um den Rückruf neu zu planen. Die Schaltfläche Rückruf neu planen ändert sich in
), um den Rückruf neu zu planen. Die Schaltfläche Rückruf neu planen ändert sich in ![]() , nachdem der Rückruf neu geplant wurde.
, nachdem der Rückruf neu geplant wurde.
Um ein neues Datum festzulegen, geben Sie entweder ein neues Datum in das Datumsfeld ein oder verwenden Sie die Kalenderansicht, um auf einen neuen Tag zu klicken. Verwenden Sie die linken und rechten Pfeiltasten, um den Monat und das Jahr zu ändern.
Um einen neuen Termin festzulegen, geben Sie entweder eine neue Zeit in das Zeitfeld ein, oder verwenden Sie die Aufwärts- bzw. Abwärtspfeiltasten, um die Stunden und Minuten zu ändern.
Klicken Sie auf Persönlicher Rückruf, um den Rückruf für Sie persönlich neu zu planen. Lassen Sie das Kontrollkästchen Persönlicher Rückruf deaktiviert, um die Interaktion zurück an die Anrufwarteschlange zu senden. [Geändert: 8.5.115.17]
- In einigen Umgebungen sind alle neu geplanten Anrufe persönliche Rückrufe. In diesem Fall können Sie die Auswahl nicht ändern.
- In einigen Umgebungen sind alle neu geplanten Anrufe Kampagnenrückrufe (alle aktiven Agenten in der Kampagne können den Rückruf machen). In diesem Fall wird das Kontrollkästchen Persönlicher Rückruf nicht angezeigt.
Um eine neue Nummer für den Kontakt auszuwählen, klicken Sie auf die Dropdown-Liste Telefon und wählen Sie eine andere Nummer.
Um eine neue Nummer hinzuzufügen, die für den Rückruf verwendet werden soll, klicken Sie auf Neue Telefonnummer. Die Ansicht „Neue Nummer hinzufügen“ wird angezeigt. Sie können die folgenden Optionen verwenden:
- Telefon – Geben Sie eine neue Telefonnummer ein, die für den geplanten Rückruf verwendet werden soll.
- Typ – Wählen Sie einen Sprach- oder anderen Medientyp aus, z. B. ein Mobiltelefon.
- Von – Wählen Sie eine Startzeit aus, ab der das Gerät kontaktiert werden kann.
- Bis – Wählen Sie eine Endzeit aus, bis zu der das Gerät kontaktiert werden kann.
Genesys-Rückruf
[Hinzugefügt: 8.5.111.21]
Wenn Genesys-Rückruf in Ihrer Umgebung aktiviert ist, können Sie entweder eine aktuelle Rückruf-Interaktion neu planen oder für Ihren Kontakt eine neue Rückruf-Interaktion planen (erstellen).
Rückruf neu planen
Um Ihre aktuelle Rückruf-Interaktion neu zu planen, klicken Sie im Rückruf-Interaktionsfenster auf ![]() , um die Ansicht Rückruf neu planen zu öffnen.
, um die Ansicht Rückruf neu planen zu öffnen.
Aktivieren Sie Rückruf neu planen, wählen Sie einen Rückruftyp, eine Zeitzone, einen Kalendertag und das Zeitfenster im Planungsraster aus. Zeitfenster, die nicht verfügbar sind, werden grau dargestellt. Verfügbare Zeitfenster sind blau und zeigen den Zeitbereich an. Klicken Sie in einen Bereich außerhalb der Ansicht, um den Rückruf zu bestätigen.
Planen eines neuen Rückrufs aus einer Interaktion
Klicken Sie in der Symbolleiste einer bestehenden Interaktion, etwa in einer Sprach-, Chat-, E-Mail- oder SMS-Interaktion, auf ![]() , um den Dialog Neuer Rückruf zu öffnen.
, um den Dialog Neuer Rückruf zu öffnen.
Wählen Sie einen Rückruftyp, eine Zeitzone, einen Kalendertag und ein Zeitfenster im Planungsraster aus. Zeitfenster, die nicht verfügbar sind, werden grau dargestellt. Verfügbare Zeitfenster sind blau und zeigen den Zeitbereich an. Klicken Sie auf OK, um den Rückruf zu bestätigen.
.
Planen eines neuen Rückrufs aus dem Team Communicator
Suchen Sie im Team Communicator einen Kontakt und wählen Sie dann Neuer Rückruf aus dem Action-Menü, um den Dialog Neuer Rückruf zu öffnen.
Wählen Sie einen Rückruftyp, eine Zeitzone, einen Kalendertag und ein Zeitfenster im Planungsraster aus. Zeitfenster, die nicht verfügbar sind, werden grau dargestellt. Verfügbare Zeitfenster sind blau und zeigen den Zeitbereich an. Klicken Sie auf OK, um den Rückruf zu bestätigen.
.
Verschieben eines Web-Rückrufs
Sie können einen Web-Rückruf (beispielsweise wenn der Kontakt zu dem Zeitpunkt nicht antwortet, für den er den Web-Rückruf angefordert hat) mit der Funktion Rückruf planen auf ein anderes Datum und/oder eine andere Uhrzeit verschieben.
Klicken Sie im Fenster „Web-Rückruf-Vorschau“ in der Symbolleiste für Anrufaktionen auf Rückruf neu planen (![]() ). Die Ansicht Rückruf neu planen wird angezeigt.
). Die Ansicht Rückruf neu planen wird angezeigt.
Aktivieren Sie das Kontrollkästchen Rückruf neu planen, um den Anruf neu zu planen. Verwenden Sie das Feld Am, um ein neues Datum einzugeben, oder verwenden Sie die Kalenderauswahl, um ein neues Datum auszuwählen. Geben Sie mithilfe der Felder Von und Bis eine neue Zeit und Anrufdauer ein. Das Zifferblatt wird aktualisiert und zeigt die neue "Von"-Zeit an.
Falls notwendig, können Sie eine neue Rufnummer eingeben, indem Sie eine Rufnummer für den Kontakt aus der Dropdown-Liste An auswählen.
Nachdem Sie ein neues Datum und/oder eine neue Zeit und gegebenenfalls eine neue Nummer angegeben haben, klicken Sie auf das X, um die Ansicht Rückruf neu planen zu schließen. Die Schaltfläche Rückruf neu planen ändert sich in ![]() , nachdem der Rückruf neu geplant wurde.
, nachdem der Rückruf neu geplant wurde.
Klicken Sie auf Als „Fertig“ markieren (![]() ), um den Rückruf zu dem Datum und der Uhrzeit zu planen, die Sie angegeben haben. Zum angegebenen Datum bzw. der Uhrzeit wird eine Benachrichtigung über die Web-Rückruf-Interaktion auf Ihrem Desktop angezeigt.
), um den Rückruf zu dem Datum und der Uhrzeit zu planen, die Sie angegeben haben. Zum angegebenen Datum bzw. der Uhrzeit wird eine Benachrichtigung über die Web-Rückruf-Interaktion auf Ihrem Desktop angezeigt.
Übersicht ausgehender Kampagnen
Als Agent arbeiten Sie gegebenenfalls an Kampagnen (zum Beispiel Sammeln von Daten, Telemarketing oder Fundraising), deren Kontaktinteraktionen ausgehende Sprachanrufe sind, bei denen eine vorgegebene Liste von Kontakten angerufen wird.
Es gibt zwei Zustellmodi für ausgehende Anrufe. Ein Supervisor bestimmt, in welchem Modus Sie arbeiten:
- Manuell – Sie tätigen ausgehende Anrufe, indem Sie eine Interaktion aus einer zuvor festgelegten Anrufliste anfordern. Die manuelle Zustellung verfügt über einen Wählmodus:
- Vorschau. Das System zeigt einem Agenten kontaktbezogene Daten an, anschließend ruft der Agent den Kontakt an.
- Automatisch: Ausgehende Anrufe werden zu Ihrem Desktop geleitet. Die automatische Zustellung bietet drei Wählmodi:
- Push-Vorschau. Das System zeigt einem Agenten kontaktbezogene Daten an, anschließend ruft der Agent den Kontakt an.
- Progressiv. Das System wählt Kunden-Telefonnummern automatisch und leitet einen Anruf nur dann an einen Agenten weiter, wenn die Verbindung erfolgreich hergestellt wurde.
- Prädiktiv. Das System schätzt die Anzahl freier Agenten auf der Grundlage aktueller Statistiken und kann im Voraus gestartet werden, selbst wenn keine Agenten frei sind.
Startet Ihr Supervisor oder eine andere Person in Ihrem Unternehmen eine ausgehende Kampagne, der Sie zugewiesen sind, so erhalten Sie eine Warnmeldung, die Sie darüber informiert, dass eine bestimmte Kampagne begonnen hat und Sie dieser Kampagne zugewiesen sind.
Hinweis: Falls die Kampagne begonnen hat, bevor Sie sich angemeldet haben, wird eine Warnmeldung angezeigt. Wenn Sie an einer Kampagne arbeiten, wird in der Ansicht Meine Kampagnen die Liste der aktiven und zurzeit ausgeführten Kampagnen angezeigt. Aktive Kampagnen werden in der Ansicht „Meine Kampagnen“ durch eine Statusmeldung Gestartet markiert.
Nachdem Sie mit Ihrem Kontakt verbunden wurden, können Sie je nach Art der Interaktion verschiedene Aufgaben durchführen. Sie können z. B. Kundendatensätze aktualisieren, einen Rückruf planen, einen Klassifizierungscode auswählen oder andere Anrufaktionen ausführen.
Ausgehandelte Abmeldung
Eine abrupte Abmeldung eines Agenten aus einer Kampagne kann sich unter Umständen auf die Dienstgüte einer Kampagne auswirken. Beispiel: Sie werden von einer prädiktiven oder progressiven Kampagne für einen nachfolgenden Anruf ausgewählt, der gerade mit einem Kunden hergestellt wird. Im selben Moment klicken Sie auf Abmelden. Wenn Sie von Workspace sofort abgemeldet wurden, dauert es möglicherweise länger, bis dieser Anruf einen Agenten erreicht. Um dies zu vermeiden, wird Ihre Abmeldung um ein paar Sekunden verzögert, wenn Sie diese anhand einer der folgenden Methoden initiieren:
- „Abmelden“ in der Titelleiste des Hauptfensters oder im Hauptmenü auswählen.
- Im Sprachkanal in der Ansicht Meine Kanäle in Workspace die Option „Abmelden“ auswählen.
Wenn Sie Abmelden auswählen, während Sie eine Interaktion empfangen, wird eine Systemmeldung auf Ihrem Desktop angezeigt, die Sie informiert, dass Sie auf die Autorisierung der Abmeldung warten. Die Nachricht enthält eine Countdown-Uhr, die Sie darüber informiert, wie viele Minuten und/oder Sekunden verbleiben, bevor Ihre Abmeldung autorisiert ist.
Wenn Sie das Nachrichtenfenster schließen, können Sie weiterhin die für die Abmeldeautorisierung verbleibende Zeit überwachen, indem Sie die Nachrichten im Hauptfenster oder im Fenster Meine Nachrichten anzeigen. Sie können mit Ihrem Mauszeiger über das Symbol Status fahren, um eine Benachrichtigung über die Zeit anzuzeigen, die für die ausgehandelte Abmeldung verbleibt.
Sowohl über die Ansicht Meine Nachrichten als auch über den ToolTip des Symbols Status erhalten Sie eine Bestätigung, wenn Ihre Abmeldung autorisiert wurde.
Verwandte Ressourcen
Der Workspace Desktop Edition User's Guide (nur auf Englisch) bietet detaillierte Lektionen zur Verwendung sämtlicher Funktionen von Workspace. Die folgenden Lektionen sind möglicherweise hilfreich:
- Lesson: Rescheduling a call as a callback (Lektion: Neuplanen eines Anrufs als Rückruf)
- Handle Outbound-Campaign Voice Interactions (Bearbeiten von Sprachinteraktionen bei ausgehenden Kampagnen)
Verwandte Themen
- Ausgehende Vorschau-Anrufe
- Ausgehende Push-Vorschau-Anrufe
- Ausgehende progressive Anrufe
- Anrufaktionen für ausgehende Anrufe
- Sprachinteraktion