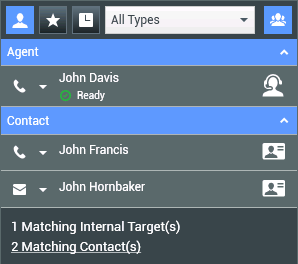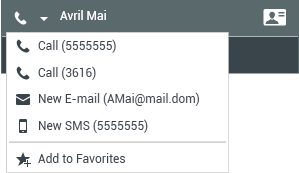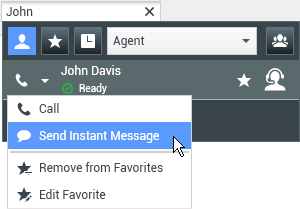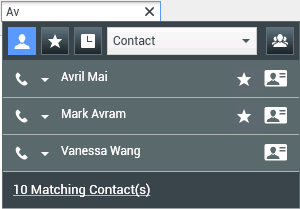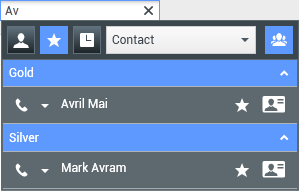Team Communicator
Der Team Communicator ist ein allgemeiner Dienst, der in den folgenden Ansichten verfügbar ist:
- Hauptfenster
- Interaktionsfenster (für Weiterleitung, Rückfrage oder die Initiierung einer Sprachinteraktion aus einer Nicht-Sprachinteraktion):
- Sprache
- Chat
- SMS
- Interne IM
- Arbeitsobjekt
- Soziale Medienkanäle (durch eServices-Plugins)
Der Team Communicator ist ein Dienst, mit dessen Hilfe Sie ein internes Ziel oder einen Kontakt finden können, um eine Interaktion zu starten. Ihr Administrator kann Ihr System so konfigurieren, dass Ihre Suchergebnisse eingeschränkt werden.
Mit dem Team Communicator können Sie verschiedene Kommunikationstypen mit internen oder externen Ressourcen initiieren. Dies kann bei der Lösung eines Kundenvorgangs oder in anderen Fällen hilfreich sein, beispielsweise bei Anrufen zur Weiterbearbeitung oder für ein Meeting.
Wenn Sie als Supervisor oder Teamleitung konfiguriert sind, können Sie mit dem Team Communicator und der Symbolleiste Anrufaktionen auch Agentenüberwachung und -Coaching steuern (sie also z. B. starten oder stoppen).
Team Communicator im Hauptfenster
Das Hauptfenster enthält das Feld „Team Communicator – Schnellsuche“. Das Feld Schnellsuche ist ein allgemeines Suchwerkzeug, das sowohl die Kontaktdatenbank als auch das Verzeichnis interner Ziele durchsuchen kann. Ihr Systemadministrator konfiguriert das Werkzeug so, dass eine allgemeine Suche ausgeführt oder einfach nach internen Zielen gesucht wird.
Wenn Sie in das Feld klicken, wird die Team Communicator-Symbolleiste angezeigt. Geben Sie einen Namen, eine Telefonnummer oder ein anderes Schlüsselwort in das Feld ein, um die Suche zu starten. Mithilfe dieser Symbolleiste können Sie alle (![]() ), Favoriten (
), Favoriten (![]() ) sowie die letzten Kontakte (
) sowie die letzten Kontakte (![]() ) und internen Ziele durchsuchen. Die Ansicht „Team Communicator“ wurde von Ihrem Administrator möglicherweise zum Speichern und Anzeigen der letzten Anrufe einschließlich der verpassten Anrufe konfiguriert. Wenn diese Funktion aktiviert ist, werden die letzten Sprachinteraktionen in der Ansicht „Team Communicator“ mit einer bestimmten optischen Anzeige (eingehend/ausgehend/verpasst) angezeigt. Außerdem zeigt der ToolTip für jeden Datensatz zusätzliche Informationen über das entsprechende eingehende Anrufereignis an (Beispiele: Anruftyp, Anrufzeitstempel, Status verpasst, falls zutreffend). Sie können außerdem nach dem Typ des Kontakts oder des internen Ziels filtern und Ihre Suchergebnisse nach Kategorie oder Typ gruppieren bzw. Gruppierungen aufheben (
) und internen Ziele durchsuchen. Die Ansicht „Team Communicator“ wurde von Ihrem Administrator möglicherweise zum Speichern und Anzeigen der letzten Anrufe einschließlich der verpassten Anrufe konfiguriert. Wenn diese Funktion aktiviert ist, werden die letzten Sprachinteraktionen in der Ansicht „Team Communicator“ mit einer bestimmten optischen Anzeige (eingehend/ausgehend/verpasst) angezeigt. Außerdem zeigt der ToolTip für jeden Datensatz zusätzliche Informationen über das entsprechende eingehende Anrufereignis an (Beispiele: Anruftyp, Anrufzeitstempel, Status verpasst, falls zutreffend). Sie können außerdem nach dem Typ des Kontakts oder des internen Ziels filtern und Ihre Suchergebnisse nach Kategorie oder Typ gruppieren bzw. Gruppierungen aufheben (![]() ).
).
Genesys unterstützt bei der Suche in der Kontaktdatenbank keine Platzhalter.
Starten einer neuen Interaktion
Um eine neue Interaktion zu starten (interne Instant Messaging-Interaktion oder externe/interne Sprachinteraktion oder ausgehende E-Mail), geben Sie den Namen eines internen Ziels (Agent, Skill, Gruppe, Warteschlange oder Routing-Point) oder einen Kontaktnamen bzw. eine Telefonnummer oder E-Mail-Adresse in das allgemeine Suchfeld ein.
Eingeben von Informationen in das allgemeine Suchfeld
Während Ihrer Eingabe durchsucht Workspace die Datenbank interner Ziele und die Kontaktdatenbank und listet die potenziellen Kontakte und internen Ziel auf. Das System öffnet eine Popup-Ansicht, in der der die potenziellen Kontakte und internen Ziele enthalten sind. Der Status der einzelnen internen Ziele wird angezeigt.
Sie können die Popup-Ansicht zu folgenden Zwecken verwenden:
- Filtern und Sortieren der Liste der Suchergebnisse.
- Durchführen von Aktionen mit einem ausgewählten Kontakt, z. B. Senden einer Instant Message, Erstellen einer neuen ausgehenden E-Mail oder Speichern als Favoriten.
Filtern und Sortieren der Liste der Suchergebnisse
Die Suchergebnisse werden in einer Liste angezeigt. Bei der Suche wird jedes Feld der Kontaktdatenbank über Schlüsselwörter nach Wörtern durchsucht, die Sie im Suchfeld eingeben (Name, Telefonnummer, E-Mail-Adresse oder andere Kriterien). Jedes Feld der Datenbank wird mit einer „Beginnt mit“-Suche nach den angegebenen Schlüsselwörtern durchsucht.
In der Listenansicht wird eine unsortierte Liste aller Kontakte aus der Kontaktdatenbank angezeigt, die mit den Suchkriterien übereinstimmen.
Bei der Suche wird jedes Feld der Kontaktdatenbank über Schlüsselwörter nach dem Wort bzw. den Wörtern durchsucht, die Sie im Suchfeld eingeben (Name, Telefonnummer, E-Mail-Adresse oder andere Kriterien). Die Suchmaschine sucht nach Übereinstimmungen für jedes Wort in allen in den Suchkriterien angegebenen Feldern (die von Ihrem Administrator freigegeben wurden) der Datenbank und verwendet dazu den ausgewählten Übereinstimmungsmodus „Beginnt mit“, um nach dem angegebenen Schlüsselwort bzw. den Schlüsselwörtern zu suchen.
Beispiele:
- Eine Schnellsuche mit den Schlüsselwörtern Johann Dahl als Kriterium in einer Schnellsuche, die so definiert ist, dass nur die Felder Vorname und Nachname verwendet werden, ergeben eine Übereinstimmung mit einem Kontakt, bei dem Vorname=Johann und Nachname=Dahl lautet.
- Eine Schnellsuche mit den Schlüsselwörtern Johann Junkers als Kriterium in einer Schnellsuche, die so definiert ist, dass nur die Felder Vorname, Nachname, Ort und Adresse verwendet werden, ergeben eine Übereinstimmung mit einem Kontakt, bei dem Vorname = Johannes und Adresse = Junkerstraße 83 lautet.
Die Ergebnisse werden in einer nicht sortierbaren Liste zurückgegeben. Wenn die Ergebnislist zu lang ist, können Sie die Suche verfeinern, indem Sie weitere Schlüsselwörter zu Ihren Suchkriterien hinzufügen (die Sortierfolge ist in diesem Kontext nicht definiert).
Genesys unterstützt bei der Suche in der Kontaktdatenbank derzeit keine gemischten Zeichensätze, es ist daher beispielsweise nicht möglich, im selben Suchbegriff nach Wörtern mit vereinfachten chinesischen Zeichen und lateinischen Zeichen zu suchen, und eine Folge von vereinfachten chinesischen Zeichen, die unmittelbar von lateinischen Zeichen gefolgt wird, wird nicht als zwei Wörter betrachtet.
In den meisten Fällen können Sie die Suchergebnisse mit den Filterfunktionen der Listenansicht verfeinern. Sie können die Suchergebnisse nach Ergebnistyp filtern, indem Sie die entsprechende Dropdown-Liste zu Hilfe nehmen. Beispielsweise können Sie Ihre Suchergebnisse so filtern, dass nur Kontakte oder Favoriten angezeigt werden.
Folgende Ergebnistypen sind verfügbar:
- Alle Typen
- Agent
- Agentengruppe
- Kontakt
- Interaktionswarteschlange
- Warteschlange
- Routing-Punkt
- Skill
Klicken Sie auf das Symbol zum Sortieren der Ergebnisse nach Typ/Kategorien (![]() ), um die Suchergebnisse nach Typ/Kategorie anzuordnen. Sie können Kategorien ausblenden, indem Sie auf den Pfeil klicken, der neben dem Kategorienamen angezeigt wird.
), um die Suchergebnisse nach Typ/Kategorie anzuordnen. Sie können Kategorien ausblenden, indem Sie auf den Pfeil klicken, der neben dem Kategorienamen angezeigt wird.
Wenn Sie nur Kontakte anzeigen möchten, klicken Sie auf den Link Übereinstimmende Kontakte. Die Ansicht Kontaktverzeichnis wird angezeigt.
Unter dem Feld Schnellsuche finden Sie fünf Steuerungen, über die Sie schnell vorherige Kontakte auflisten können.
Von links nach rechts sind die folgenden Schaltflächen verfügbar:
 Alles durchsuchen – Klicken Sie auf diese Schaltfläche, um aus allen übereinstimmenden internen Zielen und Kontakten zu wählen. Die Sortierreihenfolge wird nicht beeinflusst.
Alles durchsuchen – Klicken Sie auf diese Schaltfläche, um aus allen übereinstimmenden internen Zielen und Kontakten zu wählen. Die Sortierreihenfolge wird nicht beeinflusst. Meine Favoriten anzeigen und durchsuchen – Hiermit zeigen Sie nur Kontakte/interne Ziele an, die Sie als Favoriten ausgewiesen haben. Die Sortierung erfolgt nach Kategorie oder Typ.
Meine Favoriten anzeigen und durchsuchen – Hiermit zeigen Sie nur Kontakte/interne Ziele an, die Sie als Favoriten ausgewiesen haben. Die Sortierung erfolgt nach Kategorie oder Typ. Meine letzten Interaktionen anzeigen und durchsuchen – Klicken Sie auf diese Schaltfläche, wenn Sie aus den letzten 1 bis 10 Kontakten/internen Zielen auswählen möchten, die Sie direkt gewählt, per Instant Message oder E-Mail kontaktiert oder überwacht haben. Die Sortierung erfolgt nach dem Datum. Workspace wurde möglicherweise zur Anzeige der letzten verpassten Anrufe eines oder mehrerer der folgenden Typen konfiguriert: intern, extern oder Rückfrage. Wenn Sie den Mauszeiger über den Namen oder die Nummer des Anrufers führen, werden Informationen zur Uhrzeit des verpassten Anrufs als ToolTip angezeigt.
Meine letzten Interaktionen anzeigen und durchsuchen – Klicken Sie auf diese Schaltfläche, wenn Sie aus den letzten 1 bis 10 Kontakten/internen Zielen auswählen möchten, die Sie direkt gewählt, per Instant Message oder E-Mail kontaktiert oder überwacht haben. Die Sortierung erfolgt nach dem Datum. Workspace wurde möglicherweise zur Anzeige der letzten verpassten Anrufe eines oder mehrerer der folgenden Typen konfiguriert: intern, extern oder Rückfrage. Wenn Sie den Mauszeiger über den Namen oder die Nummer des Anrufers führen, werden Informationen zur Uhrzeit des verpassten Anrufs als ToolTip angezeigt.- Nach Typ filtern – Wählen Sie den zu durchsuchenden Typ aus, beispielsweise Agent, Kontakt, Routing-Punkt, Skill, Warteschlange, Interaktionswarteschlange oder Agentengruppe.
 Typen anzeigen/ausblenden – Klicken Sie darauf, um Typen oder Kategorien ein- oder auszublenden.
Typen anzeigen/ausblenden – Klicken Sie darauf, um Typen oder Kategorien ein- oder auszublenden.
Aktionen
Klicken Sie im Menü Aktion auf die Popup-Liste neben dem zu suchenden internen Ziel oder Kontakt. Das folgende Beispiel zeigt das Menü „Aktion“ für einen Kontakt:
Das folgende Beispiel zeigt das Menü Aktion für ein internes Ziel:
In der Liste können Sie Folgendes tun:
- Wählen Sie die Art der Interaktion, die Sie starten möchten (Externe Sprachinteraktion, Interne Sprachinteraktion, Ausgehende E-Mail oder Interne Instant-Message).
- Wählen Sie Zu Favoriten hinzufügen, um den Kontakt zur Liste Ihrer bevorzugten Kontakte hinzuzufügen.
Anzeigen von Kontaktinformationen
Platzieren Sie den Mauszeiger über dem Kontaktsymbol, um zusätzliche Kontaktinformationen anzuzeigen. Die Popup-Ansicht „Kontaktzusammenfassung“ wird kurz angezeigt, sodass Sie folgende wichtige Informationen überprüfen können:
- Kontaktperson
- Kontaktinformationen
- Weitere Geschäftsattribute
Klicken Sie auf das Telefonsymbol, um eine Sprachinteraktion zu starten.
Favoriten
Ein Favorit ist ein internes Ziel oder Kontakt, das/den Sie entweder häufig anrufen oder schnell finden möchten. Mithilfe des Menüs "Aktion" im Team Communicator können Sie interne Ziele und Kontakte als Favoriten festlegen. Wenn Sie ein internes Ziel oder einen Kontakt als Favoriten festlegen, müssen Sie das Ziel bzw. den Kontakt eventuell einer konfigurierten Favoritenkategorie zuweisen. Favoritenkategorien können vom Administrator voreingestellt sein, Sie können aber auch die Möglichkeit haben, eigene Kategorien anzulegen. Dies hängt von der Konfiguration Ihrer Umgebung ab. Unternehmensfavoriten sind schreibgeschützt.
Um ein internes Ziel oder einen Kontakt als Favoriten festzulegen, gehen Sie wie folgt vor:
- Suchen Sie das interne Ziel/den Kontakt im Team Communicator.
- Öffnen Sie durch Klicken das Menü Aktion, das neben dem Namen des internen Ziels oder Kontakts angezeigt wird, das bzw. den Sie Ihren Favoriten hinzufügen möchten, und wählen Sie Zu Favoriten hinzufügen.
- Das Dialogfeld Neuer Favorit wird angezeigt.
- Mithilfe der Dropdown-Liste Kategorie können Sie eine neue Kategorie definieren oder eine Kategorie aus einer Liste vorhandener Kategorien auswählen.
- Klicken Sie auf OK, um das interne Ziel bzw. den Kontakt als Favoriten zu einer Kategorie hinzuzufügen. Wenn Sie keine Kategorie wählen, wird der Favorit in der Kategorie Sonstige Favoriten aufgeführt, wenn Sie den Team Communicator in der Kategorienansicht anzeigen.
Im Team Communicator werden festgelegte Favoriten mit einem weißen Stern (![]() ) und Unternehmensfavoriten mit einem weißen Stern mit Schloss (
) und Unternehmensfavoriten mit einem weißen Stern mit Schloss (![]() ) gekennzeichnet. Ihr Administrator kann unternehmensspezifische Favoriten für Sie festlegen, die vom Kontext, Ihrer Funktion oder dem Kontakt abhängig sind, mit dem Sie gerade interagieren.
) gekennzeichnet. Ihr Administrator kann unternehmensspezifische Favoriten für Sie festlegen, die vom Kontext, Ihrer Funktion oder dem Kontakt abhängig sind, mit dem Sie gerade interagieren.
Wenn Sie Ihre Suchergebnisse im Team Communicator nach Favoriten und Typ (Kategorie) filtern, sortiert Team Communicator Favoriten in die zugewiesenen Kategorien ein. In der nachfolgenden Abbildung sind Favoritenkontakte in zwei Kategorien, Gold und Silber, angezeigt. Der erste Kontakt ist ein persönlicher Favorit, der zweite ein Unternehmensfavorit.
Sie können Favoriten bearbeiten, um eine Kategorie hinzuzufügen, zu entfernen oder zu ändern. Wählen Sie Favorit bearbeiten (![]() ) aus dem Aktionsmenü aus, um das Dialogfeld Favorit bearbeiten aufzurufen.
) aus dem Aktionsmenü aus, um das Dialogfeld Favorit bearbeiten aufzurufen.
Sie können ein internes Ziel oder einen Kontakt aus Ihrer Favoritenliste entfernen, indem Sie Aus Favoriten entfernen (![]() ) aus dem Aktionsmenü auswählen.
) aus dem Aktionsmenü auswählen.
Hinweise:
- Sie können Unternehmensfavoriten weder bearbeiten noch entfernen. Diese Favoriten werden von Ihrem Administrator verwaltet.
- Wenn Sie ein Ziel als persönlichen Favoriten hinzugefügt haben und Ihr Administrator danach dasselbe Ziel als Unternehmensfavoriten hinzufügt, wird dieses Ziel in der flachen Ansicht als Unternehmensfavorit und in der kategorisierte Ansicht sowohl als Unternehmensfavorit als auch als persönlicher Favorit aufgeführt.
Verwandte Ressourcen
Der Workspace Desktop Edition User's Guide (nur auf Englisch) bietet detaillierte Lektionen zur Verwendung sämtlicher Funktionen von Workspace. Die folgenden Lektionen sind möglicherweise hilfreich:
- Main Window Basics (Grundlagen des Hauptfensters)
- Workspace Windows and Views (Workspace-Fenster und -Ansichten)
- Basic Use-Case Summary (Zusammenfassung der Basisanwendungsfälle)
Verwandte Themen
- Sprachinteraktion
- Chat-Interaktion
- E-Mail-Interaktion
- SMS-Interaktion
- Interne IM-Interaktion
- Arbeitsobjekte