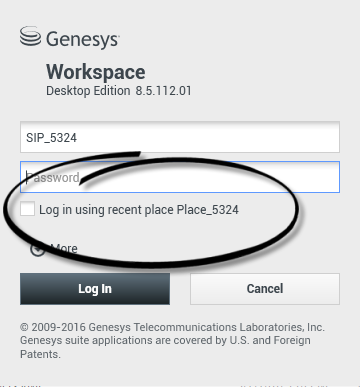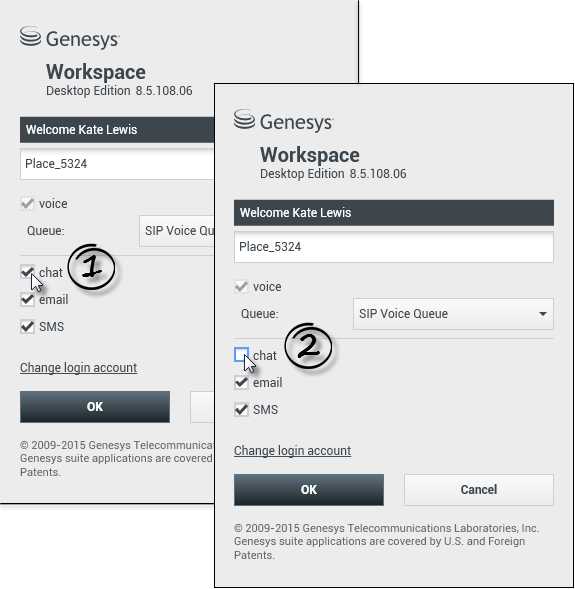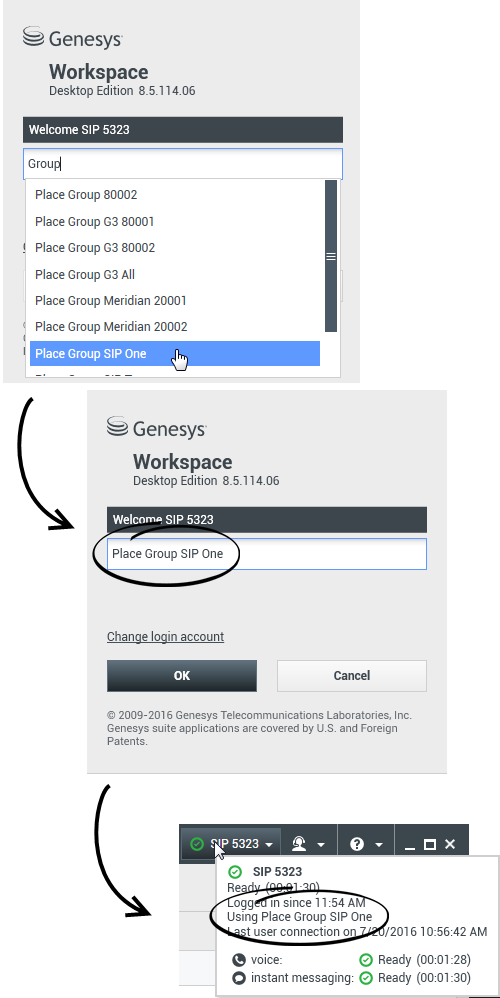Inhaltsverzeichnis
Anmeldung
[Geändert: 8.5.108.11, 8.5.112.08, 8.5.114.08]
Die Anmeldeansicht wird als erste Ansicht angezeigt. Sie ermöglicht Ihnen, sich zu identifizieren und – falls erforderlich – zusätzliche Anmeldedaten je nach Ihrer Rolle oder der technischen Umgebung einzugeben.
Bevor Sie Workspace zum ersten Mal verwenden, sollten Sie sich vergewissern, dass Ihr Telefon funktioniert. (Nur SIP) Stecken Sie das USB-Headset ein.
Wenn Sie sich bei Workspace anmelden, wird die Anwendung für alle Headsets aktiviert, die an Ihre Arbeitsstation angeschlossen sind. Wenn Sie ein anderes Headset verwenden möchten, beenden Sie Workspace, schließen Sie das neue Headset an und starten Sie dann Workspace neu.
Die Anmeldung ist ein Vorgang in zwei Stufen—, und bei der ersten Anmeldung müssen Sie möglicherweise Ihr Kennwort ändern:
Wenn Sie ein Agent sind, der nicht immer das gleiche Telefon und die gleiche Arbeitsstation verwendet (d. h. in einer Umgebung ohne feste Sitzordnung arbeiten), müssen Sie eventuell zusätzliche Informationen über Ihren Arbeitsplatz (Telefonnummer an Ihrer Arbeitsstation) eingeben. So stellen Sie sicher, dass an Sie geleitete Anrufe an das Telefon an Ihrem aktuellen Arbeitsplatz statt an das Telefon, bei dem Sie zuletzt angemeldet waren, geleitet werden.
Anmelden bei der Workspace-Anwendung
Nachdem Sie die Workspace-Anwendung gestartet haben, wird auf Ihrem Desktop die Anmeldeansicht geöffnet, damit Sie sich beim System identifizieren können.
- Geben Sie Ihren Benutzernamen in das Feld Benutzername ein.
- Geben Sie Ihr Kennwort in das Feld Kennwort ein. (Hinweis: Möglicherweise müssen Sie Ihr Kennwort nach der ersten Anmeldung, nach einem bestimmten Intervall oder aus anderweitigen Sicherheitsgründen ändern. Weitere Informationen finden Sie im Abschnitt Ändern Ihres Kennworts).
- Aktivieren Sie Beim letzten Arbeitsplatz anmelden, wenn Sie dasselbe Telefon bzw. dieselbe Arbeitsstation verwenden, das bzw. die Sie bei der letzten Anmeldung verwendet haben.
- Wählen Sie gegebenenfalls Ihre Sprache in der Dropdown-Liste „Sprache“ aus.
- Führen Sie einen der folgenden Schritte aus:
- Melden Sie sich an, um sich beim System zu authentifizieren.
- Klicken Sie auf Abbrechen, wenn Sie die Anmeldung abbrechen und die Ansicht „Anmeldung“ schließen möchten.
Möglicherweise ist Ihr Konto so konfiguriert, dass Sie Ihre bevorzugte Sprache angeben müssen. Um eine andere Sprachvoreinstellung festzulegen, wählen Sie eine Sprache in der Dropdown-Liste Sprache aus.
Mehr/Weniger Optionen
In der ersten Anmeldeansicht ist Ihr Konto möglicherweise so konfiguriert, dass Sie zusätzliche Optionen angeben müssen.
- Um zusätzliche Optionen anzugeben, klicken Sie auf Mehr.
- Um die zusätzlichen Optionen auszublenden, klicken Sie auf Weniger.
Ihr Konto wurde möglicherweise zur Angabe der folgenden Optionen konfiguriert:
- Name der Workspace-Anwendung.
- Name des Hosts, auf dem Ihr Konfigurationsserver ausgeführt wird.
- Portnummer Ihres Konfigurationsservers. Normalerweise 2020.
Definieren erweiterter Anmeldeparameter
[Geändert: 8.5.108.11] Nachdem Sie sich authentifiziert und angemeldet haben, wird möglicherweise eine neue Ansicht auf Ihrem Desktop geöffnet, in der Sie auf der Grundlage der Aufgaben, die Sie durchführen möchten, zusätzliche Informationen angeben können. Die Inhalte dieser Ansicht werden vom Administrator definiert und richten sich nach Ihrer Funktion. Wenn jedoch keine zusätzlichen Informationen benötigt werden, wird das Hauptfenstersofort geöffnet.
In der Ansicht „Erweiterte Anmeldeparameter“ wird Ihre Anmeldung bestätigt. Sie werden möglicherweise benachrichtigt, dass Sie einen Kanal oder mehrere Kanäle auswählen und/oder zusätzliche, zu diesen Kanälen gehörende Anmeldeinformationen angeben müssen.
Weitere Informationen
Geben Sie erforderlichenfalls die folgenden Informationen ein:
- Ihren Arbeitsplatz
- Ihre Warteschlange
- Medienkanäle, die Sie verwenden möchten (Sprache, IM, SMS, Arbeitsobjekte wie Faxe usw.)
- Optionale Telefonnummer, falls Sie an ein SIP-Serversystem angeschlossen sind, und sich ferngesteuert anmelden.
Wenn Sie zuvor bei einer anderen Arbeitsstation angemeldet waren oder wenn Sie in der ersten Anmeldeansicht das Kontrollkästchen Beim letzten Arbeitsplatz anmelden nicht aktiviert haben, sollten Sie sicherstellen, dass Sie im Feld „Arbeitsplatz“ den richtigen Arbeitsplatz eingeben. Falls der falsche Arbeitsplatz eingegeben wurde, werden Anrufe möglicherweise an ein anderes Telefon an einer anderen Arbeitsstation geleitet.
Sie haben möglicherweise die Option, eServices-Medienkanäle wie Chat, SMS, E-Mail, soziale Medien (beispielsweise Facebook und Twitter) sowie Arbeitsobjekte (wie Fax) zu aktivieren bzw. zu deaktivieren.
Wenn Sie einen Medienkanal deaktivieren, werden Sie beim Start von Workspace nicht bei diesem Kanal angemeldet. Um diesen Kanal später in Ihrer Sitzung zu verwenden, müssen Sie sich in der Ansicht Meine Kanäle im Hauptfenster bzw. im Menü Globaler Status manuell bei diesem Kanal anmelden.
Abschließen des Anmeldevorgangs
Nach der Eingabe der zusätzlichen Parameter können Sie eine der folgenden Aktionen ausführen:
- Klicken Sie auf OK, um Ihre Informationen zu senden; das Hauptfensterwird angezeigt.
- Klicken Sie auf Abbrechen, um die Ansicht „Systemparameter“ zu schließen, und melden Sie sich ab.
- Klicken Sie auf Anmeldekonto ändern, um zur ersten Anmeldeansicht zurückzukehren.
Remote-Telefonnummer
Wenn Ihr Unternehmen mit einem SIP-Server (VoIP) arbeitet, wird Ihr Konto möglicherweise so konfiguriert, dass Sie sich mit einer Remote-Telefonnummer anmelden, unter der Sie erreichbar sind, wenn Sie nicht über ein Telefon angemeldet sind, das an das interne Telefonsystem Ihres Unternehmens angeschlossen ist.
Wenn Sie sich über eine Remote-Nummer anmelden, geben Sie in das Feld Telefonnummer in der Ansicht „Erweiterte Anmeldeparameter“ die Remote-Telefonnummer an, an die Ihre Anrufe weitergeleitet werden sollen. Die Telefonnummer in diesem Feld wurde möglicherweise bereits konfiguriert.
Erkennen von USB-Headsets
Wenn Sie sich bei einem SIP-Sprachkanal anmelden, prüft Workspace, ob das für Ihr Konto konfigurierte USB-Headset angeschlossen ist. Ist dies nicht der Fall, werden Sie zwar bei Workspace, nicht jedoch beim SIP-Sprachkanal angemeldet. Damit Sie den SIP-Sprachkanal nutzen können muss Ihr USB-Headset angeschlossen sein.
Workspace erkennt, ob Ihr USB-Headset angeschlossen ist oder nicht, und stellt Ihren Status entsprechend ein. Wenn Ihr USB-Headset nicht angeschlossen ist, wird eine Meldung angezeigt.
Die Lautstärkeeinstellungen für das USB-Headset, die bei Ihrer letzten Abmeldung eingestellt waren, sind auch bei der nächsten Anmeldung noch gültig. Sie können die Lautstärke für Ihr USB-Headset mithilfe des Lautstärkereglers im Fenster Sprachinteraktion einstellen.
Status Bereit/Nicht bereit
Ihr Systemadministrator legt fest, welchen Status Sie für jeden Kanal bei der Anmeldung haben. Wenn Ihr Konto für einen oder mehrere Kanäle als „Nicht bereit“ konfiguriert ist, gibt der Systemadministrator möglicherweise für den betreffenden Kanal einen Grund für den Status „Nicht bereit“ an. Um Interaktionen auf einem Kanal zu empfangen, der den Status „Nicht bereit“ aufweist, müssen Sie den Status in Bereit ändern.Anmelden bei einer Arbeitsplatzgruppe
[Hinzugefügt: 8.5.114.08]
In einigen Call-Centern teilen sich Agenten und andere Mitarbeiter einen Pool von Arbeitsplätzen namens Arbeitsplatzgruppe, ohne dass jeder einen eigenen Platz hat.
Wenn Ihr Call-Center Arbeitsplatzgruppen verwendet, geben Sie anstelle Ihres Ortes den Namen Ihrer Arbeitsplatzgruppe in das Fenster „Anmeldung“ ein, und ein Arbeitsplatz wird automatisch für Sie ausgewählt.
Geben Sie im zweiten (erweiterten) Anmeldefenster den Namen Ihrer Arbeitsplatzgruppe ein.
Wenn Sie mehr als eine Arbeitsplatzgruppe auswählen können, geben Sie einen oder mehrere Wörter des Namens der Arbeitsplatzgruppe ein, z. B. "Gruppe", um eine Dropdown-Liste mit verfügbaren Arbeitsplatzgruppen zu sehen.
Wählen Sie den Namen der Arbeitsplatzgruppe aus der Liste aus und klicken Sie dann auf OK, um die Anmeldung abzuschließen.
Wenn das Hauptfenster von Workspace angezeigt wird, können Sie die Arbeitsplatzgruppe bestätigen bei der Sie angemeldet sind, indem Sie mit dem Mauszeiger über das Menü „Status“ fahren.
Sie haben möglicherweise die Möglichkeit zur Eingabe entweder Ihres Arbeitsplatzes oder des Namens einer Arbeitsplatzgruppe.
Ändern Ihres Kennworts
Bei allen genannten Szenarien können Sie Ihr Kennwort über das Dialogfeld Kennwort ändern in Workspace ändern. Halten Sie Rücksprache mit Ihrem Systemadministrator, um weitere Informationen über die spezifische Sicherheitsrichtlinie Ihres Unternehmens für Kennwörter zu erfragen.
Um Ihr Kennwort manuell zu ändern, wählen Sie im Hauptmenü die Option Kennwort ändern. Das Dialogfeld Kennwort ändern wird angezeigt. Gehen Sie wie folgt vor:
- Geben Sie Ihr aktuelles Kennwort in das Feld Altes Kennwort ein.
- Geben Sie Ihr neues Kennwort in das Feld Neues Kennwort ein.
- Geben Sie Ihr neues Kennwort erneut in das Feld Kennwort bestätigen ein.
- Klicken Sie auf OK, um Ihr Kennwort zu ändern, oder auf Abbrechen, um das Dialogfeld zu schließen, ohne Ihr Kennwort zu ändern. Falls Ihnen bei der Eingabe ein Fehler unterlaufen ist, werden Sie aufgefordert, die Informationen erneut einzugeben, nachdem Sie auf OK geklickt haben. Falls Sie alle Informationen korrekt eingegeben haben, wird Ihr Kennwort gemäß Ihren Eingaben geändert.
Falls Ihr Administrator Sie auffordert, Ihr Kennwort zu ändern, wird das Dialogfeld Kennwort ändern automatisch angezeigt. Gehen Sie wie folgt vor:
- Geben Sie Ihr neues Kennwort in das Feld Neues Kennwort ein.
- Geben Sie Ihr neues Kennwort erneut in das Feld Kennwort bestätigen ein.
- Klicken Sie auf OK, um Ihr Kennwort zu ändern, oder auf Beenden, um das Dialogfeld zu schließen und Workspace zu beenden, ohne Ihr Kennwort zu ändern. Falls Ihnen bei der Eingabe ein Fehler unterlaufen ist, werden Sie aufgefordert, die Informationen erneut einzugeben, nachdem Sie auf OK geklickt haben. Falls Sie alle Informationen korrekt eingegeben haben, wird Ihr Kennwort gemäß Ihren Eingaben geändert.
Remote- und Virtual Desktop-Umgebungen
Möglicherweise arbeiten Sie in einem Umfeld, in dem zur Ausführung von Workspace eine virtuelle Desktop-Infrastruktur (VDI) verwendet wird. Das bedeutet, das Workspace beim Start zwar auf Ihrem Bildschirm angezeigt wird, aber nicht tatsächlich auf Ihrer Workstation, sondern auf einem Remote-Computer ausgeführt wird.
In VDI-Umgebungen hat Ihr Administrator Workspace Standalone SIP Endpoint auf Ihrer Workstation installiert, bevor Sie sich angemeldet haben. Alternativ dazu wurden Sie angewiesen, die Installation über einen Hyperlink in einer E-Mail oder einem anderen Dokument durchzuführen.
Wenn Sie Ihre Workstation starten, wird Workspace Standalone SIP Endpoint automatisch gestartet und das Symbol für Workspace SIP Endpoint (![]() ) wird in der Taskleiste Ihres Systems angezeigt. Solange Sie sich nicht bei Workspace angemeldet haben, ist das Symbol grau.
) wird in der Taskleiste Ihres Systems angezeigt. Solange Sie sich nicht bei Workspace angemeldet haben, ist das Symbol grau.
Nachdem Sie Workspace gestartet haben, ändert sich die Farbe des Symbols für Workspace SIP Endpoint in Rot (![]() ), um anzuzeigen, dass die Anwendung ist.
), um anzuzeigen, dass die Anwendung ist.
Troubleshooting für Workspace SIP Endpoint
Sollte die Verbindung Ihrer Workspace-Umgebung zu Workspace SIP Endpoint getrennt werden, wird möglicherweise eine Nachricht angezeigt, in der Sie aufgefordert werden, die Anwendung Workspace SIP Endpoint zu starten. Sie können Workspace SIP Endpoint starten, indem Sie die Anwendung Workspace SIP Endpoint im Menü Start Ihrer Workstation auswählen.
Wenn Sie die Genehmigung dazu haben, können Sie Workspace SIP Endpoint stoppen, indem Sie mit der rechten Maustaste auf das Symbol in der Taskleiste klicken und dann Beenden aus dem Popup-Menü wählen.Anmeldung in einer Single-Sign-On-Umgebung
Verwandte Ressourcen
Der Workspace Desktop Edition User's Guide (nur auf Englisch) bietet detaillierte Lektionen zur Verwendung sämtlicher Funktionen von Workspace. Die folgenden Lektionen sind möglicherweise hilfreich:
- Log In (Anmelden)
- Manage Your Status (Verwalten Ihres Status)
- Main Window Basics (Grundlagen des Hauptfensters)
Verwandte Themen