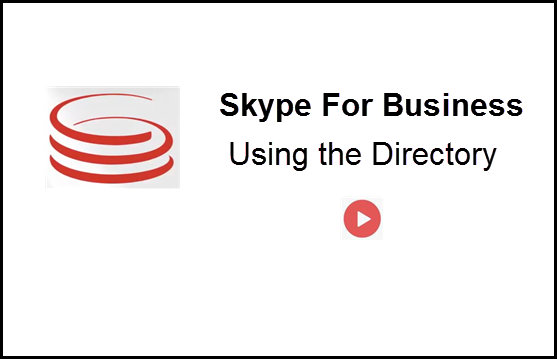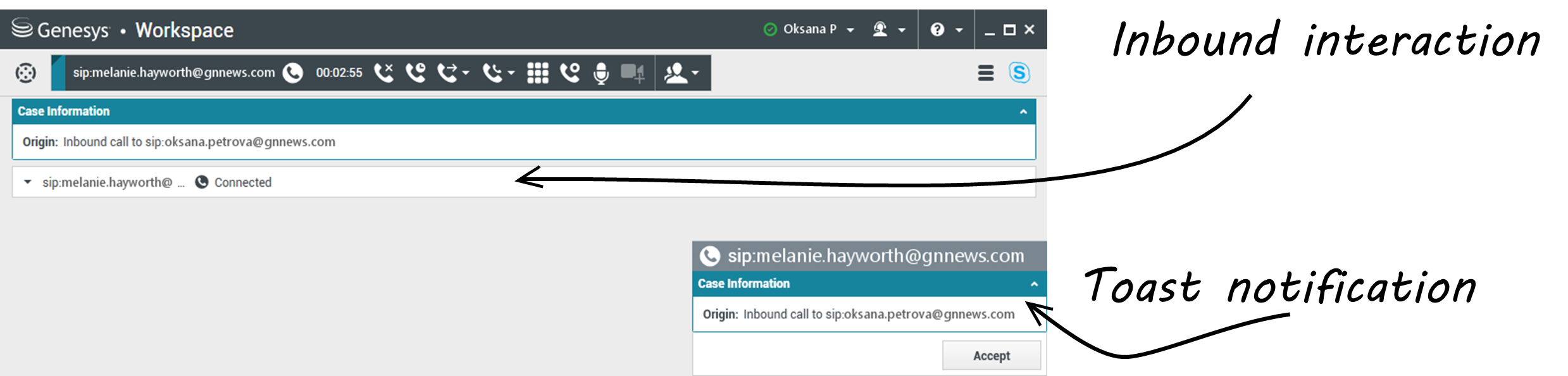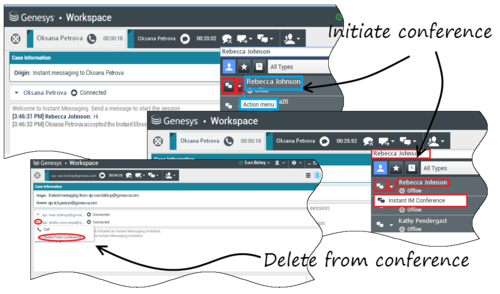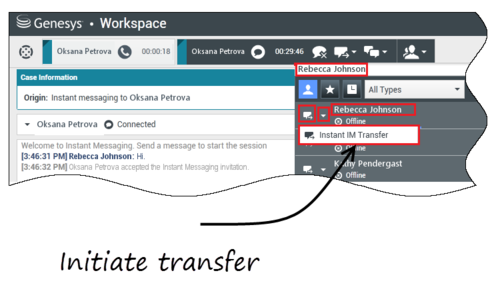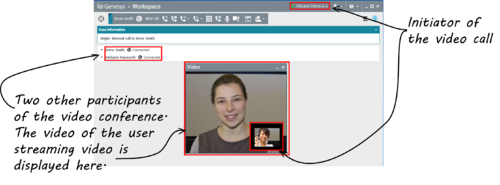Verwendung des Workspace-Plugins für Skype for Business
Inhaltsverzeichnis
Anmeldung bei der Workspace Desktop Edition, um Zugriff auf Skype for Business zu erhalten
Wenn Sie sich bei der Workspace Desktop Edition anmelden, sehen Sie die Registerkarte Mein SfB im Fenster Mein Arbeitsbereich, und Sie können sich mit Ihrem Benutzernamen und Kennwort für Skype for Business bei Skype for Business anmelden.
Sie können jetzt Ihre Skype für Business-Anwesenheit auf dieser Registerkarte steuern.
Diese Videos ansehen:
Annehmen oder Ablehnen von Interaktionen
Wird eine neue eingehende Skype for Business-Interaktion an Ihre Arbeitsstation gesendet, wird in der rechten unteren Ecke Ihres Desktops eine Popupbenachrichtigung angezeigt.
Sie können Folgendes tun:
- Annehmen – Interaktion im Workspace Desktop-Fenster öffnen.
- Ablehnen – Interaktion ablehnen. (Nur sichtbar, wenn die Interaktion über einen Routing-Punkt gesendet wird)
Wenn Sie die Popupbenachrichtigung ablehnen, läuft sie ab und die Interaktion wird nicht hergestellt.
Wenn Sie die Popupbenachrichtigung annehmen, wird die Ansicht für eingehende Interaktionen geöffnet.
IM-Interaktionen
Wenn Sie sich in einer Instant Message (IM) Interaktion befinden und zusätzliche Informationen benötigen, haben Sie die folgenden Optionen:
- IM-Konferenz: Sie können einen weiteren Agenten zu einer vorhandenen IM-Interaktion hinzufügen.
- IM-Weiterleitung: Sie können eine IM-Interaktion an einen anderen Agenten übertragen.
- IM-Rückfrage: Sie können sich mit einem anderen Agenten besprechen.
- Eskalation zu Sprache: Sie können eine IM-Interaktion an eine Sprach-Interaktion eskalieren. Sobald Sie eine IM-Interaktion an eine Sprachinteraktion eskaliert haben, können Sie sie weiter an Video eskalieren, wenn der Kunde Video bereits aktiviert hat. Von einer IM-Interaktion kann nicht direkt an Video eskaliert werden.
- Sie können ein IM-Transkript speichern und wiederherstellen.
IM-Konferenz
Sie können einen weiteren Agenten zu einer vorhandenen IM-Interaktion hinzufügen. Wählen Sie Sofortige IM-Konferenz und geben Sie den Namen bzw. den Kontakt-URI des Agenten in das Textfeld ein. Wenn Sie den Namen des Agenten in der Liste suchen, wählen Sie Sofortige IM-Konferenz oder das Symbol neben dem Namen des Agenten.
Der andere Agent erhält eine Popupbenachrichtigung. Der andere Agent kann die Interaktion entweder annehmen oder ablehnen.
Nun können Sie mit allen Konferenzteilnehmern IM-Nachrichten austauschen.
Wenn Sie mit der IM-Konferenz fertig sind, können Sie sich entweder selbst oder den anderen Agenten aus dem IM entfernen.
IM-Weiterleitung
Sie können eine vorhandene IM-Interaktion an ein anderes Ziel (Agent, Warteschlange, Routing-Punkt, usw.) übertragen. Wählen Sie Sofortige IM-Weiterleitung und geben Sie den Namen bzw. den Kontakt-URI des Agenten in das Textfeld ein. Sie können den Namen des Agenten auch in der Liste aller Agenten suchen. Wählen Sie das Menü „Aktion“ oder das Symbol neben dem Namen des Agenten.
Der andere Agent erhält eine Popupbenachrichtigung und kann die Interaktion entweder annehmen oder ablehnen.
IM-Rückfrage
Sie können sich mit einem weiteren Agenten zu einer vorhandenen IM-Interaktion besprechen. Wählen Sie Rückfrage starten, geben Sie den Namen oder den Kontakt-URI des Agenten in das Textfeld ein und wählen Sie Instant Message-Rückfrage starten aus dem Menü „Aktion“.
Unter dem vorhandenen IM-Fenster wird ein Rückfrage-IM-Fenster geöffnet. Geben Sie Ihre IM-Nachricht in das Textfeld ein und drücken Sie Senden. Am ausgewählten Benutzerstandort wird eine Popupbenachrichtigung angezeigt. Die Rückfrage-IM ist bereitgestellt, wenn der Agent die Popupbenachrichtigung für Rückfragen-IM annimmt.
Sie können nun mit dem anderen Agenten Nachrichten austauschen, bevor Sie das Gespräch mit Ihrem Kunden fortsetzen.
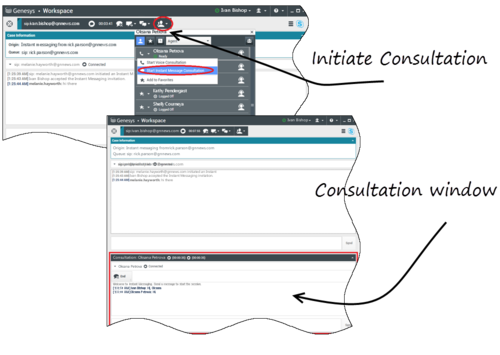
Eskalation zu Sprache
Ihr Kunde muss das Gespräch möglicherweise von IM auf Sprache oder umgekehrt eskalieren. Der Kunde verwendet seinen Skype for Business-Client, um einen Sprachanruf oder eine IM-Interaktion an Sie zu initiieren. Standardmäßig wird der Spracheskalationsanruf automatisch beantwortet. Ein Agent kann den Anruf jedoch manuell beantworten, wenn die Option interaction-workspace\lync.voice-escalation-auto-answer auf falsch eingestellt ist.
Oder Sie müssen das Gespräch von IM auf Sprache oder umgekehrt eskalieren. Verwenden Sie Ihren Workspace-Desktop, um einen Sprachanruf oder eine IM-Interaktion an Ihren Kunden zu initiieren.
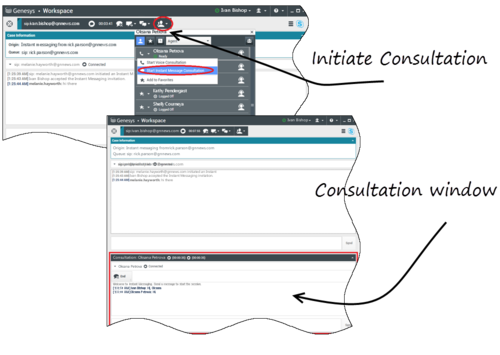
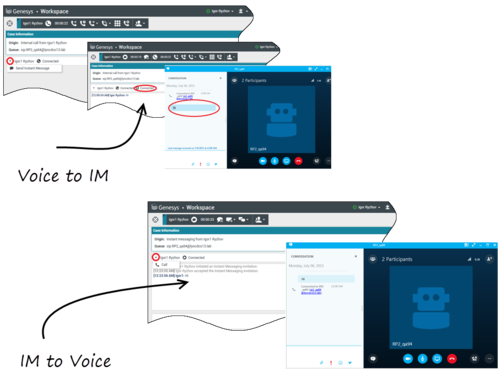
Sprachinteraktionen
Wenn Sie sich in einer Sprachinteraktion befinden und zusätzliche Informationen benötigen, haben Sie die folgenden Optionen:
- Sprachkonferenz: Sie können einen weiteren Agenten zu einer vorhandenen Sprachinteraktion hinzufügen.
- Sprachweiterleitung: Sie können eine Sprachinteraktion an einen anderen Agenten übertragen.
- Sprachrückfrage: Sie können eine Sprachinteraktion anhalten, während Sie sich mit einem anderen Agenten besprechen.
- Eskalation zu Video: Sie können eine Sprachinteraktion an eine Videointeraktion eskalieren, wenn der Kunde Video bereits aktiviert hat. Sie, als Agent, der den Anruf erhält, können einseitig keine Eskalation zu Video wählen. Nur der Ersteller des Anrufs kann auf Video eskalieren.
Sprachkonferenz
Sie können einen weiteren Agenten zu einer vorhandenen Sprachinteraktion hinzufügen. Wählen Sie Sofortige Sprachkonferenz und geben Sie den Namen bzw. den Kontakt-URI des Agenten in das Textfeld ein. Wenn Sie den Namen des Agenten in der Liste suchen, wählen Sie Sofortige Sprachkonferenz oder das Symbol neben dem Namen des Agenten. Der andere Agent erhält eine Popupbenachrichtigung. Der andere Agent kann die Interaktion entweder annehmen oder ablehnen. Sie, der Kunde und der andere Agent werden einer Dreiwegkonferenz zugeschaltet. Wenn Sie mit der Sprachkonferenz fertig sind, können Sie sich entweder selbst oder den anderen Agenten aus der Sprachkonferenz entfernen.
Sprachweiterleitung
Sie können eine vorhandene Sprachinteraktion an ein anderes Ziel (Agent, Warteschlange, Routing-Punkt, usw.) übertragen. Wählen Sie Sofortige Sprachweiterleitung und geben Sie den Namen bzw. den Kontakt-URI des Agenten in das Textfeld ein. Sie können den Namen des Agenten auch in der Liste aller Agenten suchen. Wählen Sie das Menü „Aktion“ oder das Symbol neben dem Namen des Agenten. Der andere Agent erhält eine Popupbenachrichtigung und kann die Interaktion entweder annehmen oder ablehnen.
Sprachrückfrage
Sie können sich mit einem weiteren Agenten zu einer vorhandenen Sprachinteraktion besprechen. Wählen Sie Rückfrage starten, geben Sie den Namen oder den Kontakt-URI des Agenten in das Textfeld ein und wählen Sie Sprachrückfrage initialisieren aus dem Menü „Aktion“. Die Sprachrückfrage ist bereitgestellt, wenn der Agent die Popupbenachrichtigung für die Sprachrückfrage annimmt. Ihr Hauptgespräch befindet sich in der Warteschleife. Wenn Sie sich in einem Videoanruf befinden, wenn Sie eine Sprachrückfrage anfordern, wird Ihr Video angehalten und die Schaltfläche „Video starten/stoppen“ ist während der Rückfrage nicht verfügbar.
Während einer Sprachrückfrage wird die Schaltfläche "Stummschalten" nicht im Sprachrückfragefenster angezeigt. Sie können jedoch die Schaltfläche "Stummschalten" aus der Hauptinteraktion verwenden, um das Gespräch stummzuschalten.
Sie können nun mit dem anderen Agenten sprechen, bevor Sie das Gespräch mit Ihrem Kunden fortsetzen.
Eskalation zu Video
Ihr Kunde muss das Gespräch möglicherweise von Sprache auf Video eskalieren oder das Gespräch von Video auf Sprache deeskalieren. Der Kunde verwendet seinen Skype-Client, um einen Sprachanruf an Sie zu initiieren. Sie nehmen den Anruf an. Sobald Sie den Anruf angenommen haben, kann der Kunde den Sprachanruf auf Video eskalieren. Sie können Ihr eigenes Video zu einem vorhandenen Videoanruf hinzufügen, wenn der Kunde einen Videoanruf an den Agenten getätigt hat oder bereits Video zu einem bestehenden Anruf hinzugefügt wurde.
Videointeraktionen
Wenn Sie sich in einem Videoanruf befinden und zusätzliche Informationen benötigen, haben Sie die folgenden Optionen:
- Videokonferenz: Sie können einen weiteren Agenten zu einem vorhandenen Videoanruf hinzufügen.
- Videoweiterleitung: Sie können einen Videoanruf an einen anderen Agenten übertragen.
- Videorückfrage: Sie können einen Videoanruf anhalten, während Sie mit einem anderen Agenten Rücksprache halten und erforderlichenfalls später aus dieser Sprachrückfrage übertragen oder eine Konferenz abhalten.
Videokonferenz
Sie können einen weiteren Agenten zu einem vorhandenen Videoanruf hinzufügen. Wählen Sie Sofortige Gesprächskonferenz und geben Sie den Namen bzw. den Kontakt-URI des Agenten in das Textfeld ein. Wenn Sie den Namen des Agenten in der Liste suchen, wählen Sie Sofortige Gesprächskonferenz aus oder klicken Sie auf das Symbol neben dem Namen des Agenten.
Der andere Agent erhält eine Popupbenachrichtigung und kann die Gesprächseinladung entweder annehmen oder ablehnen. Nun können Sie mit allen Konferenzteilnehmern über Video sprechen, wenn die Einladung akzeptiert wurde. Alle Konferenzteilnehmer können das Video des Kunden sehen. Nur ein Agent kann dem Kunden ein Video zeigen. Andere Agenten sind nicht in der Lage, ihr Video anzuzeigen, außer der erste Agent stoppt sein Video. Wenn Sie mit der Videokonferenz fertig sind, können Sie sich entweder selbst oder den anderen Agenten aus der Videokonferenz entfernen.
Videoweiterleitung
Sie können eine vorhandene Videointeraktion an ein anderes Ziel (Agent, Warteschlange, Routing-Punkt, usw.) übertragen. Wählen Sie Sofortige Rufumleitung und geben Sie den Namen bzw. den Kontakt-URI des Agenten in das Textfeld ein. Sie können den Namen des Agenten auch in der Liste aller Agenten suchen. Wählen Sie das Menü „Aktion“ oder das Symbol neben dem Namen des Agenten. Der andere Agent erhält eine Popupbenachrichtigung und kann die Einladung entweder annehmen oder ablehnen.
Videorückfrage
Während Sie einen Videoanruf tätigen, können Sie eine Rückfrage mit einem anderen Agenten anfordern.
Wählen Sie Rückfrage starten, geben Sie den Namen oder den Kontakt-URI des Agenten in das Textfeld ein und wählen Sie Sprachrückfrage starten aus dem Menü Aktion. Am ausgewählten Benutzerstandort wird eine Popupbenachrichtigung angezeigt. Beachten Sie, dass die Rückfrage nur Sprache umfasst; Videorückfragen sind nicht verfügbar.
Sie können nun mit dem anderen Agenten sprechen, bevor Sie den Videoanruf fortsetzen.
Beachten Sie, dass das Video vorübergehend nicht verfügbar ist, während Sie sich mit dem anderen Agenten beraten, auch wenn der Videoanruf gehalten wird oder verbunden ist. Sie können mit dem Streaming fortfahren, nachdem Sie die Rückfrage beendet haben. Drücken Sie dazu auf die Schaltfläche Video starten.