Inhaltsverzeichnis
- 1 Sprachinteraktion
- 1.1 Übersicht: Das Sprachinteraktionsfenster
- 1.2 VoIP-/SIP-fähige Agenten
- 1.3 Bereich Anrufstatus der Ansicht „Sprachinteraktion“
- 1.4 Anrufaktionen
- 1.5 Anruf-Timer
- 1.6 Kontaktinformationen und -historie
- 1.7 Schließen eines Vorgangs erzwingen (hängen gebliebener Anruf)
- 1.8 Troubleshooting für Remote- und Virtual Desktop-Umgebungen
- 1.9 Verwandte Ressourcen
Sprachinteraktion
[Geändert: 8.5.111.21, 8.5.117.18, 8.5.118.10]
Im Fenster Sprachinteraktion können Sie sämtliche Informationen anzeigen, die Sie für die Bearbeitung einer Sprachinteraktion mit einem Kontakt oder einem internen Ziel benötigen.
Übersicht: Das Sprachinteraktionsfenster
Sprachinteraktionen können durch Verwenden des Team Communicators oder durch Auswahl von Anrufen im Kontaktverzeichnis gestartet werden. Während einer IM-, Chat- oder E-Mail-Interaktion können Sie außerdem das Menü Aktion links vom Teilnehmernamen verwenden und Anrufen auswählen.
Mithilfe des Fensters Sprachinteraktionsfensters können Sie viele anrufbezogene Aufgaben erledigen:
- Starten einer Rückfrage und Weiterleiten des Anrufs an ein internes Ziel oder einen Kontakt bzw. Fortsetzen des Anrufs als Konferenz mit diesen Stellen.
Hinweis: Wenn Sie eine interne Sprachinteraktion initiieren möchten, um mit einem anderen Agenten zu sprechen, ohne den externen Anruf weiterzuleiten oder in eine Konferenz einzubinden, verwenden Sie den Team Communicator. - Anzeigen und Verwalten der Kontakthistorie.
- Anzeigen und Verwalten der Kontaktinformationen. Eventuell ist Ihr Konto so konfiguriert, dass Sie einem bekannten Kontakt in der Kontaktdatenbank über die Funktion Manuelle Kontaktzuweisung eine Interaktion mit einem unbekannten Kontakt zuweisen können [Geändert: 8.5.117.18].
- Lösen von hängen gebliebenen Anrufen.
- Aufzeichnen von Anrufen (nur VoIP/SIP).
- Regeln der Mikrofon- und Lautsprecherlautstärke (nur für Workspace SIP Endpoint).
- Lesen einer Standardantwort.
- Mischen einer Interaktion mit anderen Medien (wie E-Mail, Sprache und SMS) mithilfe des Menüs „Teilnehmeraktion“.
Die Inhalte, die Sie in dieser Ansicht anzeigen können, hängen von Ihrer Funktion und von den Vorgangsinformationen ab, die für den Kontakt zur Verfügung stehen.
Diese Ansicht besteht aus vielen Einzelansichten, die zusammen alle Funktionen bieten, die Sie für die Abwicklung einer Sprachaktion benötigen. Sie können diese Ansicht für folgende Aktionen verwenden:
- Anzeigen des Status des Anrufs.
- Beenden des Anrufs, Halten des Anrufs und Senden von DTMF-Signalen.
VoIP-/SIP-fähige Agenten
Für VoIP-/SIP-fähige Agenten sind zusätzliche Anrufaktionen verfügbar.
Die VoIP-/SIP-Anrufaktionen ermöglichen folgende Aktionen:
- Anruf aufzeichnen.
- Mikrofon stummschalten.
- Stummschaltung des Mikrofons aufheben.
- Stummschaltung des Lautsprechers (nur für Workspace SIP Endpoint).
- Stummschaltung des Lautsprechers aufheben (nur für Workspace SIP Endpoint).
- Regeln der Mikrofonlautstärke (nur für Workspace SIP Endpoint).
- Regeln der Lautsprecherlautstärke (nur für Workspace SIP Endpoint).
- Annehmen eines Video-Streams als Teil eines Sprachanrufs.
- Legen Sie einen Klassifizierungscode fest.
- Auswahl der Option Als Fertig markieren für die aktuelle Interaktion.
- Verwenden Sie die Option Notiz zum Hinzufügen einer Notiz zum Anrufverlauf.
- Anzeigen von Falldaten (angehängte Daten) für den aktuellen Anruf.
- Anzeigen der Historie des aktuellen Anrufs.
- Anzeigen der Informationen und Historie des Kontakts. Eventuell ist Ihr Konto so konfiguriert, dass Sie einem bekannten Kontakt in der Kontaktdatenbank über die Funktion Manuelle Kontaktzuweisung eine Interaktion mit einem unbekannten Kontakt zuweisen können [Geändert: 8.5.117.18].
- Sie können die Steuerungen und Informationen über die aktuelle Information ein- oder ausblenden, indem Sie auf die Schaltfläche Interaktionsansicht einblenden/ausblenden klicken.
 Ausblenden
Ausblenden Einblenden
Einblenden
- Starten einer Sprachrückfrage mit einem internen Ziel oder Kontakt und Weiterleiten des Anrufs oder Fortsetzen als Konferenz.
- Starten einer Instant Messaging-(IM-)Rückfrage, in der kontextbezogene Informationen an das interne IM-Ziel geleitet werden. Nachdem Sie eine IM-Rückfragesitzung initiiert haben, können Sie die IM-Sitzung in eine Sprachrückfrage umwandeln. Hinweis: Möglicherweise hat Ihr Administrator benutzerdefinierte Ansichten hinzugefügt, um die Verwendung der Ansicht „Sprachinteraktion“ noch zu erweitern.
Bereich Anrufstatus der Ansicht „Sprachinteraktion“
Der Bereich Anrufstatus der Ansicht „Sprachinteraktion“ enthält die Telefonnummer oder den Namen des Kontakts oder die Durchwahl oder den Namen des internen Ziels sowie den Status des Anrufs. Folgende Anrufstatus sind möglich:
- Verbunden – Sie sprechen gerade mit dem Kontakt oder dem internen Ziel.
- Beendet – Der Anruf wurde entweder von Ihnen oder vom Kontakt beendet.
- Wird gehalten – Wenn der Anruf gehalten wird, befindet er sich in einem Status, in dem weder der Kontakt Sie hören kann noch Sie den Kontakt hören können.
- Wird aufgebaut – Sie versuchen, eine Verbindung mit einem internen Ziel oder der Warteschlange für eine Sprachrückfrage herzustellen.
- Halten wird aufgebaut – Der Anruf wird auf Halten gesetzt, bevor das interne Ziel antwortet, sodass das interne Ziel gehalten wird, wenn der Anruf entgegengenommen wird.
Anrufaktionen
Anrufaktionen sind Standardbefehle für Sprachinteraktionen. Mit Workspace können Sie die folgenden Anrufaktionen ausführen:
- Anruf beenden – Klicken Sie auf Anruf beenden (
 ), um den Anruf zu trennen.
), um den Anruf zu trennen. - Anruf halten – Klicken Sie auf Halten (
 ), um den aktiven Anruf auf „Halten“ zu setzen. Wenn ein Anruf gehalten wird, können Sie den Kontakt nicht hören und der Kontakt kann Sie ebenfalls nicht hören.
), um den aktiven Anruf auf „Halten“ zu setzen. Wenn ein Anruf gehalten wird, können Sie den Kontakt nicht hören und der Kontakt kann Sie ebenfalls nicht hören. - Anruf fortsetzen – Klicken Sie auf Anruf fortsetzen (
 ), wenn Sie einen gehaltenen Anruf wiederaufnehmen möchten. Der Kontakt und Sie können sich wieder gegenseitig hören.
), wenn Sie einen gehaltenen Anruf wiederaufnehmen möchten. Der Kontakt und Sie können sich wieder gegenseitig hören. - Sofortige Rufumleitung – Klicken Sie auf Sofortige Rufumleitung (
 ), um die aktuelle Sprachinteraktion an einen Kontakt, ein internes Ziel bzw. den Anrufbeantworter eines Agenten oder einer Agentengruppe umzuleiten (
), um die aktuelle Sprachinteraktion an einen Kontakt, ein internes Ziel bzw. den Anrufbeantworter eines Agenten oder einer Agentengruppe umzuleiten ( ) [Hinzugefügt: 8.5.118.10]), die Sie mithilfe von Team Communicator auswählen.
) [Hinzugefügt: 8.5.118.10]), die Sie mithilfe von Team Communicator auswählen. - Sofortige Gesprächskonferenz – Klicken Sie auf Sofortige Gesprächskonferenz (
 ), um eine Sprachkonferenz sofort mit der aktuellen Sprachinteraktion und einem Kontakt oder internen Ziel zu starten, wobei Sie die entsprechende Auswahl im Team Communicator vornehmen.
), um eine Sprachkonferenz sofort mit der aktuellen Sprachinteraktion und einem Kontakt oder internen Ziel zu starten, wobei Sie die entsprechende Auswahl im Team Communicator vornehmen. - Senden von DTMF-Signalen – Sie können numerische Daten an einen Anruf anhängen, indem Sie DTMF-Ziffern (Dual Tone Multi Frequency) in die Vorgangshistorie für den Anruf eingeben. Klicken Sie auf die Tastaturschaltfläche (
 ), um das DTMF-Tastenfeld zu öffnen, und geben Sie anschließend die Ziffern im Nummernfeld ein oder klicken Sie auf die Tastenfeldziffern, um die Ziffern einzugeben.
), um das DTMF-Tastenfeld zu öffnen, und geben Sie anschließend die Ziffern im Nummernfeld ein oder klicken Sie auf die Tastenfeldziffern, um die Ziffern einzugeben. - Mikrofon stummschalten – (Nur für Agenten, bei denen VoIP-/SIP aktiviert ist und die mit Workspace SIP Endpoint arbeiten) Der Teilnehmer, mit dem Sie verbunden sind, kann Sie nicht hören, wenn Sie das Mikrofon an Ihrem Headset oder Ihrer Workstation stumm geschaltet haben. Auf die Schaltfläche Mikrofon stummschalten können Sie auf zwei Arten zugreifen. Klicken Sie entweder in der Steuerung für die Lautstärkeeigenschaften auf Mikrofon stummschalten (
 ) oder öffnen Sie das Steuermenü für die Lautstärkeeigenschaften und klicken Sie dann neben der Steuerung für die Mikrofonlautstärke auf Mikrofon stummschalten. Bei stumm geschaltetem Mikrofon wird neben dem Mikrofonsymbol ein kleiner roter Kreis mit einem Schrägstrich angezeigt.
) oder öffnen Sie das Steuermenü für die Lautstärkeeigenschaften und klicken Sie dann neben der Steuerung für die Mikrofonlautstärke auf Mikrofon stummschalten. Bei stumm geschaltetem Mikrofon wird neben dem Mikrofonsymbol ein kleiner roter Kreis mit einem Schrägstrich angezeigt.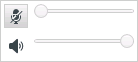
- Lautsprecher stummschalten – (Nur für Agenten, bei denen VoIP-/SIP aktiviert ist und die mit Workspace SIP Endpoint arbeiten) Um auf die Schaltfläche „Lautsprecher stummschalten“ zuzugreifen, klicken Sie auf das Steuermenü für die Lautstärkeeigenschaften und anschließend neben der Steuerung für die Lautsprecherlautstärke auf Lautsprecher stummschalten. Bei stumm geschaltetem Lautsprecher wird neben dem Lautsprechersymbol ein kleiner roter Kreis mit einem Schrägstrich angezeigt.
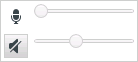
- Regeln der Mikrofonlautstärke – (Nur für Agenten, bei denen VoIP-/SIP aktiviert ist und die mit Workspace SIP Endpoint arbeiten) Um auf die Steuerung für die Mikrofonlautstärke zuzugreifen, klicken Sie auf das Steuermenü für die Lautstärkeeigenschaften und schieben Sie anschließend den Schieberegler für die Lautstärke nach links, um die Lautstärke zu verringern, bzw. nach rechts, um sie zu erhöhen.
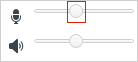
- Regeln der Lautsprecherlautstärke – (Nur für Agenten, bei denen VoIP-/SIP aktiviert ist und die mit Workspace SIP Endpoint arbeiten) Um auf die Steuerung für die Lautsprecherlautstärke zuzugreifen, klicken Sie auf das Steuermenü für die Lautstärkeeigenschaften und schieben Sie anschließend den Schieberegler für die Lautstärke nach links, um die Lautstärke zu verringern, bzw. nach rechts, um sie zu erhöhen.
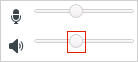
- Rückfrage starten – Starten einer Rückfrage bei einem internen Ziel oder Kontakt (
 ). Das Ziel kann Ihre Anfrage gegebenenfalls ablehnen. Das Ziel kann die Rückfrage beenden. Sie können den Rückruf beenden oder Ihre aktuelle Interaktion weiterleiten oder als Konferenz mit dem Rückrufziel fortsetzen.
). Das Ziel kann Ihre Anfrage gegebenenfalls ablehnen. Das Ziel kann die Rückfrage beenden. Sie können den Rückruf beenden oder Ihre aktuelle Interaktion weiterleiten oder als Konferenz mit dem Rückrufziel fortsetzen.
Wählen Sie eine Instant Message-Rückfrage oder eine Sprachrückfrage aus.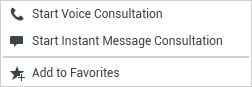
- Video starten/stoppen – Hinzufügen/Entfernen eines Video-Streams zu Ihrem/aus Ihrem aktuellen Sprachanruf.

- Rückruf planen – Klicken Sie auf Rückruf planen (
 ), um das Dialogfeld Neuer Rückruf zu öffnen. Siehe Genesys-Rückruf. [Hinzugefügt: 8.5.111.21]
), um das Dialogfeld Neuer Rückruf zu öffnen. Siehe Genesys-Rückruf. [Hinzugefügt: 8.5.111.21] - Als „Fertig“ markieren – Zum Abschließen eines Anrufs und zum Schließen des Sprachinteraktionsfensters klicken Sie auf Als „Fertig“ markieren (
 ). Möglicherweise müssen Sie gemäß der Konfiguration Ihrer Umgebung einen Klassifizierungscode angeben, bevor Sie auf Als „Fertig“ markieren klicken können. Möglicherweise ist Ihre Umgebung auch so konfiguriert, dass Ihr Status automatisch von Nachbearbeitung in Bereit, Nicht bereit oder einen anderen Wert geändert wird, wenn Sie auf Als Fertig markieren klicken. Möglicherweise müssen Sie Ihren Status auch manuell auf Bereit oder einen anderen Wert setzen, nachdem Sie die Nachbearbeitung abgeschlossen haben.
). Möglicherweise müssen Sie gemäß der Konfiguration Ihrer Umgebung einen Klassifizierungscode angeben, bevor Sie auf Als „Fertig“ markieren klicken können. Möglicherweise ist Ihre Umgebung auch so konfiguriert, dass Ihr Status automatisch von Nachbearbeitung in Bereit, Nicht bereit oder einen anderen Wert geändert wird, wenn Sie auf Als Fertig markieren klicken. Möglicherweise müssen Sie Ihren Status auch manuell auf Bereit oder einen anderen Wert setzen, nachdem Sie die Nachbearbeitung abgeschlossen haben.
Anruf-Timer
[Geändert: 8.5.111.21] Die Interaktionsleiste enthält Anrufsteuerungen, mit denen Sie Anrufaktionen wie Anruf halten oder Anruf annehmen durchführen können. Sie enthält ferner einen Timer, der Ihnen anzeigt, wie lange Sie den Anruf bearbeiten.
Wenn Sie einen Anruf halten, wird möglicherweise ein neuer Timer angezeigt, der Ihnen anzeigt, wie lange der Anruf gehalten worden ist, darüber hinaus kann ein Fortschrittsbalken angezeigt werden. Der Fortschrittsbalken wechselt seine Farbe mit der Zeit von grün über gelb zu rot. Wenn die Fortschrittsleiste rot wird, wurde der Anruf zu lange gehalten, und Sie sollten auf Fortsetzen (link=) klicken, um den Kontakt darüber zu informieren, dass Sie noch immer am Anruf arbeiten. Wenn Sie mit dem Mauszeiger über den Gehalten-Timer fahren, werden die Anrufdauer und die Haltezeit in einem ToolTip angezeigt, sofern diese Funktion aktiviert ist.
Nach einem Anruf und bevor Sie auf Fertig klicken wird ein Timer angezeigt, der angibt, wie lange Ihre Nachbearbeitung ist. Wenn Sie mit dem Mauszeiger über den Timer für die Nachbearbeitung fahren, werden die Anrufdauer und die Nachbearbeitung in einem ToolTip angezeigt, sofern diese Funktion aktiviert ist.
Kontaktinformationen und -historie
Verwenden Sie die Menüschaltfläche Informationsansicht anzeigen/ausblenden, um die Kontaktinformationen und Kontakthistorie für den aktuellen Kontakt anzuzeigen oder auszublenden.
Über die Ansicht Kontaktinformationen können Sie Kontaktinformationen anzeigen und bearbeiten. Falls sich der Kontakt bereits in der Kontaktdatenbank befindet, werden die zugehörigen Informationen in dieser Ansicht angezeigt. Mit den verfügbaren Feldern können Sie Kontaktinformationen hinzufügen oder ändern. Weitere Informationen zur Ansicht „Informationen“ finden Sie unter Kontaktverzeichnis.
In der Ansicht Kontakthistorie können Sie Informationen zu vergangenen Interaktionen mit dem aktuellen Kontakt anzeigen, sofern der Kontakt bereits in die Kontaktdatenbank aufgenommen wurde. Mithilfe der Suchwerkzeuge können Sie bestimmte Interaktionen suchen. Weitere Informationen zur Ansicht „Kontakthistorie“ finden Sie unter Kontakthistorie.
Wenn für den aktuellen Kontakt in Arbeit befindliche oder aktuelle Interaktionen vorhanden sind, wird neben dem Verbindungsstatus der Interaktion die Anzahl der Interaktionen in Arbeit angezeigt.
Schließen eines Vorgangs erzwingen (hängen gebliebener Anruf)
Wenn Sie sich gerade in einem Anruf befinden und das Interaktionsfenster nicht schließen können, da der Anruf im System hängen geblieben ist, klicken Sie mit der rechten Maustaste im Interaktionsfenster auf die Registerkarte für den entsprechenden Anruf, und wählen Sie Schließen dieses Vorgangs erzwingen im nun angezeigten Kontextmenü. Sie werden aufgefordert, das erzwungene Schließen des Anrufs zu bestätigen.
Troubleshooting für Remote- und Virtual Desktop-Umgebungen
[Hinzugefügt: 8.5.109.16] Möglicherweise arbeiten Sie in einem Umfeld, in dem zur Ausführung von Workspace eine virtuelle Desktop-Infrastruktur (VDI) verwendet wird. Das bedeutet, das Workspace beim Start zwar auf Ihrem Bildschirm angezeigt wird, aber nicht tatsächlich auf Ihrer Workstation, sondern auf einem Remote-Computer ausgeführt wird.
Wenn Sie keine Anrufe tätigen oder annehmen können und das Symbol für Workspace SIP Endpoint (![]() ) grau statt rot ist, müssen Sie die Workspace Standalone SIP Endpoint-Anwendung möglicherweise neu starten.
) grau statt rot ist, müssen Sie die Workspace Standalone SIP Endpoint-Anwendung möglicherweise neu starten.
Weitere Informationen finden Sie unter Remote- und Virtual Desktop-Umgebungen beim Thema Anmelden.
Verwandte Ressourcen
Der Workspace Desktop Edition User's Guide (nur auf Englisch) bietet detaillierte Lektionen zur Verwendung sämtlicher Funktionen von Workspace. Die folgenden Lektionen sind möglicherweise hilfreich:
- Handle A Voice Call (Bearbeiten von Sprachanrufen)
- Blend Different Media Into A Single Conversation (Mischen unterschiedlicher Medien in ein einzelnes Gespräch)
- Main Window Basics (Grundlagen des Hauptfensters)
- Workspace Windows and Views (Workspace-Fenster und -Ansichten)
- Basic Use-Case Summary (Zusammenfassung der Basisanwendungsfälle)
Verwandte Themen
- Übersicht über die Funktionen
- Komponenten, Funktionen und Steuerelemente
- Hilfe zu Workspace Desktop Edition

