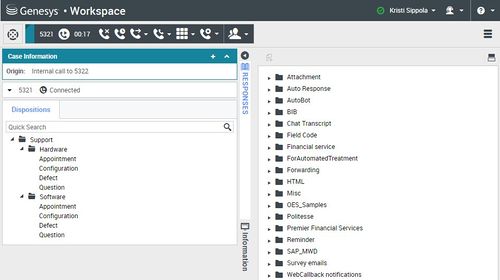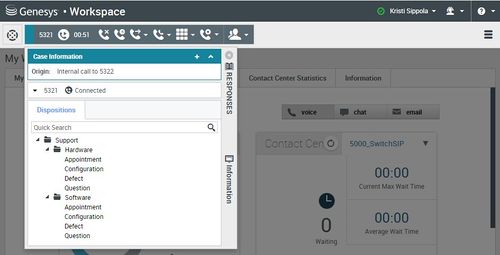Verwendung der Hauptansicht von Workspace
Nach der erfolgreichen Anmeldung wird die Hauptansicht der Workspace-Anwendung in Ihrem Browser-Fenster angezeigt. Die Hauptansicht ist wie ein persönliches Bedienfeld für Ihr Kontaktcenter.
| [+] Video anzeigen: Hauptansicht – Übersicht |
Übersicht über die Hauptansicht
Status und Hauptmenü
Verwenden Sie das Symbol Status zur Verwaltung Ihres globalen Status „Bereit“/„Nicht bereit“.
Registerkarten
In der Hauptansicht können Sie viele der Aufgaben ausführen, die zur Verwaltung Ihrer Kanäle, Kampagnen, KPIs, Workbins, Kontakte/Kunden und Nachrichten wichtig sind. Nutzen Sie die Registerkarten in der Hauptansicht, um auf die gängigsten Funktionen, die Sie tagtäglich verwenden, zuzugreifen.
- Meine Kanäle—Hier können Sie Ihren „Bereit“-/„Nicht bereit“-Status für einzelne Interaktionskanäle wie Sprache, Chat und E-Mail festlegen.
- Meine Kampagnen—Hier können Sie an einer ausgehenden Kampagne teilnehmen und den Status Ihrer Kampagnen anzeigen.
- Dashboard und Meine Statistiken—Hier können Sie Ihre aktuellen Statistiken (KPIs) und Warnungen einsehen.
- Kontaktcenter-Statistiken—Hier können Sie die aktuellen Statistiken und Warnungen für Ihr Kontaktcenter einsehen.
Das Menü „Unterstützende Ansichten“
Über das Menü Unterstützende Ansichten (![]() oder Workspace-Menü) können Sie auf alle für Sie verfügbaren Ansichten zugreifen. Sie können auch zu den Registerkarten-Ansichten zurückkehren. Klicken Sie auf dieses Menü, um Aufgaben wie die folgenden auszuführen:
oder Workspace-Menü) können Sie auf alle für Sie verfügbaren Ansichten zugreifen. Sie können auch zu den Registerkarten-Ansichten zurückkehren. Klicken Sie auf dieses Menü, um Aufgaben wie die folgenden auszuführen:
- Zugriff auf Ihre Workbins
- Verwaltung Ihrer Kontakte
- Ansicht Ihrer Nachrichten und Voicemail
- Ansicht externer Webseiten, die von Ihrem Administrator konfiguriert wurden
Anrufe mit dem Team Communicator machen
Mit dem Team Communicator können Sie einen Anruf mit internen Personen (innerhalb Ihres Unternehmens) oder einen Anruf oder eine E-Mail mit externen Personen (außerhalb Ihres Unternehmens, inklusive Kontakten und Kunden) ausführen, um einen bestimmten Kundenfall zu bearbeiten oder aus anderen Gründen wie Rückrufen oder Meetings.
Sie können den Team Communicator auch verwenden, um einen Kunden direkt anzurufen oder ihm direkt eine E-Mail zu senden.
Ihr System kann so konfiguriert sein, dass Sie benachrichtigt werden, wenn Sie einen Anruf verpasst haben. Klicken Sie in das Team Communicator-Textfeld, um den Team Communicator zu öffnen. Wenn Sie einen Anruf verpasst haben, ist die Schaltfläche Letzte anzeigen und durchsuchen (![]() ) orange. Klicken Sie auf die Schaltfläche, um die Liste der verpassten Anrufe anzuzeigen. Ein kleines Pfeilsymbol wird neben der Nummer des Teilnehmers angezeigt, der Sie angerufen hat. Wenn Sie mit dem Mauszeiger über den Kontakteintrag fahren, wird ein Tooltip mit den Informationen zum verpassten Anruf angezeigt, einschließlich des Datums, der Uhrzeit und der bekannten Kontaktdetails.
) orange. Klicken Sie auf die Schaltfläche, um die Liste der verpassten Anrufe anzuzeigen. Ein kleines Pfeilsymbol wird neben der Nummer des Teilnehmers angezeigt, der Sie angerufen hat. Wenn Sie mit dem Mauszeiger über den Kontakteintrag fahren, wird ein Tooltip mit den Informationen zum verpassten Anruf angezeigt, einschließlich des Datums, der Uhrzeit und der bekannten Kontaktdetails.
Interaktionsbenachrichtigung
Sie werden über die Interaktionsvorschau über eine neue eingehende Interaktion oder ausgehende Kampagnen-Interaktion informiert. Dabei handelt es sich um ein kleines Dialogfeld, das in der unteren rechten Ecke der Hauptansicht angezeigt wird. Die Interaktionsvorschau bietet Ihnen normalerweise die Möglichkeit, die Interaktion anzunehmen oder abzulehnen.
Wenn Sie eine eingehende Interaktion oder eine ausgehende Kampagnen-Interaktion annehmen oder einen Anruf oder einen E-Mail-Kontakt starten, wird die Interaktionsleiste in der Hauptansicht angezeigt.
Öffnen der Hilfedokumentation
Wählen Sie die Hilfe-Option (![]() ) in der oberen rechten Ecke Ihres Fensters aus, um Informationen zu Workspace Web Edition zu erhalten.
) in der oberen rechten Ecke Ihres Fensters aus, um Informationen zu Workspace Web Edition zu erhalten.
Workspace Web Edition
Workspace Web Edition ist eine mit Registerkarten ausgestattete Ansicht, über die Sie Folgendes anzeigen und verwalten können:
Verwalten Ihrer Workbins
Eine Workbin ist wie eine persönliche Warteschlange, in der Sie E-Mail- und andere Interaktionen speichern können, die später verarbeitet werden sollen.
Klicken Sie auf die Schaltfläche Workbins, um die Ansicht „Workbins“ anzuzeigen, oder wählen Sie aus der Dropdown-Liste Workbins eine der folgenden Workbin-Ansichten aus:
- Workbins – für alle Agenten, eine Ansicht Ihrer persönlichen Workbins
Um eine andere Workbin anzuzeigen, klicken Sie im Workbin-Explorer links in der Ansicht darauf.
Die Liste der verfügbaren Workbins hängt von der Konfiguration Ihres Systems ab. Die standardmäßig ausgewählte Workbin ist die erste Workbin in der Liste, die von Ihrem Systemadministrator angegeben wurde. Mögliche für Sie konfigurierte Workbins sind z. B.:
- In Bearbeitung – enthält eingehende E-Mail-, Facebook- und Twitter-Nachrichten
- Entwurf – enthält ausgehende E-Mail-Nachrichten, die als Entwurf gespeichert wurden
Verwalten Ihrer Kontakte
Wählen Sie die Schaltfläche Kontakt aus, um das Kontaktverzeichnis zu öffnen. Verwenden Sie diese Funktion zum Suchen nach Kontakten. Details zu den Suchergebnissen können Sie im Detailbereich anzeigen.
Schnellsuche
Geben Sie für die Suche im Kontaktverzeichnis Namen, Telefonnummer oder E-Mail-Adresse eines Kontakts in das Feld Schnellsuche ein. Wählen Sie das Lupensymbol aus, um nach dem eingegebenen Kriterium zu suchen.
Klicken Sie auf das X, um das Feld „Schnellsuche“ zu löschen.
Die Schnellsuche ist eine „Beginnt mit“-Suche.
Die Suchergebnisse werden in einem Raster oder in einer Liste angezeigt (![]() )(
)(![]() ). Wählen Sie die Umschaltfläche Kontakte in Rasteransicht anzeigen/Kontakte in Listenansicht anzeigen aus, um zwischen den beiden Ansichten für das Kontaktverzeichnis zu wechseln.
). Wählen Sie die Umschaltfläche Kontakte in Rasteransicht anzeigen/Kontakte in Listenansicht anzeigen aus, um zwischen den beiden Ansichten für das Kontaktverzeichnis zu wechseln.
Detailbereich
Sie können die Kontaktinformationen und den Kontaktverlauf für den „derzeit ausgewählten Kontakt“ im Detailbereich anzeigen, indem Sie die Umschaltfläche Detailbereich unten anzeigen/Detailbereich ausblenden auswählen (link=).
Klicken Sie auf den Abwärtspfeil, um das Layout für Detailbereich zu ändern, sodass er entweder unterhalb des Kontaktverzeichnisses oder rechts daneben angezeigt wird.
Die Registerkarte „Informationen“ enthält grundlegende Informationen zum derzeit ausgewählten Kontakt, wie:
- Allgemein (Titel, Vorname und Nachname)
- Telefonnummer(n)
- E-Mail-Adresse(n)
Über die Registerkarte Kontaktverlauf können Sie aktuelle und archivierte Interaktionen anzeigen, die mit dem derzeit ausgewählten Kontakt zusammenhängen, und, sofern Sie dafür konfiguriert sind, diese auch bearbeiten.
Falls Sie über die entsprechenden Berechtigungen verfügen, können Sie die Felder der Ansicht Kontaktinformationen bzw. der Ansicht Kontaktverlauf bearbeiten.
Verwalten Ihrer Interaktionen
Die Interaktionsleiste wird oben in der Hauptansicht angezeigt, wenn mindestens eine aktive Interaktion vorhanden ist. Jede Interaktion wird durch eine Steuerleiste repräsentiert. Sie können die Steuerleiste verwenden, um grundlegende Aktionen für den jeweiligen Interaktionstyp durchzuführen, wie das Beenden eines Anrufs.
Klicken Sie auf die Steuerleiste für eine Interaktion, um sie in den Fokus zu stellen. Alle anderen offenen Interaktionen werden in die Interaktionsleiste ausgeblendet.
Klicken Sie auf die kleine farbige Leiste auf der linken Seite der Interaktionssteuerung, um zwischen dem verankerten und nicht verankerten Modus zu wechseln. Für jede Interaktion kann der verankerte Modus oder der unverankerte Modus festgelegt werden.
Im verankerten Modus wird die Interaktionsansicht in der Hauptansicht unterhalb der Interaktionsleiste angezeigt. Alle anderen Ansichten, wie zum Beispiel „Meine Kanäle“, werden ausgeblendet. Der Zugriff auf die Ansichten „Kontakt“ und „Antwort“ ist möglich.
Im unverankerten Modus wird die Interaktionsansicht als kleine Ansicht angezeigt, die unten auf der Interaktionsleiste befestigt ist. Wenn aktuell andere Interaktionen im verankerten Modus geöffnet sind oder wenn eine der Workspace-Ansichten wie „Meine Kanäle“ aktuell angezeigt wird, dann erscheinen diese abgedimmt hinter der unverankerten Interaktionsansicht.
Wenn mehr als eine Interaktion aktiv ist, klicken Sie auf die Interaktion, um sie anzuzeigen.
Wenn Sie den Mauszeiger in der Interaktionsleiste auf einer Interaktion platzieren, wird ein Tooltip angezeigt, in dem der Interaktionsinhalt zusammengefasst wird. Diese Zusammenfassung beinhaltet einen Überblick über alle Interaktionen in diesem Thread sowie alle Rückfrageinteraktionen, die mit der Interaktion zusammenhängen.
Einträge in der Interaktionsleiste blinken, wenn bestimmte Ereignisse auftreten, um die Sie sich sofort kümmern sollten.
Um in der Interaktionsleiste so viel Platz wie möglich zur Verarbeitung einer Interaktion bereitzustellen, wird die Team Communicator-Ansicht auf eine Schaltfläche reduziert: Image:IW_Main_Window_TeamComm_Button_850.png
Ihre Nachrichten anzeigen
Systemnachrichten
Systemnachrichten werden immer in der Hauptansicht angezeigt, wenn ein Fehler oder eine Änderung in der Systemumgebung aufgetreten ist. Nachrichten informieren Sie über Änderungen des Status verschiedener Netzwerkkomponenten.
Beispiele für systembezogene Nachrichten:
- Switch ist defekt
- Sprachkanal ist defekt/wieder in Betrieb
- Universal Contact Server ist defekt
- Mit bestehender Interaktion kann kein Abmeldevorgang vorgenommen werden
Voicemail
Wenn mindestens eine Voicemail-Nachricht auf Sie wartet, wird ein roter Kreis mit einer weißen Nummer auf der Schaltfläche mit dem link zu den Unterstützenden Ansichten ![]() angezeigt. Klicken Sie auf die Schaltfläche, um eine Liste Ihrer Voicemail-Eingänge anzuzeigen. Die Anzahl an Nachrichten in jedem Ihrer Voicemail-Eingänge wird neben dem Namen des Voicemail-Eingangs angezeigt. Wählen Sie den Voicemail-Eingang aus, um ihn zu öffnen und Ihre Voicemail anzuhören.
angezeigt. Klicken Sie auf die Schaltfläche, um eine Liste Ihrer Voicemail-Eingänge anzuzeigen. Die Anzahl an Nachrichten in jedem Ihrer Voicemail-Eingänge wird neben dem Namen des Voicemail-Eingangs angezeigt. Wählen Sie den Voicemail-Eingang aus, um ihn zu öffnen und Ihre Voicemail anzuhören.