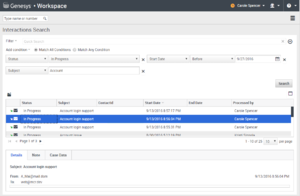Kontakt- und Interaktionsverlauf
In Workspace können Sie die Interaktionen betrachten, die Sie und Ihre Kollegen in der Vergangenheit bearbeitet haben. Sie können Informationen über die Interaktionen, einschließlich Notizen und Falldaten, anzeigen. Sie können einige Interaktionen auch öffnen und bearbeiten.
Inhaltsverzeichnis
Wie finde ich die Interaktionen, die ich bearbeitet haben?
In der Ansicht „Meine Historie“ können Sie Ihre vorherigen Interaktionen mit einem Kontakt anzeigen und verwalten.
Klicken Sie zum Anzeigen der Ansicht „Mein Verlauf“ in der Hauptansicht auf ![]() und wählen Sie Mein Verlauf.
und wählen Sie Mein Verlauf.
Mit dem Schieberegler für die Zeitabfolge können Sie den gesamten Interaktionsverlauf oder nur Interaktionen des letzten Tages, der letzten Woche oder des letzten Monats anzeigen.
Mithilfe der Schaltfläche Filter in der Ansicht „Meine Historie“ können Sie Ihre Suchergebnisse verfeinern, indem Sie nur die Interaktionstypen anzeigen, die Sie auswählen.
Im Feld Schnellsuche können Sie Schlüsselwörter oder eine Wortgruppe eingeben, um sie in den Interaktionen des Kontakts zu suchen. Dabei kann es sich z. B. um den Betreff einer E-Mail oder eines Chats, den Text eines Chat-Transkripts, einen Kundennamen, den Namen des Agenten, der die Interaktion bearbeitet hat, oder anderen Text handeln, auf den der Administrator Ihnen Zugriff gewährt.
| [+] Video anzeigen: Mein Verlauf: Schnellsuche |
Mit der Funktion Erweiterte Suche können Sie Bedingungen wählen, um nur innerhalb der definierten Grenzen zu suchen.
| [+] Video anzeigen: Mein Verlauf: Erweiterte Suche |
Wenn Sie die gesuchte Sprach-, Chat-, E-Mail-, Workitem-, Facebook- oder Twitter-Interaktion gefunden haben, wählen Sie sie aus, um Details und andere Informationen anzuzeigen.
Sie können einige Interaktionen zum Bearbeiten oder Verwalten öffnen. Wählen Sie sie einfach aus, und klicken Sie auf ![]() .
.
Sie können die E-Mail-Interaktionen öffnen und inline an eine externe Ressource weiterleiten. Wählen Sie sie einfach aus, und klicken Sie auf ![]() .
.
Verwenden Sie die Schaltfläche Detailbereich unten anzeigen/Detailbereich ausblenden (![]() ), um die Anzeige des Detailbereichs zu ändern.
), um die Anzeige des Detailbereichs zu ändern.
Wie kann ich mir den Verlauf zu einem Kontakt anschauen?
Mithilfe der Ansicht „Kontaktverlauf“ können Sie vorherige Interaktionen mit einem Kontakt anzeigen und verwalten, den Sie im Kontaktverzeichnis oder in der Ansicht „Informationen“ der aktuellen Sprach-, Chat-, E-Mail-, Workitem-, Facebook- oder Twitter-Interaktion ausgewählt haben.
| [+] Video anzeigen: Kontaktverlauf |
Die Ansicht „Kontakthistorie“ bietet folgende Möglichkeiten:
- Suchen Sie nach Interaktionen für den aktuellen Kontakt oder den aktuell ausgewählten Kontakt.
- Informationen zur ausgewählten Interaktion anzeigen.
Mit dem Schieberegler für die Zeitabfolge können Sie den gesamten Interaktionsverlauf oder nur Interaktionen des letzten Tages, der letzten Woche oder des letzten Monats anzeigen.
Mithilfe der Schaltfläche Filter in der Ansicht „Kontaktverlauf“ können Sie Ihre Suchergebnisse verfeinern, indem Sie nur die Interaktionstypen anzeigen, die Sie auswählen.
Im Feld Schnellsuche können Sie Schlüsselwörter oder eine Wortgruppe eingeben, um sie in den Interaktionen des Kontakts zu suchen. Dabei kann es sich z. B. um den Betreff einer E-Mail oder eines Chats, den Text eines Chat-Transkripts, einen Kundennamen, den Namen des Agenten, der die Interaktion bearbeitet hat, oder anderen Text handeln, auf den der Administrator Ihnen Zugriff gewährt.
| [+] Video anzeigen: Schnellsuche im Kontaktverlauf |
Mit der Funktion Erweiterte Suche können Sie Bedingungen wählen, um nur innerhalb der definierten Grenzen zu suchen.
| [+] Video anzeigen: Kontaktverlauf: Erweiterte Suche |
Wenn Sie die gesuchte Sprach-, Chat-, E-Mail-, Workitem-, Facebook- oder Twitter-Interaktion gefunden haben, wählen Sie sie aus, um Details und andere Informationen anzuzeigen.
Sie können einige Interaktionen zum Bearbeiten oder Verwalten öffnen. Wählen Sie sie einfach aus, und klicken Sie auf ![]() .
.
Sie können die E-Mail-Interaktionen öffnen und inline an eine externe Ressource weiterleiten. Wählen Sie sie einfach aus, und klicken Sie auf ![]() .
.
Verwenden Sie die Schaltfläche Detailbereich unten anzeigen/Detailbereich ausblenden (![]() ), um die Anzeige des Detailbereichs zu ändern.
), um die Anzeige des Detailbereichs zu ändern.
Wie finde ich eine Interaktion?
Manchmal müssen Sie eine Interaktion suchen, an der eine andere Person Ihres Contact Centers gearbeitet hat bzw. an der vielleicht Sie gearbeitet haben, aber vergessen haben, wer der Kontakt war oder wann Sie daran gearbeitet haben. Möglicherweise sind Sie auch ein Teamleiter oder Supervisor, der Interaktionen sucht, die zu einem bestimmten Thema gehören oder von (einem) bestimmten Agenten bearbeitet wurden.
In der Ansicht „Interaktionssuche“ können Sie die gesamten Datenbank nach allen Medientypen, mit allen Kontakten, und bearbeitet von jedem Agenten durchsuchen.
Um die Ansicht „Interaktionssuche“ in der Hauptansicht anzuzeigen, klicken Sie auf ![]() und wählen Sie Interaktionssuche.
und wählen Sie Interaktionssuche.
Mit dem Schieberegler für die Zeitabfolge können Sie den gesamten Interaktionsverlauf oder nur Interaktionen des letzten Tages, der letzten Woche oder des letzten Monats anzeigen.
Mithilfe der Schaltfläche Filter in der Ansicht „Interaktionssuche“ können Sie Ihre Suchergebnisse verfeinern, indem Sie nur die Interaktionstypen anzeigen, die Sie auswählen.
Im Feld Schnellsuche können Sie Schlüsselwörter oder eine Wortgruppe eingeben, um sie in den Interaktionen des Kontakts zu suchen. Dabei kann es sich z. B. um den Betreff einer E-Mail oder eines Chats, den Text eines Chat-Transkripts, einen Kundennamen, den Namen des Agenten, der die Interaktion bearbeitet hat, oder anderen Text handeln, auf den der Administrator Ihnen Zugriff gewährt.
Mit der Funktion Erweiterte Suche können Sie Bedingungen wählen, um nur innerhalb der definierten Grenzen zu suchen.
Wenn Sie die gesuchte Sprach-, Chat-, E-Mail-, Workitem-, Facebook- oder Twitter-Interaktion gefunden haben, wählen Sie sie aus, um Details und andere Informationen anzuzeigen.
Sie können einige Interaktionen zum Bearbeiten oder Verwalten öffnen. Wählen Sie sie einfach aus, und klicken Sie auf ![]() .
.
Sie können die E-Mail-Interaktionen öffnen und inline an eine externe Ressource weiterleiten. Wählen Sie sie einfach aus, und klicken Sie auf ![]() .
.
Verwenden Sie die Schaltfläche Detailbereich unten anzeigen/Detailbereich ausblenden (![]() ), um die Anzeige des Detailbereichs zu ändern.
), um die Anzeige des Detailbereichs zu ändern.
Verwenden der Schnellsuche
Im Feld „Schnellsuche“ können Sie Schlüsselwörter oder eine Wortgruppe eingeben, um sie in der Interaktionsdatenbank zu suchen. Dabei kann es sich z. B. um den Betreff einer E-Mail oder eines Chats, den Text eines Chat-Transkripts, einen Kundennamen, den Namen des Agenten, der die Interaktion bearbeitet hat, oder anderen Text handeln, auf den der Administrator Ihnen Zugriff gewährt.
| [+] Video anzeigen: Schnellsuche |
Die Suche von Kundeninformationen, z. B. Name und Adresse, und von Interaktionsinformationen, z. B. Betreff und Nachrichtentext, ist eine Suche vom Typ „Beginnt mit“. Das bedeutet, dass in jedem der Felder, in dem Sie nach Wörtern oder Zeichenfolgen suchen dürfen, nach Wörtern gesucht wird, die mit den Schlüsselwörter beginnen, die Sie im Feld „Schnellsuche“ eingeben.
Die vom Administrator angepasste Suche von Informationen ist eine Suche vom Typ „Ist gleich“. Das bedeutet, dass nach genauen Übereinstimmungen mit Ihrer Eingabe gesucht wird. Informieren Sie sich beim Administrator über benutzerdefinierte Informationen.
Textsuche:
- Beachtet nicht die Groß- und Kleinschreibung. TEXT, Text, text und TeXt werden alle als das gleiche Wort behandelt.
- Sucht entweder nach einer Gruppe von einzelnen Wörtern oder nach Sätzen.
- Geben Sie eine Gruppe von Wörtern in doppelten Anführungszeichen an, um nach einem bestimmten Satz zu suchen. Die Suche nach "Finde mich" gibt alle Interaktionen zurück, die eine exakte Übereinstimmung mit der Wortgruppe ‚Finde mich‘ enthalten.
- Andernfalls wird jedes Wort als separate Suchbedingung behandelt. Die Suche nach Finde mich gibt alle Interaktionen zurück, die ein Wort, das mit Finde beginnt, und ein Wort, das mit mich beginnt, enthalten.
Verwenden Sie das Menü Filter, um nur Interaktionen eines bestimmten Typs, wie Sprache, E-Mail oder Chat, anzuzeigen. Möglicherweise wurde die gesuchte Interaktion über einen Chat abgewickelt. Um nur die Chat-Interaktionen anzuzeigen, wählen Sie Chat-Interaktionen anzeigen aus diesem Menü.
Wenn Sie die gesuchte Interaktion gefunden haben, wählen Sie sie aus, um Details und andere Informationen auf den Registerkarten Details, Notizen und Falldaten anzuzeigen.
Verwenden Sie die Schaltfläche Detailbereich unten anzeigen/Detailbereich ausblenden (![]() ), um die Anzeige des Detailbereichs zu ändern.
), um die Anzeige des Detailbereichs zu ändern.
Verwenden der Erweiterten Suche
Die Funktion Erweiterte Suche der Interaktionssuche ermöglicht die Auswahl einer Reihe von Bedingungen, die Sie verwenden können, um die Suche nur auf jene Interaktionen in der Interaktionsdatenbank zu begrenzen, die den angegebenen Bedingungen entsprechen.
| [+] Video anzeigen: Erweiterte Suche |
Klicken Sie auf ![]() neben dem Feld „Schnellsuche“, um die Ansicht „Erweiterte Suche“ zu öffnen.
neben dem Feld „Schnellsuche“, um die Ansicht „Erweiterte Suche“ zu öffnen.
Ihr Administrator entscheidet, nach welchen Bedingungen Sie suchen dürfen, daher stimmt die Ansicht „Interaktionssuche“ möglicherweise nicht genau mit den Screenshots und dem Video überein.
Für das Menü Bedingung hinzufügen hat Ihr Administrator möglicherweise Gruppen von Bedingungen eingerichtet, die als Untermenüs angezeigt werden. Dadurch wird es einfacher, die Bedingung zu finden, die Sie verwenden möchten.
So sieht die Ansicht „Erweiterte Suche“ aus:
Verwenden Sie die Steuerelemente, die im Folgenden beschrieben werden, um Ihre Suche einzurichten, und klicken Sie dann auf Suche, um nach Interaktionen zu suchen, die den festgelegten Bedingungen entsprechen.
Wenn Sie die gesuchte Interaktion gefunden haben, wählen Sie sie aus, um Details und andere Informationen anzuzeigen.
Filter
Verwenden Sie das Menü Filter, um nur Interaktionen eines bestimmten Typs, wie Sprache, E-Mail oder Chat, anzuzeigen. Möglicherweise wurde die gesuchte Interaktion über einen Chat abgewickelt. Um nur die Chat-Interaktionen anzuzeigen, wählen Sie Chat-Interaktionen anzeigen aus diesem Menü.
Bedingung hinzufügen
Über das Menü Bedingung hinzufügen können Sie Suchkriterien zur Ansicht „Erweiterte Suche“ hinzufügen. Wenn Sie in diesem Menü eine Auswahl vornehmen, wird oberhalb der Schaltfläche Suche ein Eintrag für eine neue Bedingung hinzugefügt. Fügen Sie so viele Bedingungen hinzu, wie Sie benötigen. Die Ansicht führt bei Bedarf einen Bildlauf durch.
Um eine Bedingung zu entfernen, klicken Sie auf das X neben dem Eintrag.
Mit jedem hinzugefügten Eintrag einer Bedingung können Sie Ihre Suche verfeinern. Beispielsweise können Sie Ihre Suche auf Interaktionen beschränken, die den Status "In Bearbeitung" haben. Sie wissen möglicherweise ungefähr, wann die Interaktion bearbeitet wurde; die Bedingungen Startdatum und Enddatum erlauben Ihnen, die Suche auf Interaktionen zu begrenzen, die vor, an, oder nach einem bestimmten Datum bzw. innerhalb einen Zeitraums bearbeitet wurden.
Für einige Bedingungen müssen Sie Text eingeben, anstatt Kriterien aus einem Menü oder ein Datum auszuwählen.
Textsuche:
- Beachtet nicht die Groß- und Kleinschreibung. TEXT, Text, text und TeXt werden alle als das gleiche Wort behandelt.
- Sucht entweder nach einer Gruppe von einzelnen Wörtern oder nach Sätzen.
- Geben Sie eine Gruppe von Wörtern in doppelten Anführungszeichen an, um nach einem bestimmten Satz zu suchen. Die Suche nach "Finde mich" gibt alle Interaktionen zurück, die eine exakte Übereinstimmung mit der Wortgruppe ‚Finde mich‘ enthalten.
- Andernfalls wird jedes Wort als separate Suchbedingung behandelt. Die Suche nach Finde mich gibt alle Interaktionen zurück, die ein Wort, das mit Finde beginnt, und ein Wort, das mit mich beginnt, enthalten.
Für einige Bedingungen müssen Sie möglicherweise die Kontaktdatenbank durchsuchen oder nach einer Person in Ihrem Contact Center suchen, z. B. andere Agenten, die die gesuchte Interaktion bearbeitet haben. Bei der Suche nach Kontakten und internen Zielen wird der Team Communicator geöffnet, wenn Sie in Felder wie z. B. Verarbeitet von klicken.
Allen/Beliebigen Bedingungen entsprechen
Verwenden Sie die Option Allen Bedingungen entsprechen, um die Suche nur auf Interaktionen zu beschränken, die alle festgelegten Bedingungen erfüllen.
Verwenden Sie die Option Beliebigen Bedingungen entsprechen, um Interaktionen zu suchen, die mindestens eine der festgelegten Suchbedingungen erfüllen.
Anzeigen von Suchergebnissen
Die Suchergebnisse werden in der Tabelle „Interaktionen“ angezeigt. Die Tabelle mit den Suchergebnissen ist nicht sortierbar. Um die Interaktionstabelle zu sortieren, löschen Sie das Suchfeld, um die vollständige Historie anzuzeigen.
Workspace gibt maximal 100 Interaktionen zurück. Wenn Sie die gesuchte Interaktion nicht finden, müssen Sie Ihre Suchkriterien möglicherweise weiter verfeinern.
Nachdem Sie in der Schnellsuche auf das Lupensymbol oder in der Erweiterten Suche auf Suche geklickt haben, durchsucht Workspace die Interaktionsdatenbank nach Interaktionen, die die angegebenen Bedingungen erfüllen.
Alle gefundenen Interaktionen werden für Sie in der Tabelle „Suchergebnisse“ angezeigt. Die Tabelle zeigt die Ergebnisse in Seiten an, wenn viele Interaktionen gefunden wurden. Zur Navigation durch die Liste der Suchergebnisse stehen Ihnen folgende Möglichkeiten zur Verfügung:
- Klicken Sie auf die Schaltfläche Zur nächsten Seite wechseln (
 ), um die nächste Seite anzuzeigen.
), um die nächste Seite anzuzeigen. - Klicken Sie auf die Schaltfläche Zur vorherigen Seite gehen (
 ), um die vorherige Seite anzuzeigen.
), um die vorherige Seite anzuzeigen. - Klicken Sie auf die Schaltfläche Zur ersten Seite gehen (
 ), um zum Beginn der Liste der Suchergebnisse zurückzukehren.
), um zum Beginn der Liste der Suchergebnisse zurückzukehren. - Klicken Sie auf die Schaltfläche Zur letzten Seite gehen (
 ), um zum Ende der Liste der Suchergebnisse zurückzukehren.
), um zum Ende der Liste der Suchergebnisse zurückzukehren. - Geben Sie die Anzahl der Objekte an, die auf jeder Seite angezeigt werden, indem Sie die Dropdown-Liste pro Seite verwenden.
Details, Notizen und Falldaten
Die Registerkarten Details, Notiz und Falldaten zeigen für jede Interaktion, die Sie in der Tabelle „Suchergebnisse“ auswählen, Informationen an.
- Details — zeigt Informationen zur Interaktion an. Wenn Sie beispielsweise eine E-Mail-Interaktion ausgewählt haben, werden der Betreff, Absender, Empfänger, Status und der Textkörper der E-Mail-Interaktionen angezeigt.
- Notiz — ermöglicht Ihnen das Anzeigen von Notizen der Agenten, die die Interaktion bearbeitet haben.
- Falldaten — erlaubt Ihnen, die Falldaten bzw. Fallinformationen und andere angehängte Daten zur ausgewählten Interaktion anzuzeigen.