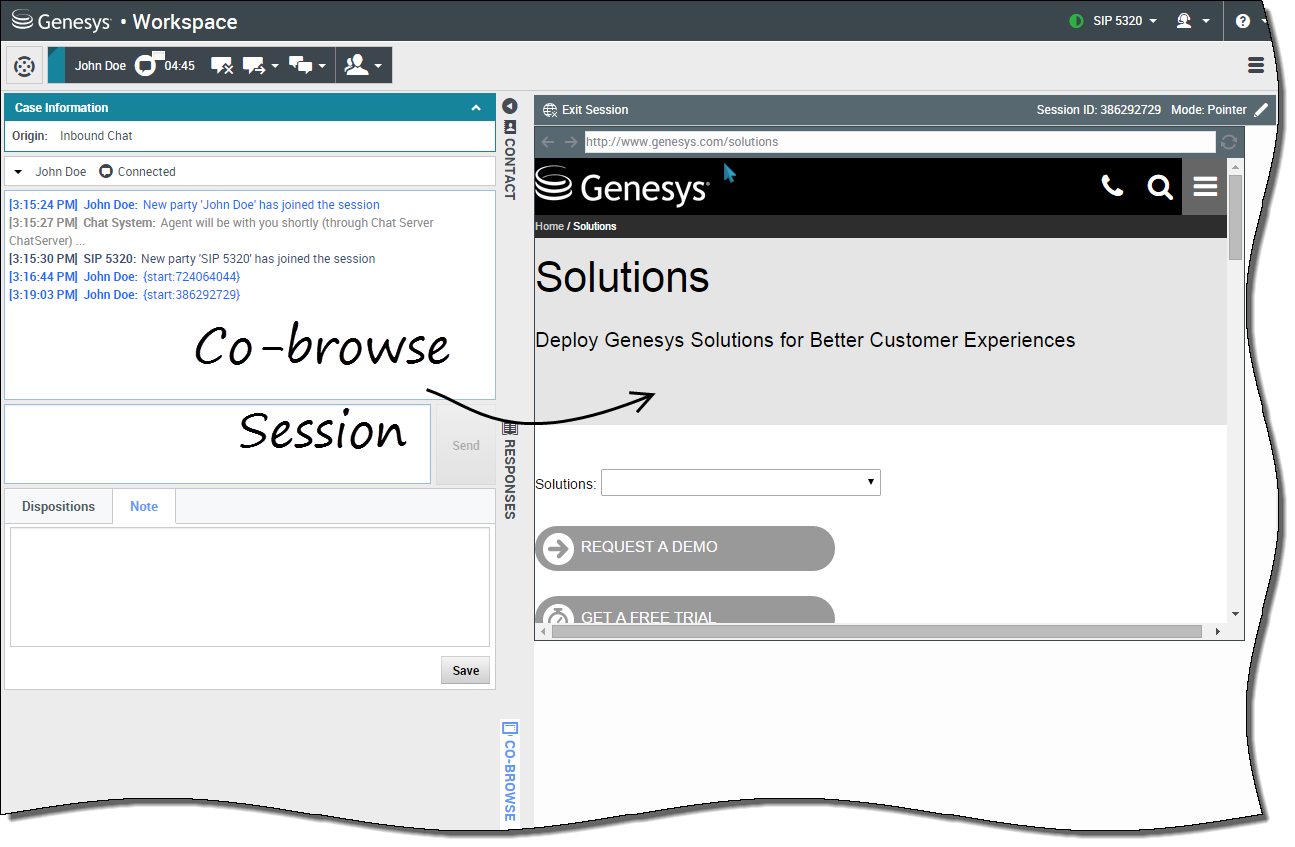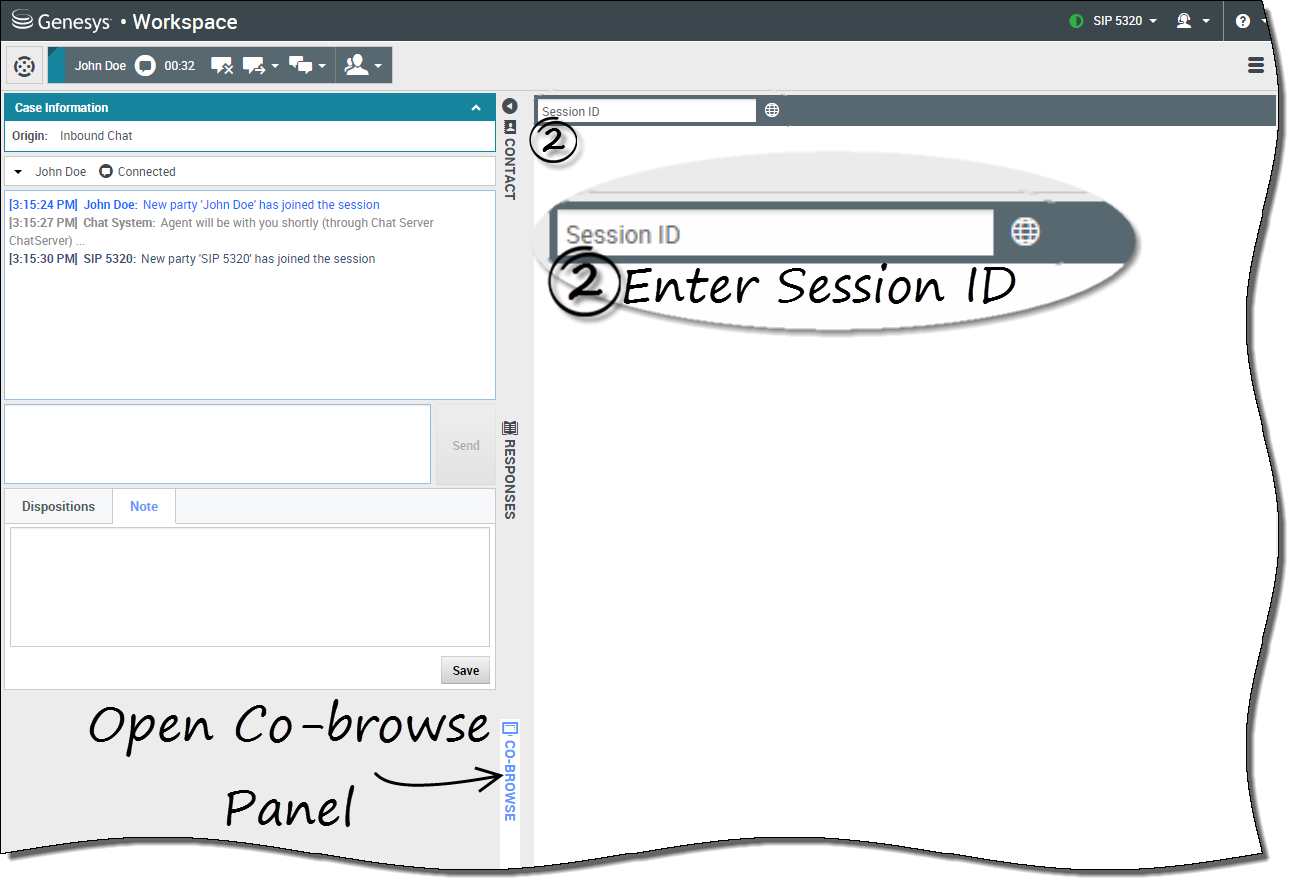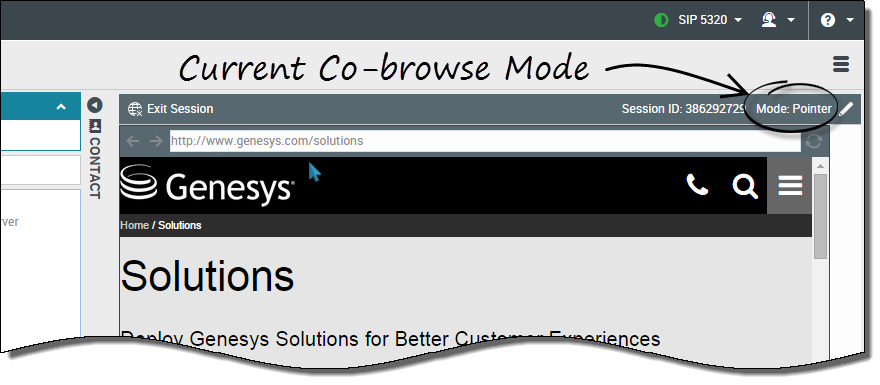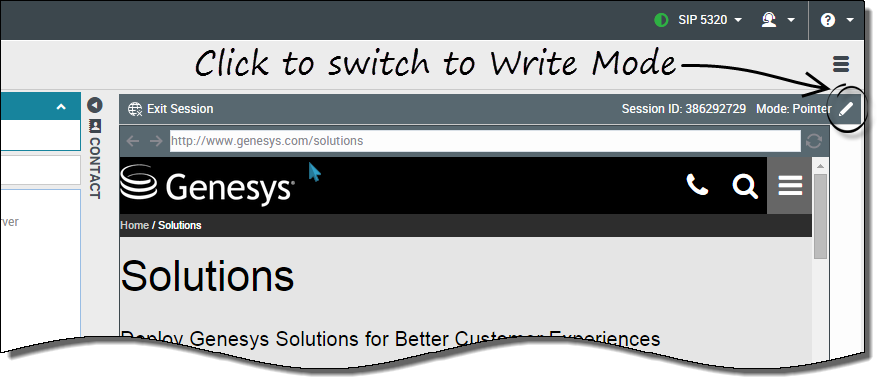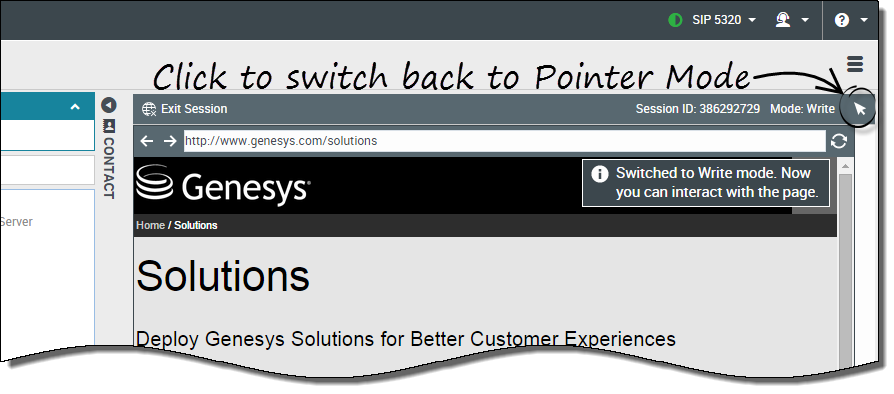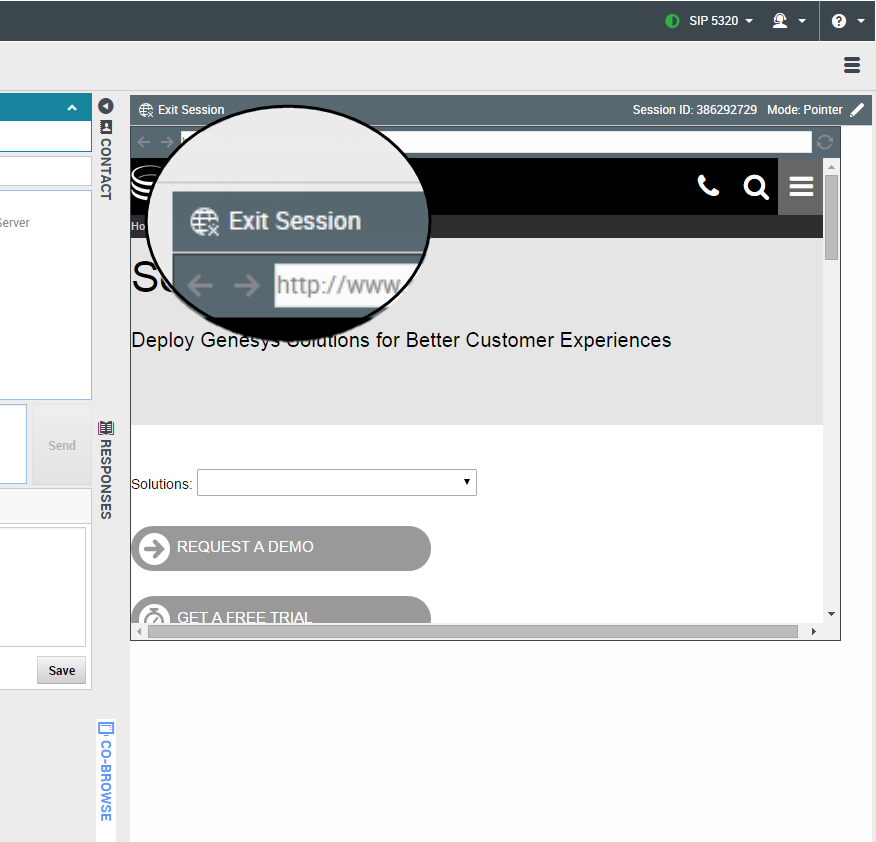Gemeinsames Browsen
Das gemeinsame Browsen von Genesys ermöglicht Ihnen und einem Kunden, gleichzeitig auf derselben Webseite zu navigieren. Anders als bei herkömmlichen Anwendungen zum Freigeben des Bildschirms, bei denen nur eine Seite den Bildschirm der anderen Seite sehen kann, nutzen Sie und Ihr Kunde beim gemeinsamen Browsen von Genesys gemeinsam dieselbe Webseite.
Inhaltsverzeichnis
Gemeinsames Browsen beginnen
Die gemeinsame Sitzung muss vom Kunden eingeleitet werden. Sie können das gemeinsame Browsen nicht initiieren. Websites, die für das gemeinsame Browsen von Genesys konfiguriert wurden, enthalten die Schaltfläche „Gemeinsames Browsen“, auf die der Kunde klicken muss, um mit dem gemeinsamen Browsen zu beginnen.
Wenn der Kunde auf die Schaltfläche „Gemeinsames Browsen“ klickt, wird ihm eine Sitzungs-ID angezeigt. Wenn Sie eine Chat-Unterhaltung mit dem Kunden führen, wird das gemeinsame Browsen automatisch in Ihrem Workspace gestartet. Bei Beginn der gemeinsamen Sitzung sehen Sie eine spezielle Nachricht im Chat, z. B. —{start:123123123}, wobei es sich bei 123123123 um die Sitzungs-ID handelt.
Hinweis: Aus Sicherheitsgründen wird für bestimmter Elemente von Websites nur ein Platzhalter angezeigt.
Gemeinsames Browsen mit einer Sitzungs-ID beginnen
Wenn Sie einen Sprachanruf oder einen Chat führen und das gemeinsame Browsen nicht automatisch gestartet wird, können Sie die Sitzungs-ID verwenden, um das gemeinsame Browsen zu beginnen.
Erfragen Sie die Sitzungs-ID beim Kunden und geben Sie sie in das Feld Sitzungs-ID ein. Klicken Sie anschließend auf das Globussymbol.
Anschließend wird der Browser des Kunden angezeigt. Sie müssen nicht zur Seite des Kunden navigieren. Gemeinsames Browsen verwendet die Sitzungs-ID, um sicherzustellen, dass Sie und der Kunde dieselbe Seite sehen. Bei Beginn der Sitzung erhält der Kunde eine Benachrichtigung auf dem Bildschirm, die besagt, dass eine gemeinsame Browser-Sitzung gestartet wurde.
Hinweis: Das gemeinsame Browsen von Genesys unterstützt keine Konferenzen oder Weiterleitungen für Chat- und Sprachinteraktionen.
Den Zeigermodus verwenden
Zu Beginn des gemeinsamen Browsens befinden Sie sich im Zeigermodus. Sie sehen, was der Kunde sieht, aber Sie können keine Aktionen im Browser des Kunden vornehmen. Sie können nicht navigieren, Informationen eingeben oder Formulare einsenden.
Sie und der Kunde können die Mausbewegungen des anderen jederzeit sehen, und Ihre Mausklicks werden durch einen roten Kreiseffekt um Ihren Mauszeiger herum kenntlich gemacht. Verwenden Sie den roten Kreiseffekt, um den Kunden auf bestimmte Abschnitte auf der Webseite zu leiten.
Sie können jederzeit eine Anforderung zum Aktivieren des Schreibmodus an den Kunden senden.
Zum Schreibmodus wechseln
Im Schreibmodus können sowohl Sie als auch der Kunde die üblichen Benutzeraktionen vornehmen. Sie beide können Text eingeben und Schaltflächen anklicken.
Wenn Sie in den Schreibmodus wechseln möchten, klicken Sie auf das Bleistiftsymbol oben rechts im Bereich „Gemeinsames Browsen“. Der Kunde wird aufgefordert, dem Wechsel in den Schreibmodus zuzustimmen. Der Schreibmodus wird nur aktiviert, wenn der Kunde zustimmt. Sie werden über die Antwort des Kunden benachrichtigt.
Wenn der Kunde dem Wechsel in den Schreibmodus zustimmt, wird das Bleistiftsymbol durch ein Zeigersymbol ersetzt.
- Klicken Sie auf den „Vorwärts“- und „Zurück“-Pfeil.
- Geben Sie eine URL in die Adresszeile ein und drücken Sie die Eingabetaste.
- Klicken Sie auf die Schaltfläche „Aktualisieren“, um die Seite neu zu laden.
Administratoren können einschränken, welche interaktiven Elemente im Schreibmodus für Sie aktiviert sind. Beispielsweise können Administratoren bestimmte Links deaktivieren. Standardmäßig sind alle Senden-Schaltflächen für Agenten deaktiviert. Wenn Sie darauf klicken, geschieht nichts. Kunden können Formulare jederzeit senden, so als würden sie normal browsen.
Wichtig Gemeinsames Browsen ist nur möglich, während sich der Kunde auf der Website Ihres Unternehmens befindet. Wenn der Kunde zu einer anderen Website wechselt, wird das gemeinsame Browsen unterbrochen, bis er zu Ihrer Website zurückkehrt.
Zum Zeigermodus zurückkehren
Wenn Sie wieder in den Zeigermodus wechseln möchten, klicken Sie auf das Zeigersymbol oben rechts im Bereich „Gemeinsames Browsen“.
Auch der Kunde kann jederzeit wieder in den Zeigermodus wechseln.
Gemeinsames Browsen beenden
Hat eine gemeinsame Browser-Sitzung einmal begonnen, können sowohl Sie als auch der Kunde die Sitzung mit der Schaltfläche Sitzung beenden beenden.
Sie können das gemeinsame Browsen auch beenden, indem Sie den laufenden Chat oder das laufende Telefongespräch mit dem Kunden beenden.
Wenn der Kunde die Sitzung beendet, werden Sie benachrichtigt, und der Browser des Kunden wird nicht mehr in Ihrem Browser angezeigt. Ebenso erhält auch der Kunde eine Benachrichtigung, wenn Sie die Sitzung beenden.
Ihren virtuellen Browser verwalten
Die Größe Ihres virtuellen Browsers (ein Fenster auf Ihrem Computer, in dem das Browserfenster des Kunden angezeigt wird) entspricht der tatsächlichen Größe beim Kunden. Es werden Scrollleisten angezeigt, mit denen Sie im Browser des Kunden navigieren können, wenn das Fenster größer ist als der Bereich für das gemeinsame Browsen in Ihrer Workspace Web Edition.
Datenmaskierung
Administratoren können beschränken, welche Felder für Sie lesbar sind. Dort, wo Zeichen maskiert sind, werden Sternchen (****) angezeigt. Die Administratoren können z. B. nur das Kennwort und die Sozialversicherungsnummer des Kunden—oder eine ganze Seite—für alle Agenten maskieren.