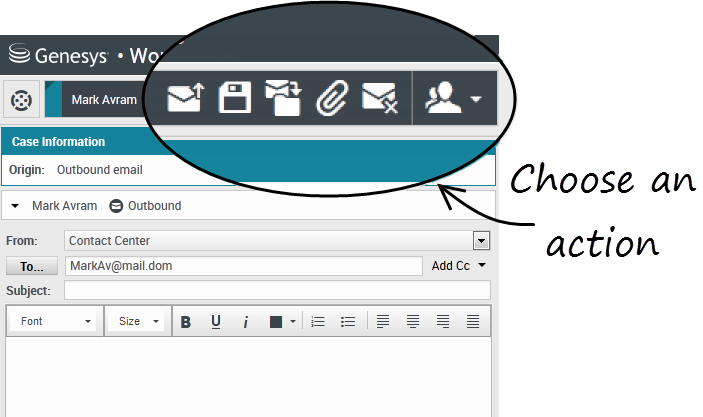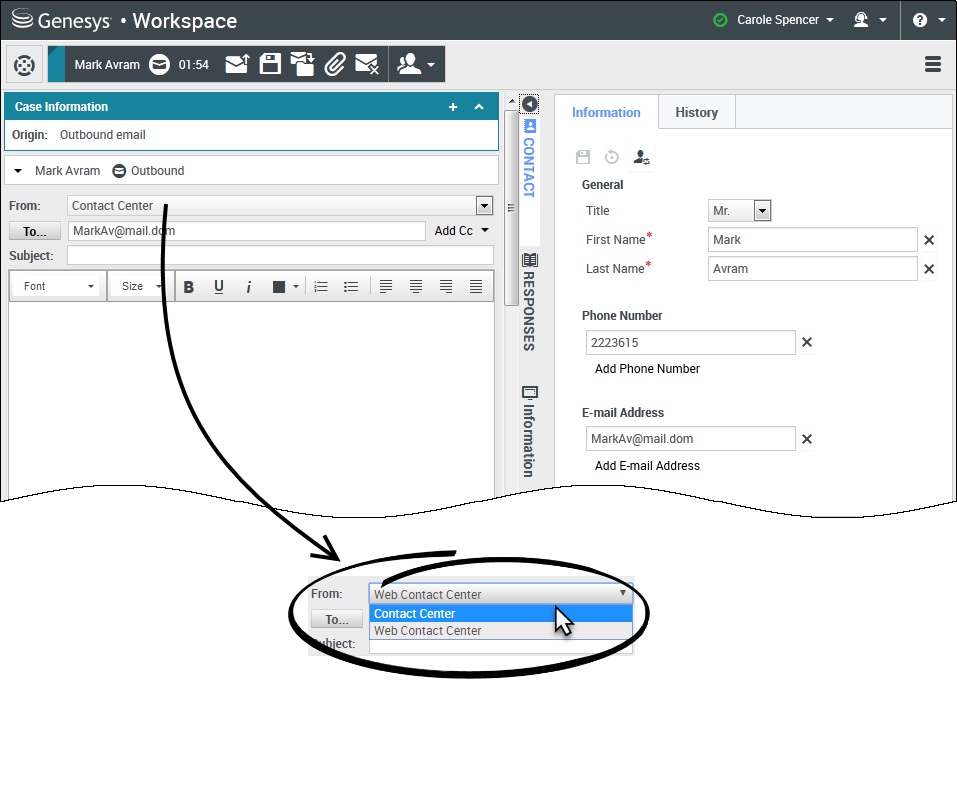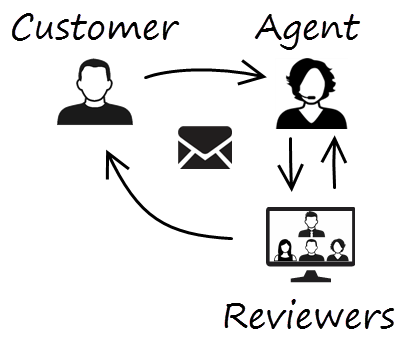Das Fenster „E-Mail-Interaktion“ bietet Ihnen die Möglichkeit, alle erforderlichen Informationen zur Bearbeitung von eingehenden und ausgehenden E-Mail-Interaktionen mit einem Kontakt anzuzeigen.
Inhaltsverzeichnis
- 1 E-Mail
- 1.1 Wie bearbeite ich eine eingehende E-Mail?
- 1.2 Wo kann ich Hilfe zu einer E-Mail erhalten?
- 1.3 Wie verfasse und sende ich eine E-Mail?
- 1.4 Weiterleiten einer E-Mail als Anhang an eine externe Ressource
- 1.5 Weiterleiten einer E-Mail inline an eine externe Ressource
- 1.6 Weiterleiten von Interaktionen inline oder als Anhang
- 1.7 Wie funktioniert Qualitätssicherung für E-Mails?
Wie bearbeite ich eine eingehende E-Mail?
Typische Aktionen, die Sie für eine E-Mail ausführen können:
- link= auswählen, um die E-Mail mit einer eigenen Nachricht oder einer Standardantwort zu beantworten
- link= auswählen, um allen zu antworten
 auswählen, um die E-Mail an einen anderen Agenten weiterzuleiten
auswählen, um die E-Mail an einen anderen Agenten weiterzuleiten auswählen, um die E-Mail an eine externe Ressource weiterzuleiten.
auswählen, um die E-Mail an eine externe Ressource weiterzuleiten.- link= auswählen, um sie in Ihrer Workbin zu speichern
- die zugeordneten Falldaten anzeigen
- Eine Notiz oder einen Klassifizierungscode hinzufügen.
- Die E-Mail als „Fertig“ kennzeichnen.
Dieses Video zeigt Ihnen, was geschieht, wenn auf Ihrer Arbeitsstation eine E-Mail eintrifft.
Wo kann ich Hilfe zu einer E-Mail erhalten?
- Suchen Sie in den zugehörigen Falldaten nach Informationen, die möglicherweise hilfreich sind.
- Rufen Sie den Kontakt an, wenn diese Funktion an Ihrem Standort verfügbar ist und die Telefonnummer in Ihrer Liste von Kontakten enthalten ist.
- Wählen Sie
 aus, um eine Rückfrage bei einem Teammitglied zu beginnen.
aus, um eine Rückfrage bei einem Teammitglied zu beginnen. - Wählen Sie
 aus, um die E-Mail für zusätzliche Unterstützung oder Hilfe an eine externe Ressource weiterzuleiten.
aus, um die E-Mail für zusätzliche Unterstützung oder Hilfe an eine externe Ressource weiterzuleiten.
Wenn Sie die E-Mail an eine andere Person senden, können Sie eigene Notizen oder Anweisungen für diese Person hinzufügen.
Wie verfasse und sende ich eine E-Mail?
In Workspace gibt es drei Hauptmethoden zum Verfassen und Senden von E-Mails:
- Auf eine aktive Interaktion antworten.
- Einen Kontakt suchen (mithilfe des internen Teams oder des Kontaktverzeichnisses) und in den Kontaktdetails die Option für E-Mail auswählen.
- Klicken Sie während eines Anrufs auf das Menü „Teilnehmeraktion“ und wählen Sie Neue E-Mail an... aus.
Während das Fenster für ausgehende E-Mails geöffnet ist, können Sie eine Nachricht verfassen, ggf. erforderliche Notizen, Klassifizierungen, Anhänge und Empfänger hinzufügen und dann die E-Mail senden.
Wählen Sie in der Dropdown-Liste Von eine andere E-Mail-Absenderadresse aus. Die Standard-Absenderadresse wird vom Administrator festgelegt.
Wenn Sie die E-Mail noch nicht senden möchten, können Sie sie als ENTWURF in Ihrer Workbin speichern oder die E-Mail löschen.
Weiterleiten einer E-Mail als Anhang an eine externe Ressource
Dieser Vorgang dient dazu, eine Kopie einer E-Mail-Interaktion als Anhang an eine externe Ressource zu senden (eine Person in Ihrem Unternehmensverzeichnis, die sich außerhalb der Kontrolle der Genesys-Umgebung befindet — z. B. in Ihrem Backoffice). Eine weitergeleitete eingehende E-Mail wird als Anhang in eine neue E-Mail-Interaktion von Ihnen kopiert. Sie sind weiterhin für die Beantwortung der ursprünglichen eingehenden E-Mail-Interaktion verantwortlich. Es hängt von Ihren Unternehmensrichtlinien und -prozessen ab, ob Sie auf eine Antwort auf die Weiterleitung warten müssen.
Um ein Ziel zum An-Adressfeld hinzuzufügen, haben Sie zwei Möglichkeiten:
- Geben Sie in das Adressfeld eine E-Mail-Adresse ein. Klicken Sie auf E-Mail-Adresse hinzufügen, um die E-Mail-Adresse des Ziels in das Adressfeld einzugeben. Wenn die Konfiguration der Umgebung das Hinzufügen mehrerer Adressen zulässt, können Sie in das Adressfeld klicken und weitere E-Mail-Adressen eingeben.
- Klicken Sie auf die Schaltfläche An... neben dem An-Adressfeld, um die Ansicht Kontaktsuche anzuzeigen. Über diese Ansicht können Sie das Kontaktverzeichnis nach Zielen durchsuchen. Über die Ansicht „Kontaktsuche“ können auch Ziele in Cc hinzugefügt werden (falls Cc in Ihrer Umgebung verfügbar ist).
Wenn Sie das Adressfeld Cc anzeigen möchten, klicken Sie auf Cc hinzufügen. Das Adressfeld Cc wird unter dem Adressfeld An angezeigt. Sie können dem Feld Cc Ziel-E-Mail-Adressen genau so hinzufügen, wie sie Adressen zum Feld An hinzufügen. Klicken Sie auf das X, um das Cc-Adressfeld zu entfernen.
Um der weitergeleiteten E-Mail-Interaktion für das Ziel einen Kommentar, Informationen oder Anweisungen hinzuzufügen, geben Sie über der ursprünglichen E-Mail, die Sie weiterleiten, im Bereich Weiterleitungsanweisungen eingeben Ihre Nachricht ein.
Um die weitergeleitete eingehende E-Mail an die Ziele zu senden, klicken Sie auf (![]() ) Weiterleitung abschließen.
) Weiterleitung abschließen.
Weiterleiten einer E-Mail inline an eine externe Ressource
Dieser Vorgang dient dazu, eine kommentierte Kopie einer E-Mail-Interaktion an eine externe Ressource zu senden (eine Person in Ihrem Unternehmensverzeichnis, die sich außerhalb der Kontrolle der Genesys-Umgebung befindet — z. B. in Ihrem Backoffice). Dies wird als Inline-Weiterleitung bezeichnet. Eine weitergeleitete eingehende E-Mail wird in eine neue E-Mail-Interaktion kopiert. Die neue E-Mail enthält eine Notiz mit dem Datum und dem Kontaktnamen oder der Kopfzeile der E-Mail, die Sie weiterleiten, und darunter den Inhalt der ursprünglichen E-Mail. Sie sind weiterhin für die Beantwortung der ursprünglichen eingehenden E-Mail-Interaktion verantwortlich. Es hängt von Ihren Unternehmensrichtlinien und -prozessen ab, ob Sie auf eine Antwort auf die Weiterleitung warten müssen.
Um ein Ziel zum An-Adressfeld hinzuzufügen, haben Sie zwei Möglichkeiten:
- Geben Sie in das Adressfeld eine E-Mail-Adresse ein. Klicken Sie auf E-Mail-Adresse hinzufügen, um die E-Mail-Adresse des Ziels in das Adressfeld einzugeben. Wenn die Konfiguration der Umgebung das Hinzufügen mehrerer Adressen zulässt, können Sie in das Adressfeld klicken und weitere E-Mail-Adressen eingeben.
- Klicken Sie auf die Schaltfläche An... neben dem An-Adressfeld, um die Ansicht Kontaktsuche anzuzeigen. Über diese Ansicht können Sie das Kontaktverzeichnis nach Zielen durchsuchen. Über die Ansicht „Kontaktsuche“ können auch Ziele in Cc hinzugefügt werden (falls Cc in Ihrer Umgebung verfügbar ist).
Wenn Sie das Adressfeld Cc anzeigen möchten, klicken Sie auf Cc hinzufügen. Das Adressfeld Cc wird unter dem Adressfeld An angezeigt. Sie können dem Feld Cc Ziel-E-Mail-Adressen genau so hinzufügen, wie sie Adressen zum Feld An hinzufügen. Klicken Sie auf das X, um das Cc-Adressfeld zu entfernen.
Um der weitergeleiteten E-Mail-Interaktion für das Ziel einen Kommentar, Informationen oder Anweisungen hinzuzufügen, geben Sie über der ursprünglichen E-Mail, die Sie weiterleiten, Ihre Nachricht ein.
Um die weitergeleitete eingehende E-Mail an die Ziele zu senden, klicken Sie auf (![]() ) Weiterleitung abschließen.
) Weiterleitung abschließen.
Wenn Sie eine E-Mail weiterleiten, wird sie in der Arbeitsablage „In Arbeit“ gespeichert, bis die Weiterleitung abgeschlossen ist. Anschließend wird sie aus der Arbeitsablage entfernt.
Weiterleiten aus dem Verlauf
Sie können Interaktionen inline aus dem Interaktionsverlauf weiterleiten. Wählen Sie in einem der folgenden Fenster eine Interaktion aus und klicken Sie auf ![]() :
:
- Interaktionshistorie
- Kontaktverlauf
- Mein Verlauf
Weiterleiten von Interaktionen inline oder als Anhang
Einige Contact Center ermöglichen es Ihnen auszuwählen, ob Sie eine eingehende E-Mail-Mai inline oder als Anhang weiterleiten möchten. Wenn diese Funktion für Sie aktiviert ist, verfügt die Schaltfläche „Weiterleiten“ über ein Dropdown-Menü, in dem Sie auswählen können, wie eine E-Mail weitergeleitet werden soll.

Wählen Sie eine der folgenden Optionen:
- Weiterleiten
- Als Anhang weiterleiten
Wie funktioniert Qualitätssicherung für E-Mails?
Workspace erlaubt es Ihnen und Ihrem Teamleiter oder Supervisor, bei der Durchführung der Qualitätssicherung (QS) für ausgehende E-Mails zusammenzuarbeiten. Wenn Ihr Kontaktcenter für E-Mail-QS eingerichtet ist, werden alle von Ihnen gesendeten E-Mails zunächst zur Genehmigung an einen überprüfenden Kollegen gesendet.
Das folgende Beispiel veranschaulicht einen typischen QS-Überprüfungszyklus für E-Mails:
- Ein Kunde sendet eine E-Mail an einen Agenten.
- Der Agent sendet eine Antwort, die an eine überprüfende Person geleitet wird.
- Die überprüfende Person genehmigt die E-Mail (sendet sie an den Kunden) oder lehnt sie ab (hält sie zurück, damit Änderungen vorgenommen werden). Die überprüfende Person kann die Aktualisierungen selbst vornehmen oder die E-Mail mit Notizen oder Anweisungen an den Agenten zurücksenden. Zudem kann in den Fallinformationen für die Interaktion der Status Abgelehnt angezeigt werden.
- Nachdem die Änderungen vorgenommen wurden, wird die Überprüfung wiederholt.
(Erkundigen Sie sich bei Ihrem Administrator nach dem QS-Überprüfungsprozess in Ihrem Kontaktcenter, da dieser möglicherweise von dem hier beschriebenen Prozess abweicht).