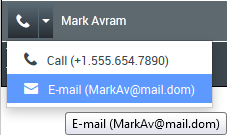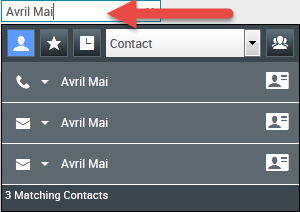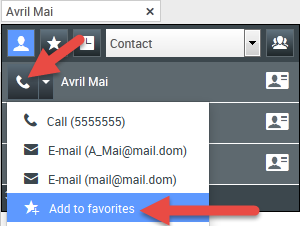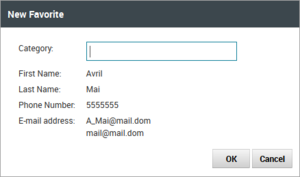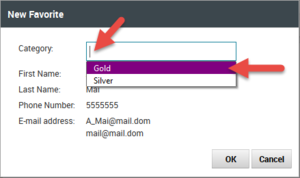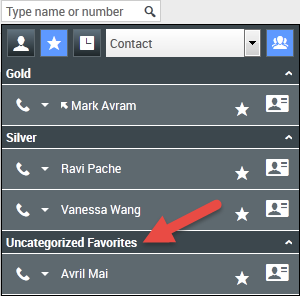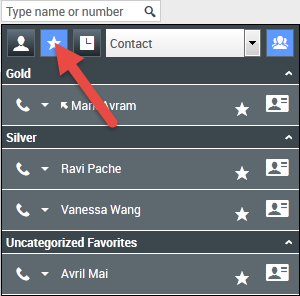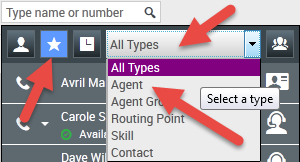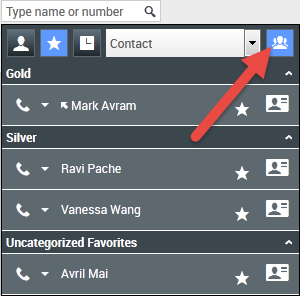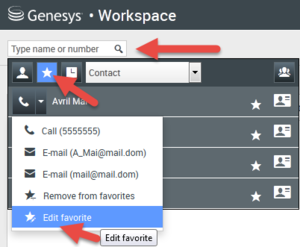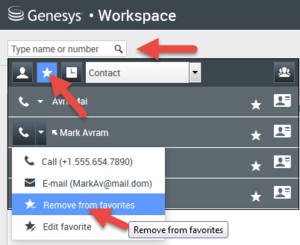Team Communicator
Wie beginne ich einen Anruf oder eine E-Mail-Nachricht?
Wenn Sie einen Sprachanruf oder eine E-Mail-Interaktion beginnen möchten, klicken Sie einfach auf den Team Communicator und geben Sie Informationen darüber ein, wen Sie anrufen bzw. wem Sie eine E-Mail schreiben möchten. Der Team Communicator ist eine Funktion, mit der Sie jemanden im Verzeichnis Ihres Unternehmens (ein internes Ziel) oder außerhalb Ihres Unternehmens (z. B. einen Kontakt), dessen Informationen im Kontaktverzeichnis gespeichert sind, suchen können.
Sie können auch einen Namen, Teile eines Namens, eine Telefonnummer oder eine E-Mail-Adresse in das Feld „Team Communicator“ eingeben und sofort einen Anruf bei dieser Person bzw. die Sendung einer E-Mail-Nachricht an diese Person initiieren. Ihr Administrator kann in Ihrem System einschränken, nach wem Sie suchen können.
Video ansehen: Suchen eines Kontakts
Möglicherweise handelt es sich um einen Kunden, der ein Problem hat, bei dessen Lösung Sie ihm behilflich sein müssen. Verwenden Sie einfach den Team Communicator, um einen Sprachanruf mit einer Person innerhalb oder außerhalb Ihres Unternehmens zu beginnen, die Ihnen helfen kann.
Der Team Communicator ist Bestandteil der Hauptansicht. Außerdem ist er in den folgenden Ansichten und Interaktionsfenstern (für Weiterleitungs-, Konferenz- und Rückspracheaktionen) verfügbar:
Geben Sie einen Namen oder eine Nummer in das Textfeld des Team Communicator ein, um die Suche zu starten. Wenn Sie in das Feld klicken, wird die Team Communicator-Symbolleiste angezeigt. Mithilfe dieser Symbolleiste können Sie alles, Ihre Favoriten, Ihre Unternehmensfavoriten sowie kürzliche Kontakte und interne Ziele durchsuchen. Sie können außerdem nach dem Typ des Kontakts oder des internen Ziels filtern und Ihre Suchergebnisse gruppieren bzw. Gruppierungen aufheben.
In der Hauptansicht
Die Hauptansicht enthält das Feld Schnellsuche für den Team Communicator. Beim Feld Schnellsuche handelt es sich um ein universelles Suchwerkzeug. Dieses Werkzeug kann sowohl die Kontaktdatenbank als auch das Verzeichnis interner Ziele durchsuchen. Ihr Systemadministrator hat das Werkzeug u. U. so konfiguriert, dass eine allgemeine Suche ausgeführt oder einfach nach internen Zielen gesucht wird.
Initiieren eines Anrufs oder einer E-Mail
Bei Auswahl des Team Communicator wird eine Symbolleiste angezeigt. Geben Sie einen Namen, eine Telefonnummer oder andere Schlüsselwörter in das Feld ein, um die Suche zu starten. Während Sie schreiben, schlägt der Team Communicator bekannte Agenten, Kontakte und andere Ressourcen vor.
Klicken Sie in der Ergebnisliste auf den Namen der Person, die Sie kontaktieren wollen.
Sie können weiterhin eine Interaktion mit einer Person starten, die sich nicht in Ihrer Unternehmensdatenbank befindet, indem Sie die vollständige Telefonnummer oder E-Mail-Adresse eingeben und dann auf die Schaltfläche „Anrufen“ oder „E-Mail send.“ klicken. Diese befindet sich im Aktionsmenü neben dem Namen oder der E-Mail-Adresse.
Über die Symbolleiste können Sie die Ergebnisse Ihrer Suche nach Kontakten und internen Zielen nach Anruf- oder Kontakttyp filtern:
- Alle Kontakte durchsuchen (link=)
- Favoriten-Kontakte durchsuchen (Image:IW_Team_Comm_Search_Favorites_Button_850.png)
- Kürzliche Kontakte durchsuchen (link=)
Sie können außerdem nach dem Typ des Kontakts oder des internen Ziels filtern und Ihre Suchergebnisse nach Kategorie oder Typ gruppieren bzw. Gruppierungen aufheben (link=).
Ihr System kann so konfiguriert sein, dass Sie benachrichtigt werden, wenn Sie einen Anruf verpasst haben.
Klicken Sie in das Team Communicator-Textfeld, um den Team Communicator zu öffnen. Wenn Sie einen Anruf verpasst haben, ist die Schaltfläche Letzte anzeigen und durchsuchen (![]() ) orange. Klicken Sie auf die Schaltfläche, um die Liste der verpassten Anrufe anzuzeigen. Ein Symbol mit einem kleinen, nach unten zeigenden, konturierten Pfeil wird neben der Nummer des Teilnehmers angezeigt, der Sie angerufen hat. Wenn Sie mit dem Mauszeiger über den Kontakteintrag fahren, wird ein Tooltip mit den Informationen zum verpassten Anruf angezeigt, einschließlich des Datums, der Uhrzeit und der bekannten Kontaktdetails.
) orange. Klicken Sie auf die Schaltfläche, um die Liste der verpassten Anrufe anzuzeigen. Ein Symbol mit einem kleinen, nach unten zeigenden, konturierten Pfeil wird neben der Nummer des Teilnehmers angezeigt, der Sie angerufen hat. Wenn Sie mit dem Mauszeiger über den Kontakteintrag fahren, wird ein Tooltip mit den Informationen zum verpassten Anruf angezeigt, einschließlich des Datums, der Uhrzeit und der bekannten Kontaktdetails.
Im Team Communicator wird neben dem Kontaktnamen eines Kontakts, der kürzlich angerufen hat, einer von drei kleinen Pfeilen angezeigt.
 — Ein fester, nach unten zeigenden Pfeil zeigt einen beantworteten Anruf an.
— Ein fester, nach unten zeigenden Pfeil zeigt einen beantworteten Anruf an. — Ein nach oben zeigenden Pfeil zeigt einen ausgehenden Anruf an den Kontakt an.
— Ein nach oben zeigenden Pfeil zeigt einen ausgehenden Anruf an den Kontakt an. — Ein konturierter, nach unten zeigenden Pfeil zeigt einen verpassten Anruf an
— Ein konturierter, nach unten zeigenden Pfeil zeigt einen verpassten Anruf an
Um Details über den Anruf zu erhalten, egal ob beantwortet, verpasst oder ausgehend, fahren Sie mit dem Mauszeiger über den Kontaktnamen oder die Nummer.
Falls Sie den Team Communicator schließen oder den Filter ändern und die Filteroption „Alle Kontakte“ oder „Favoriten-Kontakte“ auswählen, wird die Schaltfläche Kürzlich wieder in Weiß angezeigt, wenn Sie Ihre kürzlichen und verpassten Anrufe angesehen oder Sie all Ihre verpassten Anrufe zurückgerufen haben.
Anrufen und E-Mails schreiben
Sie verwenden den Team Communicator, um einen neue Sprachanruf zu tätigen oder eine E-Mail-Interaktion starten.
Starten einer neuen Interaktion
Zum Initiieren einer neuen (externen oder internen) Interaktion suchen Sie mit dem Team Communicator nach einem Ziel oder Kontakt und wählen Sie dieses bzw. diesen aus. Geben Sie den Namen eines internen Ziels (Agent, Skill, Agentengruppe oder Routingpunkt), einen Kontaktnamen, eine Telefonnummer oder eine E-Mail-Adresse in das universelle Suchfeld ein.
Während Ihrer Eingabe durchsucht die Anwendung Workspace Web Edition die Datenbank interner Ziele und die Kontaktdatenbank und listet die potenziellen Kontakte und internen Ziel auf.
In der Liste können Sie Folgendes tun:
- Wählen Sie die Art der Interaktion, die Sie starten möchten: „Sprache“ oder „Ausgehende E-Mail“.
Mithilfe der Steuerelemente im Team Communicator können Sie Folgendes tun:
- Filtern und sortieren Sie die Liste der Suchergebnisse.
- Führen Sie Aktionen mit einem ausgewählten Kontakt aus, um einen Anruf zu tätigen.
Video ansehen: Verfassen einer neuen E-Mail
Video ansehen: Neuen Sprachanruf tätigen
Sortieren/filtern Sie Ihre Ergebnisse
Bei der Suche im Team Communicator wird jedes Feld der Kontaktdatenbank über Schlüsselwörter auf Wörter geprüft, die Sie im Suchfeld eingeben (Name, Telefonnummer oder andere Kriterien). Jedes Feld der Datenbank wird mit einer „Beginnt mit“-Suche nach den angegebenen Schlüsselwörtern durchsucht.
Die Ergebnisse werden als Liste ausgegeben, die entsprechend den Regeln der Treffergewichtung sortiert ist. In den meisten Fällen können Sie die Suchergebnisse mit den Filterfunktionen der Listenansicht verfeinern. Beispielsweise können Sie Ihre Suchergebnisse so filtern, dass nur Agenten oder Warteschlangen angezeigt werden.
Folgende Ergebnistypen sind verfügbar:
- Alle Typen
- Agent
- Agentengruppe
- Routing-Punkt
- Skill
- Kontakt
- Interaktionswarteschlange
Wählen Sie das Symbol Nach Kategorie sortieren (link=) aus, um die Suchergebnisse nach Kategorie zu sortieren. Sie können Kategorien ausblenden, indem Sie den Pfeil auswählen, der neben dem Kategorienamen angezeigt wird.
Unter dem Feld Schnellsuche finden Sie vier Steuerungen, über die Sie schnell vorherige Kontakte auflisten können.
Von links nach rechts sind die folgenden Schaltflächen verfügbar:
- link= Alle durchsuchen – Aus allen übereinstimmenden internen Zielen und Kontakten auswählen. Die Sortierreihenfolge wird nicht beeinflusst.
- link= Meine Favoriten anzeigen und durchsuchen – Klicken Sie auf diese Option, um nur Kontakte/interne Ziele anzuzeigen, die Sie als Unternehmensfavoriten ausgewiesen haben. Die Sortierung erfolgt nach Kategorie oder Typ.
- link= Meine letzten Kontakte/Ziele anzeigen und durchsuchen – Wählen Sie aus den letzten 1 bis 10 Kontakten/internen Zielen aus, die Sie direkt angewählt, per E-Mail kontaktiert oder überwacht haben. Die Sortierung erfolgt nach dem Datum.
- Nach Typ filtern – Wählen Sie den Suchtyp aus, einschließlich „Agent“, „Kontakt“, „Routingpunkt“, „Fertigkeit“, „Warteschlange“, „Interaktionswarteschlange“ und „Agentengruppe“.
- link= Nach Kategorie sortieren/Nach Typ sortieren – Wählen Sie diese Option, um nach Kategorie oder Typ zu sortieren.
Verwenden von Favoriten
Ein Favorit ist jemand, mit dem Sie regelmäßig interagieren.
Der Workspace Team Communicator bietet Ihnen die Möglichkeit, Kontakte und interne Ziele (wie Agenten, Ihre Supervisoren (Teamleiter) oder Anrufweiterleitungen) als Ihre persönlichen Favoriten zu kennzeichnen. Dies ist hilfreich, wenn Sie beispielsweise regelmäßig einen Supervisor kontaktieren müssen, um Hilfe bei bestimmten Arten von Kundenproblemen zu erhalten, oder einen Routing-Point haben, an den Sie regelmäßig bestimmte Arten von Anfragen weiterleiten müssen.
Sie können die Favoritenzuordnung eines Kontakts oder Ziels auch "aufheben", d. h. den Kontakt oder das Ziel aus der Liste der Favoriten entfernen, wenn Sie ihn oder es nicht länger schnell finden müssen.
Ihr Administrator hat möglicherweise auch bestimmte Ziele für Sie als "Unternehmensfavoriten" ausgewählt. Im Team Communicator werden Unternehmensfavoriten durch ein Sternsymbol mit Schloss (![]() ) gekennzeichnet. Dies bedeutet, dass Sie deren Favoritenzuordnung nicht "aufheben" und sie nicht aus der Liste der Favoriten entfernen können. Ihr Administrator ordnet Ihnen u. U Unternehmensfavoriten zu, die sich basierend auf Ihrer Rolle im Unternehmen und dem Kontakt, mit dem Sie aktuell interagieren, ändern.
) gekennzeichnet. Dies bedeutet, dass Sie deren Favoritenzuordnung nicht "aufheben" und sie nicht aus der Liste der Favoriten entfernen können. Ihr Administrator ordnet Ihnen u. U Unternehmensfavoriten zu, die sich basierend auf Ihrer Rolle im Unternehmen und dem Kontakt, mit dem Sie aktuell interagieren, ändern.
Die von Ihnen ausgewählten Favoriten werden mit einem weißen Stern gekennzeichnet (![]() ).
).
Auswählen von persönlichen Favoriten
Damit Sie Kontakte und interne Ziele schneller finden, können Sie im Team Communicator das Aktionsmenü neben dem Namen des Kontakts oder Ziels verwenden. Führen Sie die nachfolgenden Schritte aus:
- Suchen Sie das interne Ziel oder den Kontakt im Team Communicator.
- Öffnen Sie durch Klicken das Menü Aktion, das neben dem Namen des internen Ziels bzw. Kontakts angezeigt wird, das bzw. den Sie zu Ihren Favoriten hinzufügen möchten, und wählen Sie Zu Favoriten hinzufügen.
- Das Dialogfeld Neuer Favorit wird angezeigt.
- Wenn Sie möchten, verwenden Sie die Dropdown-Liste Kategorie, um eine neue Kategorie für Ihren Favoriten zu definieren, oder wählen Sie aus einer Liste vorhandener Kategorien.
- Klicken Sie auf OK, um das interne Ziel bzw. den Kontakt als Favoriten hinzuzufügen. Sollten Sie keine Kategorie ausgewählt haben und zwei Favoriten nach Kategorie im Team Communicator auswählen, wird der neue Favorit in der Kategorie Nicht zugeordnete Favoriten angezeigt.
- Das Dialogfeld Neuer Favorit wird angezeigt.
Anzeigen und Verwalten Ihrer Favoriten
Wenn Sie die vollständige Liste Ihrer persönlichen Favoriten und derer Ihrer Firma anzeigen möchten, klicken Sie im Suchfeld des Team Communicator und anschließend auf die Filterschaltfläche Favoriten (siehe Abbildung unten).
Verwenden Sie die Filter-Dropdown-Liste, um die Typen der Kontakte und Ziele, die im Team Communicator aufgelistet werden, zu ändern. Sie können nur Agenten, Kontakte, Agentengruppen, Routingpunkte oder Fertigkeiten oder aber alle Zieltypen anzeigen lassen.
Verwenden Sie die Schaltfläche „Nach Kategorie sortieren“, um die Liste der Favoriten nach den entsprechenden Kategorien zu sortieren. Jeder Favorit, der keiner Kategorie zugeordnet wurde, wird in der Kategorie Nicht kategorisierte Favoriten aufgelistet.
Ein Favorit, den Sie durch das direkte Wählen der Nummer eines Kontakts erstellt haben, wird nur dann in der Favoritensuche und Ihrer Liste der letzten Anrufe angezeigt, wenn Sie die Person zuvor angerufen haben. Wenn Sie den Favoritenfilter nicht auf die Suche anwenden, werden nur die folgenden Objekttypen durchsucht: Agent, Kontakt, Routingpunkt, Fertigkeit, Warteschlange, Interaktionswarteschlange und Agentengruppe.
Sie können Favoriten bearbeiten, um eine Kategorie hinzuzufügen, zu entfernen oder zu ändern. Wählen Sie Favorit bearbeiten (![]() ) aus dem Aktionsmenü aus, um das Dialogfeld Favorit bearbeiten aufzurufen.
) aus dem Aktionsmenü aus, um das Dialogfeld Favorit bearbeiten aufzurufen.
Sie können ein internes Ziel oder einen Kontakt aus Ihrer Favoritenliste entfernen, indem Sie Aus Favoriten entfernen (![]() ) aus dem Aktionsmenü auswählen.
) aus dem Aktionsmenü auswählen.
Bearbeiten der Kategorie von persönlichen Favoriten
Wenn Sie eine Kategorie hinzufügen oder entfernen oder die einem Favoriten-Kontakt oder anderem Ziel zugewiesene Kategorie ändern möchten, können Sie die Kategorie mit dem Team Communicator bearbeiten.
Verwenden Sie zunächst den Team Communicator für die Suche nach dem Favoriten. Geben Sie dazu den Namen in das Suchfeld ein und/oder klicken Sie auf die Schaltfläche Favoriten (![]() ). Öffnen Sie als Nächstes das Aktionsmenü neben dem Namen des Kontakts oder des anderen Ziels und wählen Sie dann die Option Favorit bearbeiten aus.
). Öffnen Sie als Nächstes das Aktionsmenü neben dem Namen des Kontakts oder des anderen Ziels und wählen Sie dann die Option Favorit bearbeiten aus.
Das Dialogfeld „Favorit bearbeiten“ wird angezeigt. Ändern Sie die Kategorie, indem Sie den Inhalt des Felds „Kategorie“ bearbeiten. Sie können die Kategorie ändern, löschen oder wechseln.
Klicken Sie auf OK, wenn Sie mit der Bearbeitung fertig sind, um die Änderungen zu speichern.
Entfernen von persönlichen Favoriten
Wenn ein von Ihnen als Favorit hinzugefügter Kontakt oder ein hinzugefügtes anderes Ziel nicht länger in Ihrer Favoritenliste enthalten sein soll, können Sie den Favoriten mithilfe des Team Communicator entfernen.
Verwenden Sie zunächst den Team Communicator für die Suche nach dem Favoriten. Geben Sie dazu den Namen in das Suchfeld ein und/oder klicken Sie auf die Schaltfläche Favoriten (![]() ). Öffnen Sie als Nächstes das Aktionsmenü neben dem Namen des Kontakts oder des anderen Ziels und wählen Sie dann die Option Favorit entfernen aus.
). Öffnen Sie als Nächstes das Aktionsmenü neben dem Namen des Kontakts oder des anderen Ziels und wählen Sie dann die Option Favorit entfernen aus.
Ein Bestätigungsdialogfeld wird angezeigt, wenn Sie Favorit entfernen wählen. Klicken Sie auf Ja, wenn Sie diesen Kontakt oder dieses Ziel wirklich aus Ihrer Liste der persönlichen Favoriten entfernen möchten. Klicken Sie auf Nein, um den Kontakt oder das Ziel nicht aus Ihrer Liste der persönlichen Favoriten zu löschen.
- Sie können Unternehmensfavoriten weder bearbeiten noch entfernen. Diese Favoriten werden von Ihrem Administrator verwaltet.
- Wenn Sie ein Ziel als persönlichen Favoriten hinzugefügt haben und Ihr Administrator danach dasselbe Ziel als Unternehmensfavoriten hinzufügt, wird dieses Ziel in der flachen Ansicht als Unternehmensfavorit und in der kategorisierten Ansicht sowohl als Unternehmensfavorit als auch als persönlicher Favorit aufgeführt.