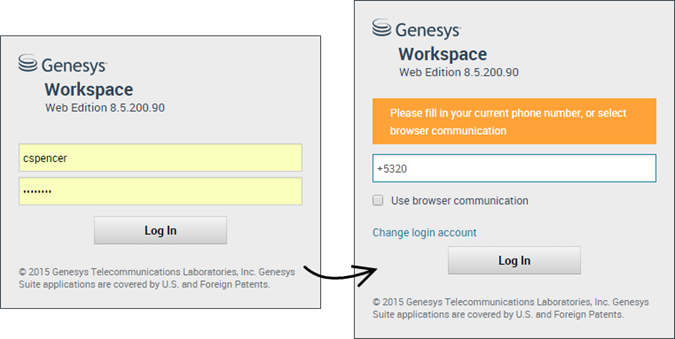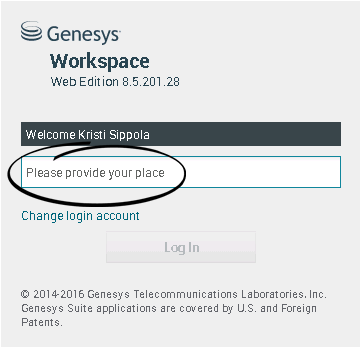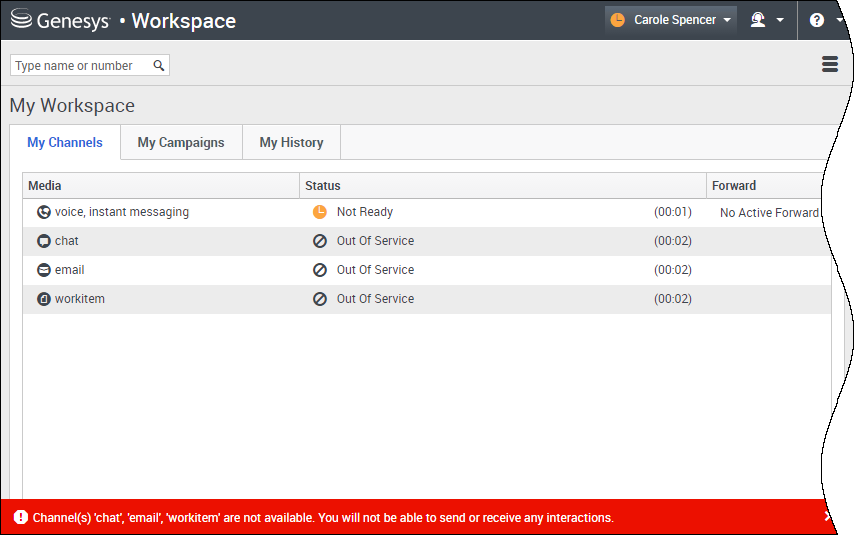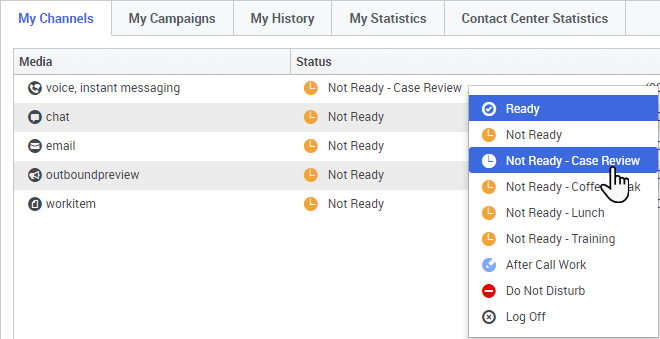Erste Schritte
Workspace Web Edition ist Ihr Portal für die Behandlung von Anrufen (eingehende und ausgehende Anrufe) und anderen Interaktionen, z. B. Chats oder E-Mails.
Da Sie jetzt wissen, worum es sich bei Workspace Web Edition handelt, fragen Sie sich wahrscheinlich, wie Sie diese Anwendung verwenden. Auf dieser Seite mit der Beschreibung der ersten Schritte erfahren Sie, wie Sie sich anmelden und einen Anruf entgegennehmen. Fangen wir an.
- Die Bilder und Videos in diesem Hilfedokument zeigen Genesys Workspace ohne kundenspezifische Änderungen. Ihr Unternehmen hat möglicherweise viele Funktionen, z. B. Firmenlogos und den Namen des Produkts, angepasst. In diesem Dokument bezeichnet „Workspace“ die Agent-Desktop-Anwendung, mit der Sie Anrufe und andere Interaktionen bearbeiten sowie Ihre Arbeit und Ihre Kontakte verwalten.
- Die Screenshots und Videos zeigen die Registerkarte „Dashboard“. Diese ist nur in der Cloud-Version der Workspace Web Edition verfügbar.
Videoanleitungen zu Workspace
| Haben Sie Interesse an Videokurzanleitungen? Sehen Sie sich unsere Sammlung von "Anleitungs"videos an! |
| Sehen Sie sich dieses Video über das Bearbeiten eines Telefonanrufs an! |
Bei Workspace anmelden
Öffnen Sie einen unterstützten Browser (wenn Sie Browserkommunikation nutzen, verwenden Sie Chrome) und öffnen Sie den Link für Workspace, den Sie von Ihrem Supervisor erhalten haben.
Melden Sie sich mit Ihrem Benutzernamen und Kennwort an. Möglicherweise müssen Sie zusätzliche Informationen eingeben:
- Wenn Sie dazu aufgefordert werden, geben Sie Ihre Telefonnummer, Ihren Ort oder Ihre bevorzugte Sprache ein.
- Wenn Ihr System Browserkommunikation nutzt, wählen Sie Verwenden Sie die Browserkommunikation aus.
- Wenn Sie sich zum ersten Mal anmelden, müssen Sie möglicherweise Ihr Kennwort ändern.
Wenn Sie sich nicht sicher sind, was Sie eingeben müssen, bitten Sie Ihren Supervisor um Hilfe.
Tipp Workspace verfügt über eine Sicherheitsfunktion, die eventuell für Ihr Konto eingerichtet ist und Sie abmeldet, wenn Sie Workspace eine Zeit lang nicht verwenden. Workspace zeigt dann eine Benachrichtigung an, um Sie zu warnen, dass Sie in Kürze abgemeldet werden. Wenn Workspace Sie abmeldet, können Sie sich einfach wieder anmelden, wenn Sie bereit sind, mit der Verwendung von Workspace fortzufahren.
Wichtig Sie können sich nur bei jeweils einer einzelnen Workspace-Sitzung anmelden. Sie müssen sich bei einer Sitzung abmelden, bevor Sie sich bei einer neuen Sitzung anmelden können.
Wichtig Um sich von Workspace abzumelden, müssen Sie im Menü in der rechten oberen Ecke die Option Beenden auswählen. Während aktiver Anrufe oder Interaktionen können Sie sich nicht abmelden.
Remote- und Virtual Desktop-Umgebungen
Möglicherweise arbeiten Sie in einem Umfeld, in dem zur Ausführung von Workspace eine virtuelle Desktop-Infrastruktur (VDI, manchmal VMware genannt) verwendet wird. Das bedeutet, das Workspace beim Start zwar auf Ihrem Bildschirm angezeigt wird, aber nicht tatsächlich auf Ihrer Workstation, sondern auf einem Remote-Computer ausgeführt wird.
In VDI-Umgebungen hat Ihr Administrator das Genesys Softphone auf Ihrer Workstation installiert, bevor Sie sich angemeldet haben. Alternativ dazu wurden Sie angewiesen, die Installation über einen Hyperlink in einer E-Mail oder einem anderen Dokument durchzuführen.
Wenn Sie Ihre Workstation starten, wird das Genesys Softphone automatisch gestartet und das Symbol für Genesys Softphone wird in der Taskleiste angezeigt. Solange Sie sich nicht bei Workspace angemeldet haben, sieht dieses Symbol so aus:Ort
Bei der Anmeldung sehen Sie möglicherweise ein Fenster, in dem Sie aufgefordert werden, Ihren Arbeitsplatz anzugeben.
Ihr Arbeitsplatz ist der Name oder die Nummer des Arbeitsplatzes oder der Telefonnummer, die Sie verwenden. Wenn Sie nicht wissen, was Sie eingeben müssen, fragen Sie Ihren Supervisor.
Wenn Sie dieses Fenster nicht sehen, ist Ihr Konto so eingerichtet, dass Sie sich immer auf demselben Arbeitsplatz anmelden.
Wenn Sie sich von Arbeitsplatz zu Arbeitsplatz bewegen, müssen Sie möglicherweise jedes Mal bei der Anmeldung einen anderen Arbeitsplatz eingeben.
Den Status auf „Bereit“ setzen
Zum Empfangen von Anrufen muss Ihr Status Bereit (durch ein grünes Häkchen neben Ihrem Namen gekennzeichnet) lauten.
Wenn Sie den Status ändern müssen, wählen Sie die Registerkarte Meine Kanäle aus und schalten Sie den Sprachkanal auf Bereit.
Tipp Sie können auch in einem einzigen Schritt den Status aller Kanäle ändern. Klicken Sie in der rechten oberen Ecke des Bildschirms auf Ihren Namen und wählen Sie Bereit aus.
Dieses kurze Video zeigt Ihnen, wie Sie Ihren Status ändern.
Was passiert, wenn nicht alle Kanäle bei meiner Anmeldung verfügbar sind?
In einigen Fällen sind bei der Anmeldung ein oder mehrere der Ihnen zugewiesenen Kanäle eventuell nicht verfügbar.
Anhand einer Warnmeldung am unteren Rand des Fensters „Workspace“ wird angezeigt, dass ein oder mehrere Kanäle nicht verfügbar sind.
In diesem Fall können Sie sich dennoch anmelden. Auf der Registerkarte Meine Kanäle wird jedoch angezeigt, dass ein oder mehrere Kanäle den Status Nicht betriebsbereit aufweisen. Wenn ein Kanal nicht betriebsbereit ist, können Sie sich auf diesem Kanal nicht an- oder abmelden. Zudem können Sie Ihren Status nicht festlegen.
Wenn der Kanal wieder verfügbar ist, wird eine Meldung am unteren Rand des Fensters „Workspace“ angezeigt. Über die Registerkarte Meine Kanäle können Sie Ihren Status auf diesem Kanal ändern.
Festlegen Ihres Status auf „Nicht bereit“ mit einem Grund
Manchmal müssen Sie Ihren Status für einen oder mehrere Kanäle auf „Nicht bereit“ festlegen, damit Sie keine neue Interaktion auf diesem Kanal empfangen. Sie können den Status auf „Nicht bereit“ oder auf „Nicht bereit“ mit einem Grund festlegen. Ihr Administrator legt in der Konfiguration fest, welche Gründe für „Nicht bereit“ in den Status-Dropdown-Menüs für Sie verfügbar sind.
Einen eingehenden Anruf bearbeiten
Stellen Sie sicher, dass Ihr Softphone oder Telefongerät angeschlossen und bereit ist.
Benötigen Sie Hilfe zu Ihrem Softphone? Siehe Wie verwende ich mein webbasiertes Telefon in Workspace?
Wenn ein Anruf eingeht, wird in der rechten unteren Ecke des Bildschirms ein Popup angezeigt. Möglicherweise werden Sie auch mit einem Tonsignal über den Eingang eines Anrufs benachrichtigt.
Klicken Sie auf Annehmen, um die Verbindung mit dem Anruf herzustellen. Wenn Sie den Anruf ablehnen (durch Klicken auf Ablehnen) oder das Popup ignorieren, gelangt er zum nächsten verfügbaren Agenten.
Dies sind einige allgemeine Funktionen für die Bearbeitung von Anrufen:
link= = Halten
link= = Fortsetzen
link= = Weiterleiten
file:IW_End_Call_Button_850.png = Auflegen
link= = Als „Fertig“ kennzeichnen
Nach Abschluss des Anrufs wechseln Sie möglicherweise in den Status Nachbearbeitungszeit, in dem Sie Aufgaben bezüglich des Anrufs durchführen können. Beispielsweise können Sie eine Notiz hinzufügen oder einen Klassifizierungscode auswählen.
Dieses kurze Video zeigt Ihnen, wie Sie einen Sprachanruf bearbeiten.
Nächste Schritte
Informieren Sie sich über die folgenden Themen:
- Medienkanäle
- Bearbeiten von Anrufen
- Arbeiten mit Kontakten
- Verwenden von Standardantworten
- Verwalten Ihrer Workbins (Speicher für Ihre nicht abgeschlossenen Bearbeitungen)