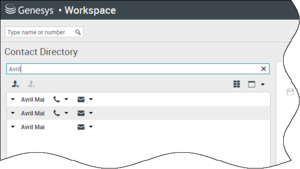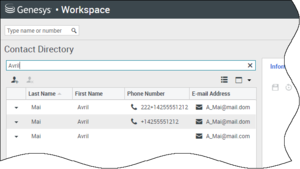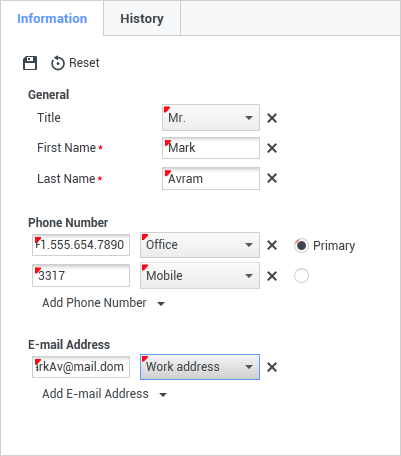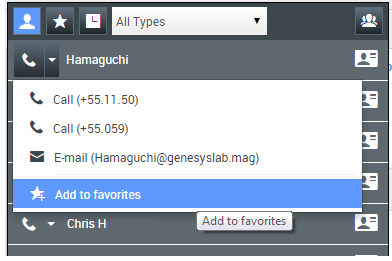Kontakte
Bei Kontakten kann es sich um Teammitglieder oder Kunden handeln, und sie werden im Kontaktverzeichnis gespeichert. Über das Kontaktverzeichnis können Sie Kontakte anrufen oder ihnen eine E-Mail senden, die Profilinformationen eines Kontakts (z. B. Name, Telefonnummer oder E-Mail-Adresse des Kontakts) verwalten und die früheren Interaktionen des Kontakts überprüfen.
Inhaltsverzeichnis
Wo sind meine Kontakte?
Es gibt mehrere Methoden für den Zugriff auf Ihre Kontakte:
- Öffnen Sie das Kontaktverzeichnis, indem Sie im Menü „Unterstützende Ansichten“ den Eintrag Kontaktverzeichnis auswählen. Dieses enthält alle Ihre Kontakte, z. B. Teammitglieder, Kunden und ggf. externe Kontakte.
- Verwenden Sie den Team Communicator, um schnell Kontakt mit einem Teammitglied, einem Favoritenkontakt oder aktuellen Kontakt aufzunehmen. Der Zugriff auf dieses Tool erfolgt über die Suchleiste Name oder Nummer eingeben im oberen Bereich des Bildschirms (oder durch Klicken auf die Schaltfläche link=, wenn Sie mit einer Interaktion arbeiten).
Dieses Video bietet Ihnen einen Überblick über das Kontaktverzeichnis.
Wie finde ich einen Kontakt im Kontaktverzeichnis?
Die einfachste Methode ist die Verwendung der Option Schnellsuche.
Beginnen Sie mit der Eingabe eines Namens, einer Telefonnummer oder E-Mail-Adresse in das Feld Schnellsuche, und in der Kontakt-Liste werden die übereinstimmenden Ergebnisse angezeigt.
Sie können die Suchergebnisse anpassen, indem Sie mit link= zwischen der Raster- und Listenansicht wechseln, oder auf die Kopfzeilen klicken, um nach Spalten zu sortieren (nur in der Listenansicht).
Dieses Video zeigt Ihnen, wie Sie das Verzeichnis durchsuchen und die Ergebnisse anpassen können.
Was ist der Unterschied zwischen der Listenansicht und Rasteransicht?
- Listenansicht: Durchsucht jedes Feld der Kontaktdatenbank nach den von Ihnen angegebenen Schlüsselwörtern und zeigt eine unsortierte Liste aller Kontakte in der Kontaktdatenbank an, die den Suchkriterien entsprechen.
- Rasteransicht: Durchsucht jedes Feld der Kontaktdatenbank nach der von Ihnen angegebenen Wortgruppe und zeigt eine Liste der Datensätze an, in denen mindestens ein Feld den Suchbegriff enthält.
Nachfolgend finden Sie weitere Informationen über diese Ansichten.
Listenansicht
Klicken Sie auf die Schaltfläche Kontakte in Listenansicht anzeigen (![]() ), um die Listenansicht des Kontaktverzeichnisses anzuzeigen.
), um die Listenansicht des Kontaktverzeichnisses anzuzeigen.
In der Listenansicht wird eine unsortierte Liste aller Kontakte aus der Kontaktdatenbank angezeigt, die mit den Suchkriterien übereinstimmen.
Bei der Suche wird jedes Feld der Kontaktdatenbank über Schlüsselwörter nach dem Wort bzw. den Wörtern durchsucht, die Sie im Suchfeld eingeben (Name, Telefonnummer, E-Mail-Adresse oder andere Kriterien). Die Suchmaschine sucht nach Übereinstimmungen für jedes Wort in allen in den Suchkriterien angegebenen Feldern der Datenbank (die von Ihrem Administrator für die Schnellsuche freigegeben wurden oder die Sie manuell für die „Erweiterte Suche“ angegeben haben) und verwendet dazu den ausgewählten Übereinstimmungsmodus „Beginnt mit“, um nach dem angegebenen Schlüsselwort bzw. den Schlüsselwörtern zu suchen.
Beispiele:
- Eine Schnellsuche mit den Schlüsselwörtern Johann Dahl als Kriterium in einer Schnellsuche, die so definiert ist, dass nur die Felder Vorname und Nachname verwendet werden, ergeben eine Übereinstimmung mit einem Kontakt, bei dem Vorname=Johann und Nachname=Dahl lautet.
- Eine Schnellsuche mit den Schlüsselwörtern Johann Junkers als Kriterium in einer Schnellsuche, die so definiert ist, dass nur die Felder Vorname, Nachname, Ort und Adresse verwendet werden, ergeben eine Übereinstimmung mit einem Kontakt, bei dem Vorname = Johannes und Adresse = Junkerstraße 83 lautet.
Die Ergebnisse werden in einer nicht sortierbaren Liste zurückgegeben. Wenn die Ergebnislist zu lang ist, können Sie die Suche verfeinern, indem Sie weitere Schlüsselwörter zu Ihren Suchkriterien hinzufügen (die Sortierfolge ist in diesem Kontext nicht definiert).
Genesys unterstützt bei der Suche in der Kontaktdatenbank derzeit keine gemischten Zeichensätze, es ist daher beispielsweise nicht möglich, im selben Suchbegriff nach Wörtern mit vereinfachten chinesischen Zeichen und lateinischen Zeichen zu suchen, und eine Folge von vereinfachten chinesischen Zeichen, die unmittelbar von lateinischen Zeichen gefolgt wird, wird nicht als zwei Wörter betrachtet.
Rasteransicht
Klicken Sie auf die Schaltfläche Kontakte in Rasteransicht anzeigen (![]() ), um die Rasteransicht des Kontaktverzeichnisses anzuzeigen.
), um die Rasteransicht des Kontaktverzeichnisses anzuzeigen.
Im Rastermodus wird eine Suche durchgeführt, in der jedes Feld der Kontaktdatenbank (Name, Telefonnummer, E-Mail-Adresse bzw. andere Kriterien) als Ausdruck betrachtet wird (im Gegensatz zur Listenmodus, in dem jedes Feld als in Tokens übersetzte Wortliste betrachtet wird) und verwendet die Suchkriterien, die Sie angeben als Ausdruck und nicht als Wortliste.
Beispiele:
- Eine Schnellsuche mit dem Ausdruck Johann Pa als Kriterium in einer Schnellsuche, die so definiert ist, dass nur die Felder Vorname und Nachname verwendet werden, ergibt eine Übereinstimmung mit einem Kontakt, bei dem Vorname=Johann Paul und Nachname=Maier lautet.
- Eine Schnellsuche mit dem Ausdruck Johann Dahl als Kriterium in einer Schnellsuche, die so definiert ist, dass nur die Felder Vorname und Nachname verwendet werden, ergibt keine Übereinstimmung mit einem Kontakt, bei dem Vorname=Johann und Nachname=Dahl lautet.
Die Ergebnisse werden in Tabellenform ausgegeben und entsprechend dem Standardsuchfeld, z. B. Nachname, sortiert.
Mithilfe der Rasteransicht können Sie die Suche präzisieren, indem Sie die Suchergebnisse sortieren.
Klicken Sie in der Rasteransicht auf eine Spaltenüberschrift, um die Liste nach dem entsprechenden Kriterium sortieren zu lassen. Klicken Sie erneut auf eine Spaltenüberschrift, um zwischen der aufsteigenden und absteigenden Sortierreihenfolge umzuschalten.Welche Aktionen kann ich für einen Kontakt ausführen?
- Den Kontakt anrufen oder ihm eine E-Mail senden.
- Die Profilinformationen des Kontakts anzeigen und verwalten.
- Den Verlauf der Interaktionen des Kontakts anzeigen.
- mit
 den Kontakt löschen
den Kontakt löschen - Weitere Aktionen verwenden, um andere Aktionen auszuführen (hängt von Ihren Berechtigungen ab).
Dieses Video zeigt Ihnen, wie Sie über das Kontaktverzeichnis einen Kontakt anrufen oder ihm eine E-Mail senden können.
Wie füge ich einen Kontakt hinzu?
Möglicherweise ist Ihr Standort für das automatische Hinzufügen von Kontakten konfiguriert. Wenn Sie jedoch mit einem Kontakt arbeiten, der nicht im Kontaktverzeichnis enthalten ist, können Sie ihn selbst hinzufügen, während die Interaktion noch aktiv ist.
Wählen Sie ![]() aus, um einen neuen Kontakt hinzuzufügen.
aus, um einen neuen Kontakt hinzuzufügen.
Wählen Sie ![]() aus, um ihre Änderungen zu speichern.
aus, um ihre Änderungen zu speichern.
Wählen Sie ![]() aus, um nicht gespeicherte Informationen zurückzusetzen und zu löschen.
aus, um nicht gespeicherte Informationen zurückzusetzen und zu löschen.
Sie können auch weitere Telefonnummern und E-Mail-Adressen für den neuen Kontakt hinzufügen und eine Telefonnummer oder E-Mail-Adresse als primäre Nummer oder Adresse des Kontakts festlegen.
Wie richte ich meine Favoriten ein?
Ihre Favoriten sind in der Regel Teammitglieder, zu denen Sie häufig Kontakt aufnehmen. Sie können einen Kontakt als Favoriten markieren, indem Sie in Team Communicator im Aktions-Dropdown-Menü Zu Favoriten hinzufügen auswählen. Sie können den Favoriten auch einer Kategorie zuweisen.
Um Ihre persönlichen Favoriten und die Unternehmensfavoriten anzuzeigen, wählen Sie auf der Team Communicator-Leiste link= (Favoritenfilter) aus.
Favoriten sind mit link= (Sternchen) gekennzeichnet. Verwenden Sie die Filter- und Sortieroptionen, um die Typen, Kategorien und Reihenfolge Ihrer Favoriten zu ändern.
Um Änderungen an einem Favoriten vorzunehmen, verwenden Sie Favorit bearbeiten. Zum Entfernen eines Favoriten verwenden Sie link=.
Mit link= (gesperrtes Sternchen) gekennzeichnete Favoriten sind Unternehmensfavoriten. Diese können nicht bearbeitet oder entfernt werden. Ein Favorit kann zu Ihren persönlichen und den Unternehmensfavoriten gehören, in der Ergebnisliste wird er jedoch als Unternehmensfavorit angezeigt.
Hinweis: Ein Favorit, den Sie durch das direkte Wählen der Nummer eines Kontakts erstellt haben, wird nur dann in der Favoritensuche und Ihrer Liste der letzten Anrufe angezeigt, wenn Sie die Person zuvor angerufen haben.