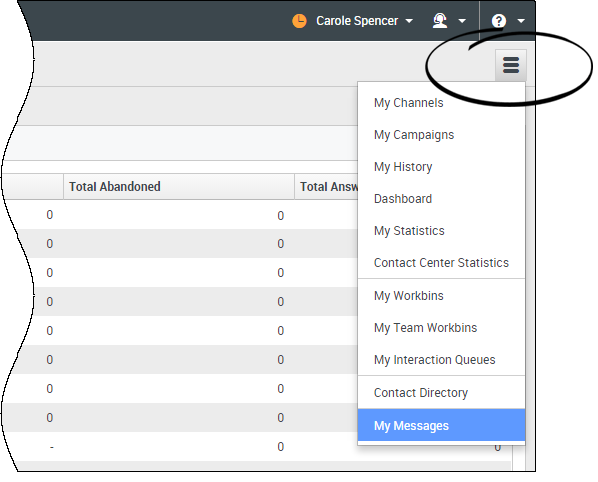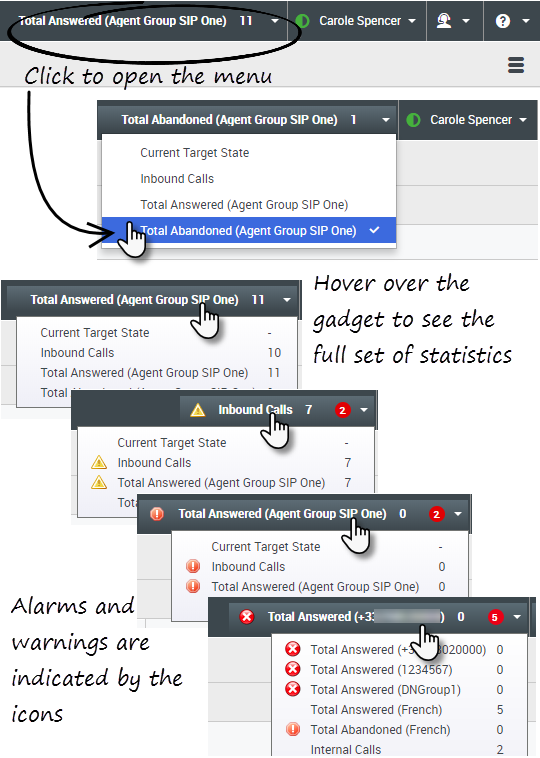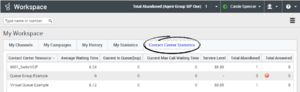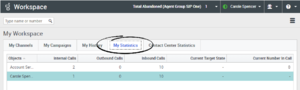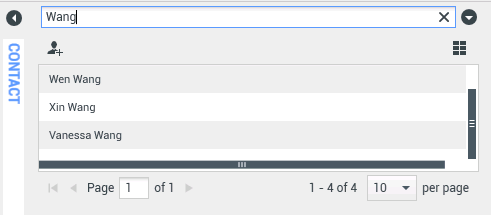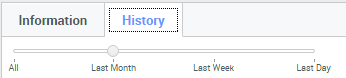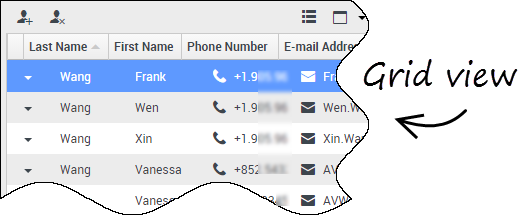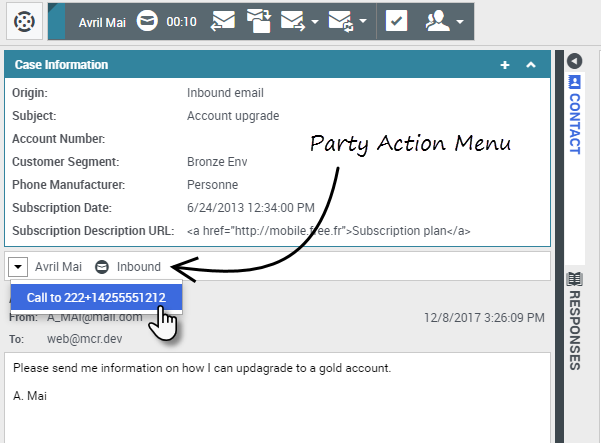Haben Sie Probleme, sich in Workspace zurecht zu finden? Wenn Sie bei der Identifizierung einer Schaltfläche oder eines Feldes Hilfe benötigen, halten Sie den Mauszeiger über des entsprechende Objekt, um einen Tooltip anzuzeigen.
Verwenden Sie ein Bildschirmleseprogramm? Navigieren Sie in Workspace mithilfe einer Tastatur? Hier finden Sie alles darüber!
Inhaltsverzeichnis
- 1 Navigation in Workspace
- 1.1 Hauptansicht
- 1.2 Unterstützende Ansichten
- 1.3 Kontaktcenter-Statistiken und KPIs
- 1.4 Schnellsuche
- 1.5 Schieberegler für die Zeitabfolge
- 1.6 Seitensteuerelemente
- 1.7 Listen- und Rasteransichten
- 1.8 Detailbereich anzeigen/ausblenden
- 1.9 Interaktionsleiste
- 1.10 Team Communicator
- 1.11 Menü „Teilnehmeraktionen“
- 1.12 So geben Sie Feedback bei Fehlern
- 1.13 Tastaturnavigation und -zugriff
- 1.14 Tastenkombinationen
- 1.15 Tastaturnavigation
- 1.16 Grundlegende Navigation mithilfe der TABULATORTASTE
- 1.17 Navigationsverknüpfungen
Hauptansicht
In der Hauptansicht können Sie auf die von Ihnen am häufigsten genutzten Funktionen zugreifen, wie z. B. die Verwaltung Ihrer Kanäle, Kampagnen, KPIs, Workbin-Kontakte/-Kunden und Nachrichten.
Einige der Registerkarten beinhalten:
- Meine Kanäle: Mit dieser Option legen Sie Ihren Status für einzelne Kanäle fest, wie z. B. Sprache, Chat und E-Mail.
- Meine Kampagnen: Mit dieser Option zeigen Sie Ihre ausgehenden Kampagnen an und verwalten sie.
Sehen Sie sich das Video an, um eine Schnelleinführung in die Hauptansicht von Workspace zu erhalten.
Unterstützende Ansichten
Verwenden Sie ![]() , um auf alle für Sie verfügbaren Ansichten zuzugreifen. Sie können auch zu den Registerkarten-Ansichten zurückkehren.
, um auf alle für Sie verfügbaren Ansichten zuzugreifen. Sie können auch zu den Registerkarten-Ansichten zurückkehren.
Kontaktcenter-Statistiken und KPIs
Es gibt drei Orte, an denen Sie Ihre Leistung und die Leistung des Kontaktcenters anzeigen und verfolgen können:
- Das Statistiken-Gadget in der Menüleiste
- Die Registerkarte „Kontaktcenter-Statistiken“ in „Mein Workspace“
- Die Registerkarte „Meine Statistiken“ in „Mein Workspace“
Hinweis: Einige dieser oder alle Funktionen steht in Ihrer Umgebung möglicherweise nicht zur Verfügung.
Statistiken-Gadget
Das Statistiken-Gadget hilft Ihnen, in Bezug auf bestimmte Kennzahlen auf dem aktuellen Stand zu bleiben. Ihr Administrator entscheidet, welche Statistik Sie anzeigen können.
Das Statistiken-Gadget zeigt jeweils eine Statistik an und informiert Sie über den aktuellen Service-Level-Status, die Anzahl der Anrufe in Warteschlange, die Anzahl der Anrufe, die Sie bearbeitet haben und so weiter.
Der rote Kreis mit der Nummer informiert Sie darüber, wie viele Alarme gegenwärtig für die Statistiken gelten, die vom Gadget ausgewertet werden.
Wenn dem Gadget mehr als eine Statistik zugewiesen wurde, klicken Sie darauf, um eine Liste mit aktuell verfügbaren Statistiken zu öffnen, und wählen eine andere für die Anzeige aus. Neben der aktuellen Statistik wird ein Häkchen wird angezeigt.
Hier finden Sie die Symbole, die Sie im Statistiken-Gadget, auf der Registerkarte „Kontaktcenter-Statistiken“ und der Registerkarte „Meine Statistiken“ sehen können:
- Das Symbol „Schlechteste“ wird angezeigt, wenn die Bewertung der Leistung die schlechteste Ihrer Gruppe ist (
 ).
). - Ein Fehlersymbol wird angezeigt, wenn die Bewertung der Leistung unter dem erwarteten Niveau für den KPI liegt (
 ).
). - Ein Warnsymbol wird angezeigt, wenn die Bewertung Ihrer Leistung für den KPI über das erwartete Warnniveau für den KPI steigt (
 ).
).
Um alle für Ihr Kontaktcenter oder für sich selbst (alle Ihre KPIs) verfügbaren Statistiken anzuzeigen, klicken Sie auf die entsprechende Registerkarte in „Mein Workspace“. Sie können diese Registerkarten auch über das Menü „Verfügbaren Ansichten“ (![]() ) auswählen.
) auswählen.
Registerkarte „Kontaktcenter-Statistiken“
Die Objekte, die auf dieser Registerkarte angezeigt werden, sind die Statistiken für Routingpunkte, Warteschlangen und anderen Kontaktcenter-Funktionen.
Die Registerkarte „Kontaktcenter-Statistik“ enthält Statistiken, in denen der Status verschiedener Bedingungen zusammengefasst wird, zum Beispiel Wartezeit, Anrufe in der Warteschlange, durchschnittliche maximale Wartezeit, Service-Level, sowie angenommene und abgebrochene Anrufe, die von Ihrem Kontaktcenter überwacht werden.
Klicken Sie auf die Spaltenüberschrift Kontaktcenter-Ressource, um die Sortierreihenfolge der Ressourcen zu ändern.
Registerkarte „Meine Statistiken“
Auf dieser Registerkarte wird eine Liste Ihrer Key Performance Indicators (KPIs) angezeigt.
Welche KPIs hier angezeigt werden, wird von Ihrem Systemadministrator festgelegt. Die Statistiken beziehen sich möglicherweise auf Ihre Agentengruppe und nicht auf Sie persönlich.
Klicken Sie auf Spalte Objekte, um die Sortierreihenfolge der KPIs zu ändern.
Schnellsuche
In das Feld „Schnellsuche“ können Sie den Namen oder andere Informationen wie eine Telefonnummer oder eine E-Mail-Adresse eines Kontakts eingeben. Klicken Sie dann auf das Lupensymbol, um mit der Suche in der Kontaktdatenbank zu beginnen.
Schieberegler für die Zeitabfolge
Mit dem Schieberegler für die Zeitabfolge können Sie den Kontaktverlauf für Interaktionen durchsuchen, die innerhalb eines bestimmten Zeitraums stattgefunden haben. Der Schieberegler hat vier Positionen:
- Alle – Durchsuchen der gesamten Datenbank, angefangen bei der zuletzt durchgeführten Interaktion bis zur ersten durchgeführten Interaktion insgesamt.
- Letzter Monat – Durchsuchen Sie die Datenbank ab der neuesten Interaktion bis vor einem Monat.
- Letzte Woche – Durchsuchen Sie die Datenbank ab der neuesten Interaktion bis vor einer Woche.
- Letzter Tag – Durchsuchen Sie die Datenbank ab der neuesten Interaktion bis vor einem Tag.
Seitensteuerelemente
Zur Navigation durch die Liste der Suchergebnisse stehen Ihnen folgende Möglichkeiten zur Verfügung:
- Zur nächsten Seite wechseln (
 )
) - Zur vorherigen Seite wechseln (
 )
) - Zur ersten Seite wechseln (
 )
) - Geben Sie die Anzahl der Objekte an, die auf jeder Seite angezeigt werden, indem Sie die Dropdown-Liste pro Seite verwenden.
Listen- und Rasteransichten
In der Listenansicht wird eine unsortierte Liste aller Kontakte aus der Kontaktdatenbank angezeigt, die mit den Suchkriterien übereinstimmen.
Die Rastermodusergebnisse werden in Tabellenform ausgegeben und entsprechend dem Standardsuchfeld, z. B. „Nachname“, sortiert. Mithilfe der Rasteransicht können Sie die Suche präzisieren, indem Sie die Suchergebnisse sortieren.
Klicken Sie in der Rasteransicht auf eine Spaltenüberschrift, um die Liste nach dem entsprechenden Kriterium sortieren zu lassen. Klicken Sie erneut auf eine Spaltenüberschrift, um zwischen der aufsteigenden und absteigenden Sortierreihenfolge umzuschalten.
Detailbereich anzeigen/ausblenden
Klicken Sie auf die Schaltfläche Detailbereich unten anzeigen/Detailbereich ausblenden, um eine der folgenden Anzeigemöglichkeiten auszuwählen:
Interaktionsleiste
Die Interaktionsleiste wird in der Hauptansicht angezeigt, wenn mindestens eine aktive Interaktion vorhanden ist. Wenn mehrere aktive Interaktionen vorhanden sind, werden nur die Werkzeuge für die aktuell aktive Interaktion angezeigt. Die Symbolleiste für andere aktive Interaktionen wird ausgeblendet, bis Sie sie zum Aktivieren anklicken.
Jede Interaktion wird durch eine Steuerleiste repräsentiert. Sie können die Steuerleiste verwenden, um grundlegende Aktionen für den jeweiligen Interaktionstyp durchzuführen, wie etwa das Beenden eines Anrufs.
- Klicken Sie auf die Steuerleiste für eine Interaktion, um sie in den Fokus zu stellen. Alle anderen offenen Interaktionen werden in die Interaktionsleiste ausgeblendet.
- Klicken Sie auf die kleine farbige Leiste auf der linken Seite der Interaktionssteuerung, um zwischen dem verankerten und nicht verankerten Modus zu wechseln. Im nicht verankerten Modus werden andere offene Ansichten abgedimmt hinter der Interaktionsansicht angezeigt.
Einträge in der Interaktionsleiste blinken, wenn bestimmte Ereignisse auftreten, um die Sie sich sofort kümmern sollten.
Tipp Um in der Interaktionsleiste so viel Platz wie möglich zur Verarbeitung einer Interaktion bereitzustellen, wird der Team Communicator auf eine Schaltfläche reduziert.
Team Communicator
Mit Team Communicator können Sie Personen (wie Teammitglieder, einen Routingpunkt oder eine Agentengruppe) im internen Verzeichnis des Unternehmens suchen. Manchmal ist sogar die Suche nach Personen außerhalb Ihres Unternehmens, wie Personen mit externen Ressourcen oder ein Kundenkontakt, möglich. Es dient zur Hilfestellung oder Beratung mit einer anderen Person, während Sie an einer Interaktion arbeiten.
Klicken Sie zum Starten einer Anruf- oder E-Mail-Interaktion einfach auf das Suchfeld im Team Communicator und geben Sie einen Namen, eine Nummer oder eine E-Mail-Adresse ein.
Sie können auch die Suchergebnisse filtern:
- link=: zum Durchsuchen aller Kontakte
- link=: zum Durchsuchen Ihrer Favoriten
- link=: zum Durchsuchen aktueller Kontakte
- link=: zum Gruppieren (oder Aufheben der Gruppierung) Ihrer Ergebnisse nach Kategorie oder Typ
Wenn Sie einen Anruf verpassen, färbt sich die Uhrschaltfläche orange wie hier: ![]() . Klicken Sie darauf, um alle verpassten Anrufe anzuzeigen. Wenn Sie mit dem Mauszeiger über den Kontakteintrag fahren, wird ein Tooltip mit den Informationen zum verpassten Anruf angezeigt, einschließlich des Datums, der Uhrzeit und der bekannten Kontaktdetails.
. Klicken Sie darauf, um alle verpassten Anrufe anzuzeigen. Wenn Sie mit dem Mauszeiger über den Kontakteintrag fahren, wird ein Tooltip mit den Informationen zum verpassten Anruf angezeigt, einschließlich des Datums, der Uhrzeit und der bekannten Kontaktdetails.
Tipp Falls Sie den Team Communicator schließen oder den Filter ändern und die Filteroption „Alle Kontakte“ oder „Favoriten-Kontakte“ auswählen, wird die Schaltfläche Kürzlich wieder in Weiß angezeigt, wenn Sie Ihre kürzlichen und verpassten Anrufe angesehen oder Sie all Ihre verpassten Anrufe zurückgerufen haben.
Dieses kurze Video zeigt Ihnen, wie Sie Team Communicator verwenden.
Menü „Teilnehmeraktionen“
Das Menü Teilnehmeraktion ist ein Teil jeder Interaktion. Sie können es während einer Interaktion verwenden, um eine sekundäre Interaktion zu starten. Zum Beispiel können Sie während der Bearbeitung einer E-Mail-Interaktion eines Kontakts das Menü Teilnehmeraktion verwenden, um den Kontakt anzurufen, wenn dessen Telefonnummer in Ihrer Unternehmensdatenbank gespeichert ist.
So geben Sie Feedback bei Fehlern
Manchmal funktionieren webbasierte Anwendungen nicht wie erwartet. Möglicherweise treten Probleme bei der Netzwerkverbindung auf oder das System, das Ihnen Telefonanrufe, E-Mails und Chats sendet, arbeitet langsam oder weist ein merkwürdiges Verhalten auf. Manchmal ist die Audioqualität eines Telefongesprächs schlecht. Manchmal wird auf dem Desktop eine Fehlermeldung angezeigt.
Solche und andere Probleme sollten Sie Ihrem Supervisor melden. Öffnen Sie das Menü Hilfe und wählen Sie Feedback aus, um das Fenster Feedback zu öffnen. Wählen Sie die Art des Feedbacks aus, das Sie liefern möchten, entweder einen Vorschlag oder das Melden eines Problems. Geben Sie im Textfeld die Beschreibung des Problems oder Vorschlags ein, und klicken Sie dann auf Senden, um Ihr Feedback abzusenden. Diese Informationen werden zusammen mit Protokollen Ihrer Aktionen in Ihrer letzten Workspace-Sitzung an Genesys gesendet und stehen dem Kundendienst zwecks späterer Referenzierung zur Verfügung.
Falls Workspace aus irgendeinem Grund vom Netzwerk getrennt wird und Sie den Browser schließen und erneut einen Browser öffnen müssen, um sich wieder anzumelden, wird in Workspace automatisch das Fenster Feedback geöffnet. Dort können Sie sofort einen Bericht über die Trennung der Verbindung verfassen.
Nachdem Sie den Feedback-Bericht fertiggestellt haben, teilen Sie dies Ihrem Supervisor mit. Er oder sie möchte sich möglicherweise an den Genesys-Kundendienst bezüglich des Problems wenden und kann auf das von Ihnen eingereichte Feedback verweisen.
In Workspace können Sie in der Benutzeroberfläche vollständig über die Tastatur navigieren. Das bedeutet, dass Sie nicht die Maus verwenden müssen, um verschiedene Funktionen zu aktivieren oder Schaltflächen zu wählen.
Es bedeutet außerdem, dass Sie zur Ausführung aller benötigten Funktionen ein Bildschirmleseprogramm verwenden können.
Wenn ein Ereignis in Workspace passiert, etwa Erhalt einer neuen Interaktion oder Anzeige einer Fehlermeldung gibt Workspace einen Ton wieder, um Sie darauf hinzuweisen.
Die verschiedenen Möglichkeiten zur Verwendung von Tastatur und Bildschirmleseprogramm für die Bewegung im Programm werden in diesem Abschnitt beschrieben.
In Workspace können Sie Tastenkombinationen für einige allgemeinen Aktionen verwenden. Fragen Sie Ihren Administrator nach einer Liste der Tastenkürzel, die für Workspace konfiguriert wurden.
Tastenkombinationen
Betriebssystemverknüpfungen
Das Computerbetriebssystem hat auch Tastenkürzel für die folgenden Funktionen: Kopieren, Ausschneiden, Einfügen, Rückgängig, Löschen, Suchen, Fenster maximieren, Fenster minimieren, Menü öffnen und Befehl auswählen, Anwendung wechseln, Abbrechen, Fokus ändern usw. Ziehen Sie die Dokumentation zu Ihrem Betriebssystem zu Rate, um eine Liste der unterstützten Tastenkombinationen zu erhalten.
Workspace-Tastenkombinationen
Workspace unterstützt drei Tastenkombinationen, die Sie verwenden können, um produktiver zu werden. Dies sind die Standardverknüpfungen (Ihr Administrator hat möglicherweise weitere Tastenkombinationen für Sie eingerichtet):
- Alt+N — Zur nächsten Interaktion wechseln, wenn Sie mehrere Interaktionen geöffnet haben.
- Alt+B — Zur vorigen Interaktion wechseln, wenn Sie mehrere Interaktionen geöffnet haben.
- Alt+L — Zur letzten Fehlermeldung wechseln, die Sie empfangen haben.
Wenn Sie keine Maus verwenden, oder wenn Sie ein Gerät für Barrierefreiheit verwenden, das Navigation über die Tastatur benötigt, können Sie trotzdem alle Funktionen von Workspace verwenden. Viele versierte Benutzer bevorzugen die Tastaturnavigation, um die Produktivität maximieren.
Farben und Darstellung ändern sich, wenn Sie verschiedene Elemente auf dem Desktop des Agenten auswählen. Zum Beispiel ändert sich die Farbe der Schaltflächen, und Menüs werden mit der aktuellen Auswahl farblich hervorgehoben geöffnet.- TABULATOR – Lenkt den Fokus auf das nächste Menü, Feld, bzw. die nächste Schaltfläche, Ansicht usw.
- UMSCHALT + TABULATOR – Lenkt den Fokus auf das vorherige Menü, Feld, bzw. die vorherige Schaltfläche, Ansicht usw.
Diese Tabelle zeigt die Tastenkombinationen, mit denen Sie Workspace ohne Verwendung der Maus steuern können.
| Tastenkombination | Beschreibung |
|---|---|
| Linkspfeil |
|
| Rechtspfeil |
|
| Aufwärtspfeil | In Listen und Menüs Bewegung nach oben. |
| Abwärtspfeil | In Listen und Menüs Bewegung nach unten. |
| Alt + Abwärtspfeil | Öffnen einer ausgewählten Dropdown-Liste. |
| Eingeben |
Für eine modifizierbare Liste: Übernehmen des Bearbeitungsmodus oder Bestätigung der Änderung. Für eine Schaltfläche: Ausführen der zugeordneten Aktion. Für ein Menüobjekt: Ausführen der zugeordneten Aktion. |
| Leerzeichen | Für einige Steuerelemente: Aktivieren oder Deaktivieren des Kontrollkästchens im Fokus. |
| Esc-Taste | Für eine modifizierbare Liste: Abbrechen des Bearbeitungsmodus. |