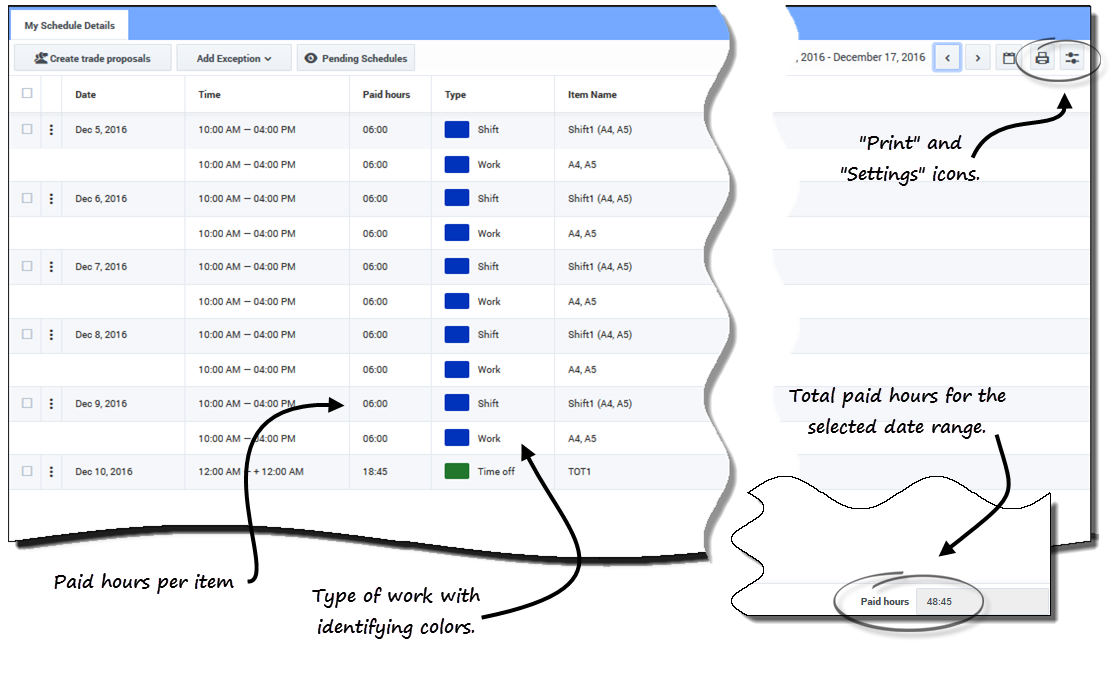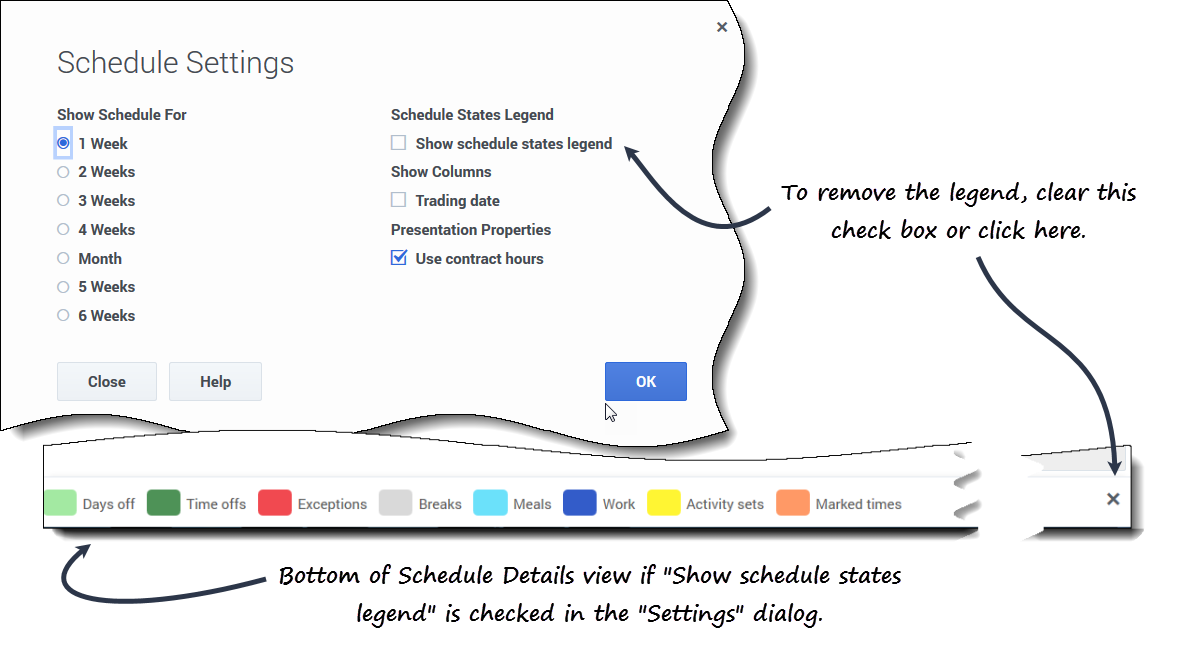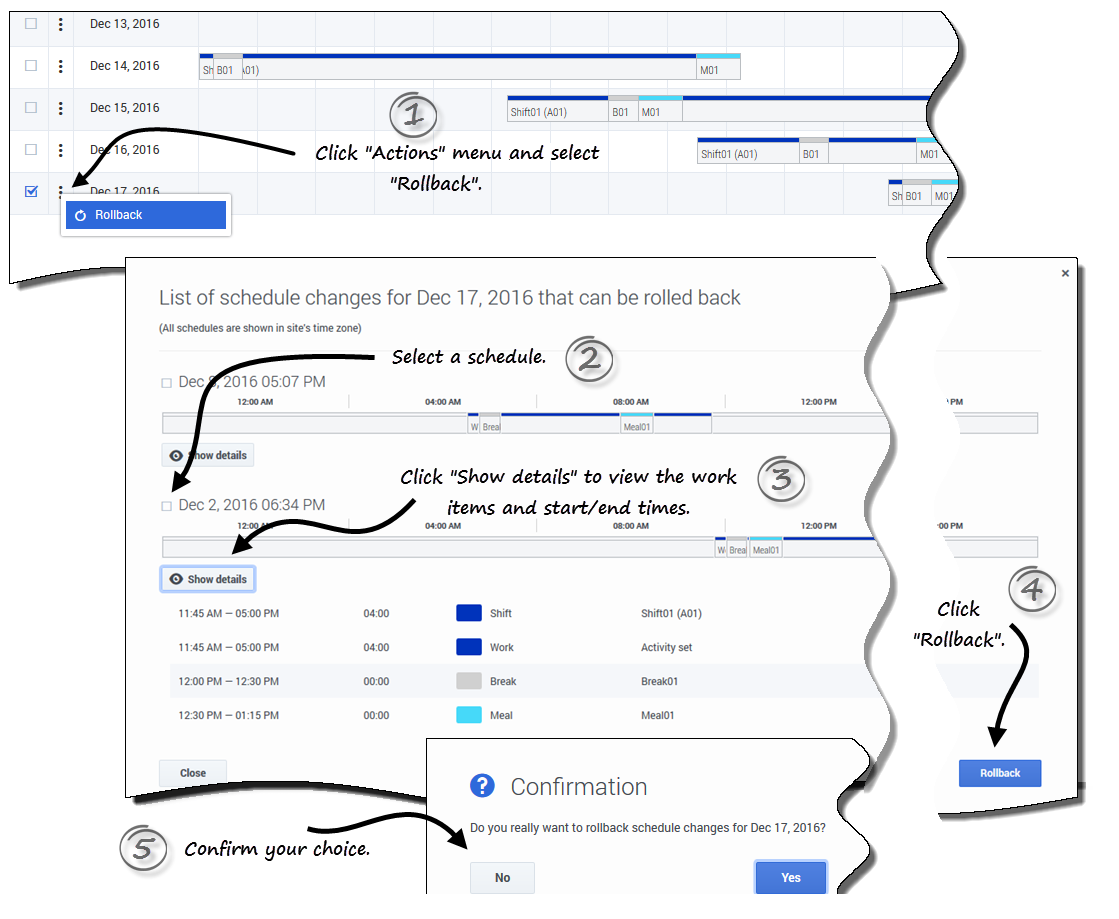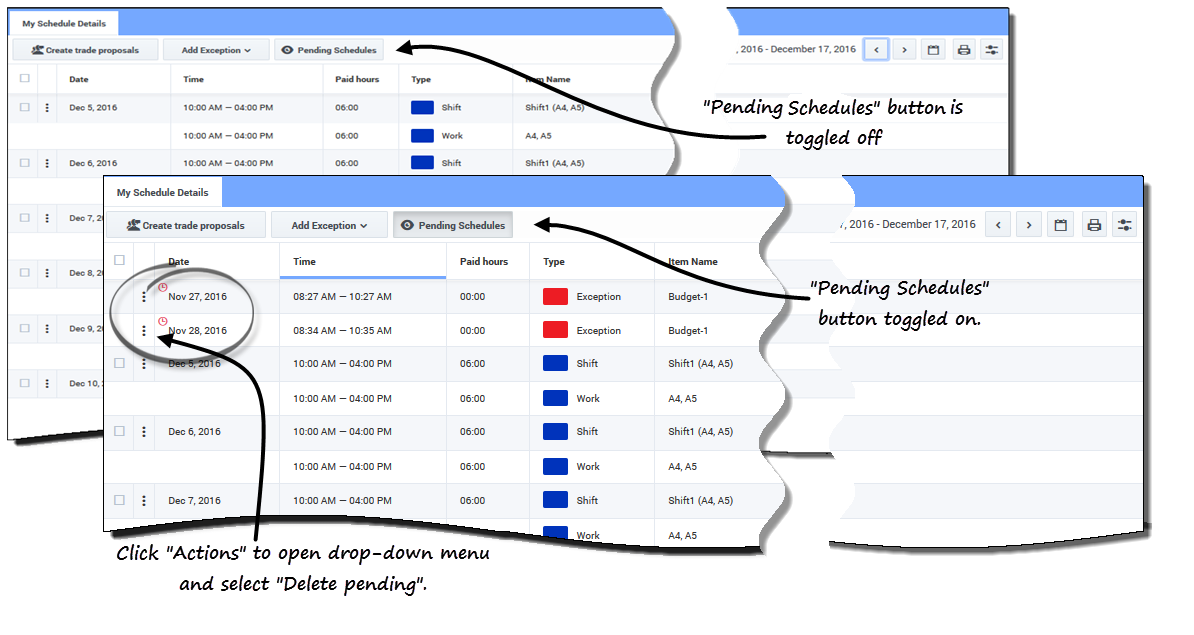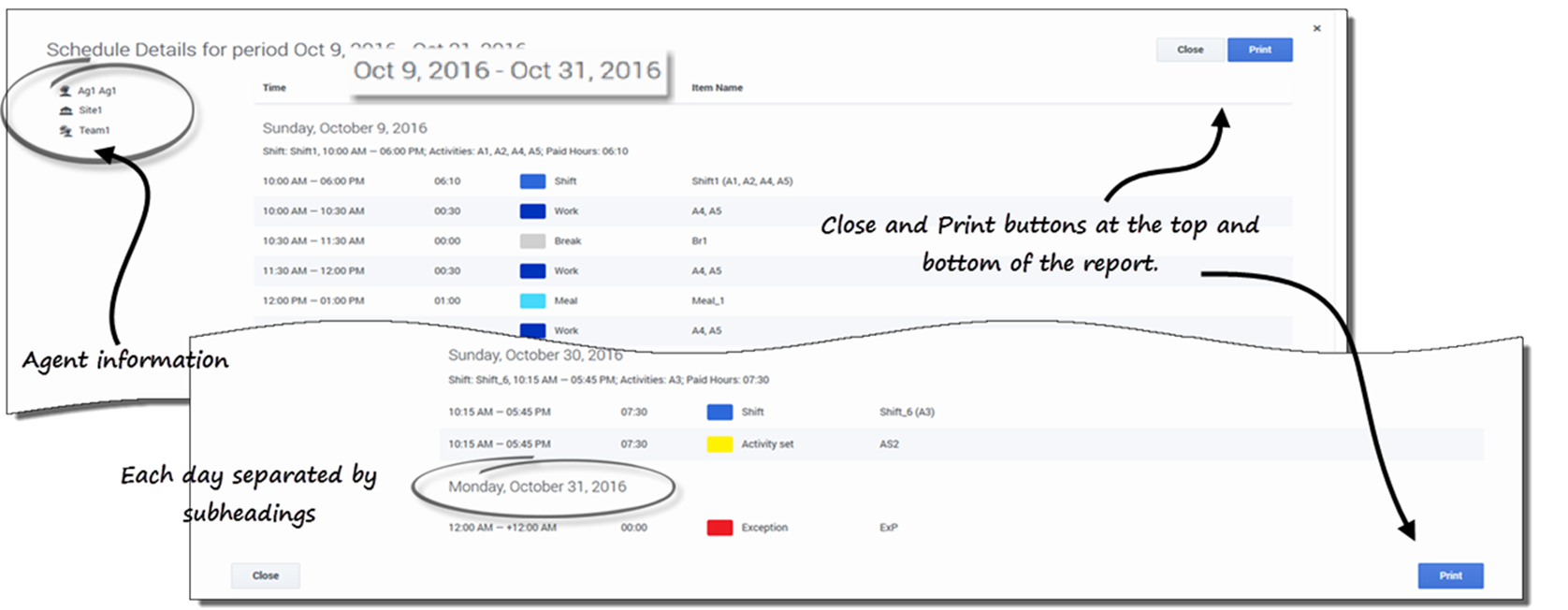Inhaltsverzeichnis
Meine Dienstplandetails
In der Ansicht Meine Dienstplandetails werden die gleichen Informationen wie in der Ansicht Mein Dienstplan, jedoch in einem anderen Format angezeigt. Sie enthält die Aktivitäten, die Sie planmäßig an den einzelnen Tagen ausführen müssen, und zeigt Informationen über Mahlzeiten und Pausen, Ihre Abwesenheiten, Ausnahmen und arbeitsfreien Tage an.
Spalten und Steuerelemente
Diese Ansicht enthält zusätzlich zu den unter Mein Dienstplan beschriebenen Standardsteuerelementen die folgenden Spalten und Steuerelemente:
- Drucken (Symbol)—Öffnet ein eigenes Fenster, in dem die Details Ihres Dienstplans in einem druckerfreundlichen Format angezeigt werden. Siehe Drucken der Details Ihres Dienstplans.
- Einstellungen (Symbol)—Öffnet ein Dialogfeld, in dem Sie die Informationen auswählen können, die im Raster der Dienstplandetails angezeigt werden sollen. Siehe "Ändern der Einstellungen in der Ansicht "Dienstplandetails"".
- Datum (Spalte)—Zeigt jedes Datum in Ihrem Dienstplan für den ausgewählten Datumsbereich an.
- Zeit (Spalte)—Zeigt die geplante Start- und Endzeit Ihrer Schicht sowie die Start- und Endzeit jedes Dienstplanobjekts an Ihrem Arbeitstag an.
- Bezahlte Stunden (Spalte)—Zeigt die Gesamtzahl der bezahlten Stunden für jedes Arbeitstagobjekt an. Objekte, die nicht bezahlt werden, werden als 00:00 angezeigt. (Die Summe der bezahlten Stunden für den Zeitraum wird in der unteren rechten Ecke dieser Ansicht angezeigt.)
- Typ (Spalte)—Zeigt den Typ jedes Objekts (mit der entsprechenden Farbe) am Arbeitstag an.
- ' (Spalte)—Zeigt den Namen jedes Objekts am Arbeitstag an.
Ändern der Ansichtseinstellungen
So ändern Sie die Informationen, die in der Ansicht Meine Dienstplandetails angezeigt werden:
- Klicken Sie in der oberen rechten Ecke dieser Ansicht auf das Symbol Einstellungen.
- Das Dialogfeld "Einstellungen der Dienstplandetails" wird geöffnet.
- Aktivieren Sie in der Liste Dienstplan anzeigen für eines der folgenden Optionsfelder:
- 1 Woche
- 2 Wochen
- 3 Wochen
- 4 Wochen
- Monat
- 5 Wochen
- 6 Wochen
- Planungszeitraum
- Aktivieren Sie das Kontrollkästchen Legende für Dienstplanstatus anzeigen, wenn am unteren Rand dieser Ansicht die Legende angezeigt werden soll.
- Aktivieren Sie das Kontrollkästchen Datum des Tauschs, wenn diese Spalte im Dienstplanraster angezeigt werden soll.
- Klicken Sie auf OK, um Ihre Auswahl anzuzeigen, oder auf Schließen, um sie zu verwerfen.
Zurücksetzen von Dienstplänen
In dieser Ansicht können Sie auf Aktionen ![]() klicken, um eine Dropdown-Liste zu öffnen, mit der Sie einen veröffentlichten Dienstplan zurücksetzen können. Durch Auswahl von Rollback in der Liste werden alle von Ihnen durchgeführten Dienstplanänderungen rückgängig gemacht und der vorherige Zustand Ihres Dienstplans wird wiederhergestellt (wenn z. B. eine Ausnahme sofort automatisch übergeben wurde).
klicken, um eine Dropdown-Liste zu öffnen, mit der Sie einen veröffentlichten Dienstplan zurücksetzen können. Durch Auswahl von Rollback in der Liste werden alle von Ihnen durchgeführten Dienstplanänderungen rückgängig gemacht und der vorherige Zustand Ihres Dienstplans wird wiederhergestellt (wenn z. B. eine Ausnahme sofort automatisch übergeben wurde).
So setzen Sie einen Dienstplan zurück:
- Klicken Sie in der Zeile, die den Zeitplan enthält, den Sie zurücksetzen möchten, auf Aktionen
 .
. - Wählen Sie Rollback aus.
- Ein Dialogfeld wird geöffnet, das die Liste der Dienstpläne enthält, die zurückgesetzt werden können.
- (Optional) Klicken Sie auf Details anzeigen, um alle Arbeitsobjekte in diesem Dienstplan sowie ihre Start-/Endzeiten anzuzeigen.
- Wählen Sie den Dienstplan aus, den Sie zurücksetzen möchten, und klicken Sie auf Rollback.
- Wenn das Dialogfeld "Bestätigung" geöffnet wird:
- Klicken Sie auf Ja, um die Änderungen rückgängig zu machen.
- Der vorherige Zustand des Dienstplans wird wiederhergestellt und er wird in den Dienstplan-Ansichten angezeigt.
- Klicken Sie auf Nein, um die Änderungen zu verwerfen und das Dialogfeld zu schließen.
- Klicken Sie auf Ja, um die Änderungen rückgängig zu machen.
Löschen von anstehenden Dienstplanänderungen
Wenn Sie am oberen Rand dieser Ansicht auf die Umschaltfläche Anstehende Dienstpläne klicken, werden Änderungen angezeigt, die beantragt, aber noch nicht genehmigt wurden. Durch Klicken auf Aktionen ![]() wird eine Dropdown-Liste geöffnet, mit der Sie anstehende Änderungen in Ihrem Dienstplan, die noch nicht von Ihrem Supervisor genehmigt wurden, löschen können.
wird eine Dropdown-Liste geöffnet, mit der Sie anstehende Änderungen in Ihrem Dienstplan, die noch nicht von Ihrem Supervisor genehmigt wurden, löschen können.
So löschen Sie anstehende Änderungen in Ihrem Dienstplan:
- Klicken Sie in der Zeile, die den zu ändernden Dienstplan enthält, auf Aktionen
 .
. - Klicken Sie auf Ausstehende löschen.
- Wenn das Dialogfeld "Bestätigung" geöffnet wird, klicken Sie auf Ja, um anstehende Änderungen zu löschen, oder auf Nein, um den Vorgang abzubrechen und das Dialogfeld zu schließen.
- Die anstehenden Änderungen werden gelöscht.
Anzeigen von Tauschanträgen
Wenn Dienstplantausch für Ihren Standort zulässig ist, befindet sich möglicherweise oben in dieser Ansicht die Schaltfläche Tauschanträge. Diese Schaltfläche zeigt an, dass offene Tauschvorschläge oder Antworten vorhanden sind, und zeigt in Klammern die Anzahl der unbeantwortete Anträge an. Die Schaltfläche wird nur angezeigt, wenn offene Vorschläge vorhanden sind, für die Ihre Antwort aussteht.
Weitere Informationen über das Dialogfeld, das geöffnet wird, wenn Sie auf diese Schaltfläche klicken, finden Sie unter "Anzeigen von Tauschvorschlägen" im Thema "Dienstplan ".
Drucken der Details Ihres Dienstplans
So drucken Sie die Details Ihres Dienstplans:
- Klicken Sie in der oberen rechten Ecke dieser Ansicht auf das Symbol Drucker.
- Es wird ein eigenes Fenster mit den Details Ihres Dienstplans in einem druckerfreundlichen Format geöffnet. (Siehe die Abbildung.)
- Klicken Sie auf Drucken.
- Wenn der Druckvorgang abgeschlossen ist, klicken Sie auf Schließen.