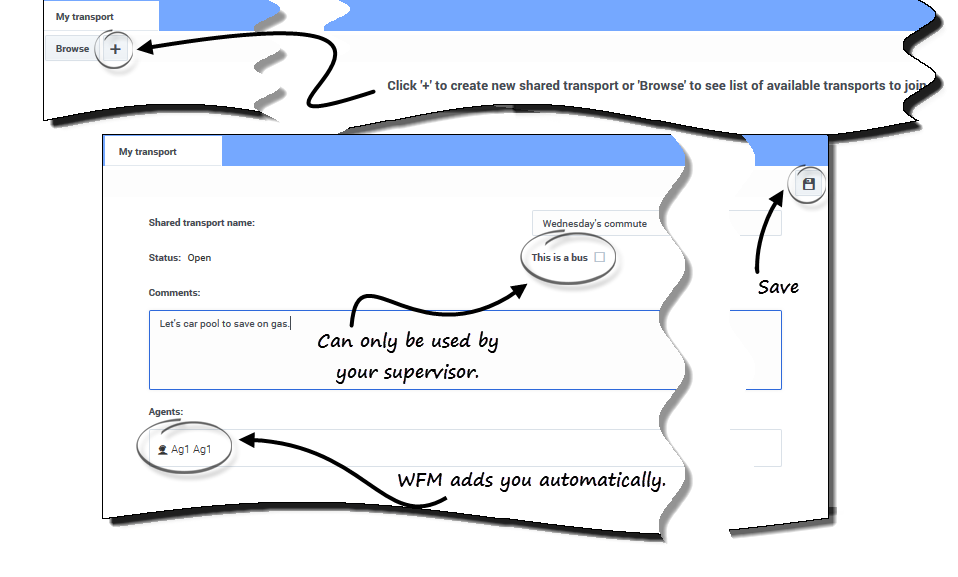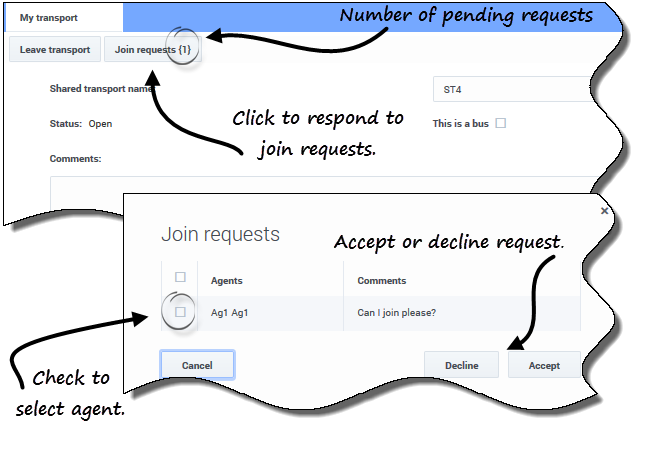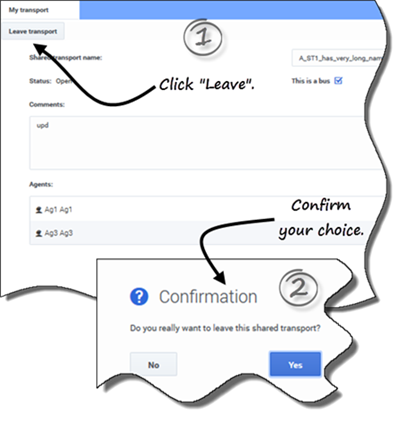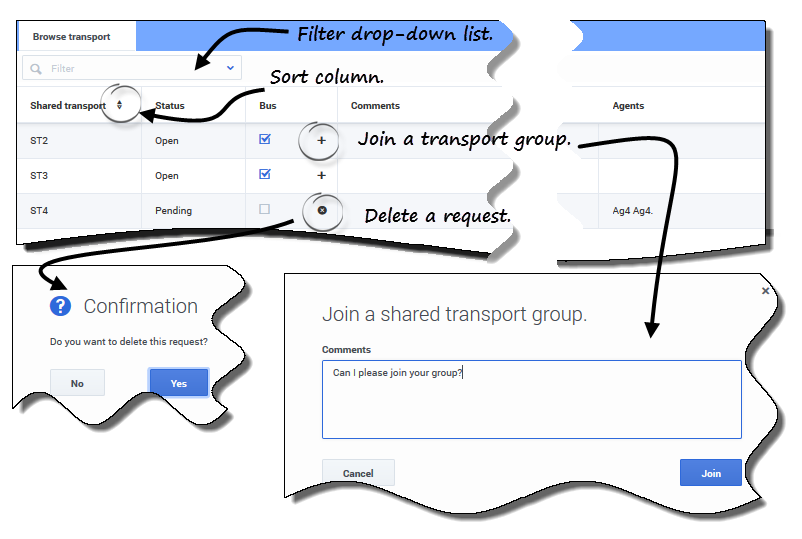Inhaltsverzeichnis
Verwenden von Mitarbeitertransport
In den Ansichten Mein Mitarbeitertransport und Mitarbeitertransport durchsuchen können Sie Ihre Teilnahme am Mitarbeitertransport verwalten. Sie können einen eigenen Mitarbeitertransport erstellen oder sich einem bestehenden Mitarbeitertransport anschließen. Beim Mitarbeitertransport kann es sich um einen Firmenbus oder um eine von Agenten organisierte Fahrgemeinschaft handeln.
Mein Mitarbeitertransport
Verwenden Sie diese Ansicht, um einen Mitarbeitertransport zu erstellen, Beitrittsanträge von anderen anzuzeigen oder einen Mitarbeitertransport zu verlassen. Sie können auch zur Ansicht Mitarbeitertransport durchsuchen wechseln, wenn Sie noch keinen Mitarbeitertransport erstellt haben.
Erstellen eines Mitarbeitertransports
So erstellen Sie einen Mitarbeitertransport:
- Klicken Sie in der Ansicht "Mein Mitarbeitertransport" auf Erstellen
 , um eine separate Ansicht zu öffnen, in der Sie die folgenden Mitarbeitertransport-Details eingeben können:
, um eine separate Ansicht zu öffnen, in der Sie die folgenden Mitarbeitertransport-Details eingeben können:
- Geben Sie im Feld Name des Mitarbeitertransports den Namen des neuen Mitarbeitertransports ein.
- Geben Sie im Feld Kommentare gegebenenfalls beschreibende Kommentare ein.
- Klicken Sie auf Speichern.
Nachdem Sie den Mitarbeitertransport gespeichert haben, werden zwei weitere Schaltflächen angezeigt:
- Transport verlassen—Ermöglicht es Ihnen, den Mitarbeitertransport zu verlassen oder zu stornieren.
- Beitrittsanträge—Ermöglicht es Ihnen, Beitrittsanträge von anderen für diese Gruppe anzuzeigen.
Der Mitarbeitertransport und die zugehörigen Informationen werden in der Tabelle Mitarbeitertransport durchsuchen als neuer Datensatz mit dem Status Bestätigt hinzugefügt. Sie werden automatisch als Teilnehmer hinzugefügt.
Bearbeiten einer Mitarbeitertransport-Gruppe.
Sie können einige der Eigenschaften in einem von Ihnen erstellten Mitarbeitertransport ändern, z. B. den Namen des Mitarbeitertransports oder die Kommentare.
So bearbeiten Sie einen Mitarbeitertransport:
- Klicken Sie auf Mein Mitarbeitertransport.
- Wenn die Ansicht geöffnet wird, ändern Sie die Eigenschaften nach Bedarf.
- Klicken Sie auf Speichern.
Annehmen und Ablehnen von Beitrittsanträgen
Wenn Sie einen Mitarbeitertransport für eine Fahrgemeinschaft erstellt haben, erhalten Sie Anträge von anderen Agenten, die Ihrer Gruppe beitreten möchten.
So beantworten Sie Beitrittsanträge:
- Klicken Sie in der Ansicht "Mein Mitarbeitertransport" auf die Schaltfläche Beitrittsanträge.
- Die Nummer in Klammern gibt die Anzahl der anstehenden Anträge an.
- Wenn das Dialogfeld Beitrittsanträge geöffnet wird, klicken Sie auf das Kontrollkästchen neben dem Namen des Agenten.
- Klicken Sie auf Ablehnen oder Annehmen.
Beispiel:
- Sie erhalten Beitrittsanträge von Agent1 und Agent2.
- Sie nehmen den Antrag von Agent1 an und lehnen den Antrag von Agent2 ab.
- Für Agent1 wird in der Ansicht "Mitarbeitertransport durchsuchen" der Status Bestätigt für den Mitarbeitertransport angezeigt. Für Agent2 wird der Status Abgelehnt angezeigt.
Verlassen eines Mitarbeitertransports
So verlassen Sie einen Mitarbeitertransport:
- Klicken Sie in der Ansicht "Mein Mitarbeitertransport" auf die Schaltfläche Transport verlassen.
- Ein Bestätigungs-Dialogfeld wird angezeigt.
- Klicken Sie auf Ja, um die Gruppe zu verlassen, oder auf Nein, um die Aktion abzubrechen und in der Gruppe zu bleiben.
Durchsuchen eines Mitarbeitertransports
Verwenden Sie die Ansicht Mitarbeitertransport durchsuchen, um einen vorhandenen Mitarbeitertransport im Tabellenformat mit den folgenden Spalten und Feldern zu durchsuchen:
- Filtern nach—Wählen Sie in diesem Dropdown-Menü "Name des Mitarbeitertransports", "Vorname des Agenten" oder "Nachname des Agenten" aus. Sie können in diesem Feld auch Suchkriterien eingeben. Lassen Sie dieses Feld leer, um alle Mitarbeitertransporte anzuzeigen.
- Mitarbeitertransport—Der Name des Mitarbeitertransports. Verwenden Sie die Steuerelemente zum Sortieren
 , um diese Spalte in aufsteigender oder absteigender Reihenfolge zu sortieren.
, um diese Spalte in aufsteigender oder absteigender Reihenfolge zu sortieren. - Status—Der Status des Mitarbeitertransports (offen oder geschlossen). Der Status "Offen" gibt an, dass für diesen Mitarbeitertransport neue Anträge eingereicht werden können. Der Status "Geschlossen" gibt an, dass für diesen Mitarbeitertransport keine neuen Anträge eingereicht werden können.
- Die Spalte Status enthält außerdem den Status des Beitrittsantrags des Agenten ("Bestätigt", "Anstehend" oder "Abgelehnt").
- Bus—Wenn die Kontrollkästchen in dieser Spalte aktiviert sind, geben Sie Bus als vom Unternehmen bereitgestelltes Beförderungsmittel an. Das heißt, die Agenten werden mit einem Unternehmensbus befördert. Gruppen, in denen das Kontrollkästchen "Bus" aktiviert ist, können nur von Supervisoren erstellt werden. Wenn das Kontrollkästchen deaktiviert ist, handelt es sich bei dem Beförderungsmittel um eine (von den Agenten organisierte) Fahrgemeinschaft.
- Aktionen—Durch Klicken auf die Symbole in dieser Spalte können Sie einem Mitarbeitertransport beitreten, ihn verlassen oder Ihren Antrag auf Beitritt löschen.
- Kommentare—In dieser Spalte können Sie Kommentare anzeigen, die dem Mitarbeitertransport zugeordnet sind.
- Agenten—Diese Spalte enthält eine Liste der Teilnehmer des Mitarbeitertransports.
Beantragen des Beitritts zu einem Mitarbeitertransport
In der Ansicht Transport durchsuchen können Sie Beitrittsanträge erstellen.
So beantragen Sie den Beitritt zu einem Mitarbeitertransport:
- Klicken Sie in der Spalte "Aktionen" in der entsprechenden Zeile auf das Symbol Beitreten.
- Das Dialogfeld Einem Mitarbeitertransport beitreten wird angezeigt.
- Geben Sie im Feld "Kommentare" Kommentare zu diesem Beitrittsantrag ein.
- Klicken Sie auf die Schaltfläche Beitreten (oder klicken Sie auf Abbrechen, um den Vorgang abzubrechen).
- Der Status des Mitarbeitertransports ändert sich in Anstehend.
Löschen von Beitrittsanträgen
In der Ansicht Transport durchsuchen können Sie Beitrittsanträge löschen.
So löschen Sie Beitrittsanträge (siehe Abbildung in Beantragen des Beitritts zu einem Mitarbeitertransport):
- Klicken Sie in der Spalte Aktionen in der entsprechenden Zeile auf das Symbol Löschen.
- Das Dialogfeld Bestätigung wird geöffnet.
- Klicken Sie auf Ja, um den Löschvorgang zu bestätigen, oder auf Nein, um den Vorgang abzubrechen.
Sie können Ihren aktuellen Mitarbeitertransport verlassen, indem Sie auf Transport verlassen klicken. Wenn Sie der einzige Teilnehmer sind und der Mitarbeitertransport kein Bus ist, wird der Mitarbeitertransport aus der Tabelle entfernt, und Sie sind kein Teilnehmer mehr. Wenn der Mitarbeitertransport weitere Teilnehmer enthält, wird er nicht aus der Tabelle entfernt.