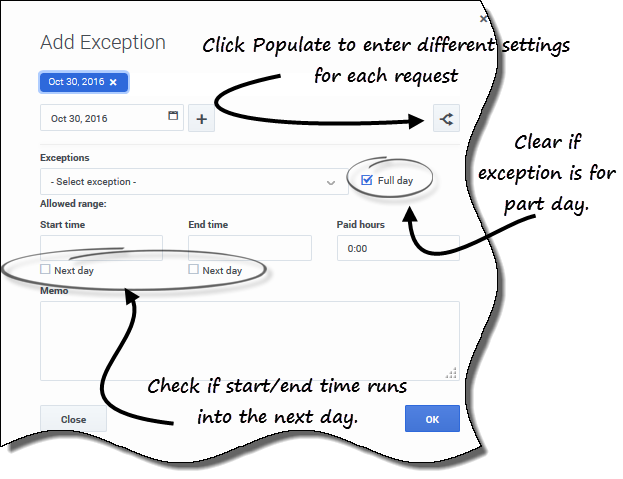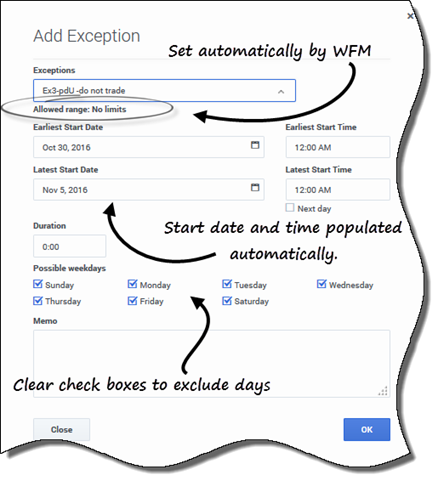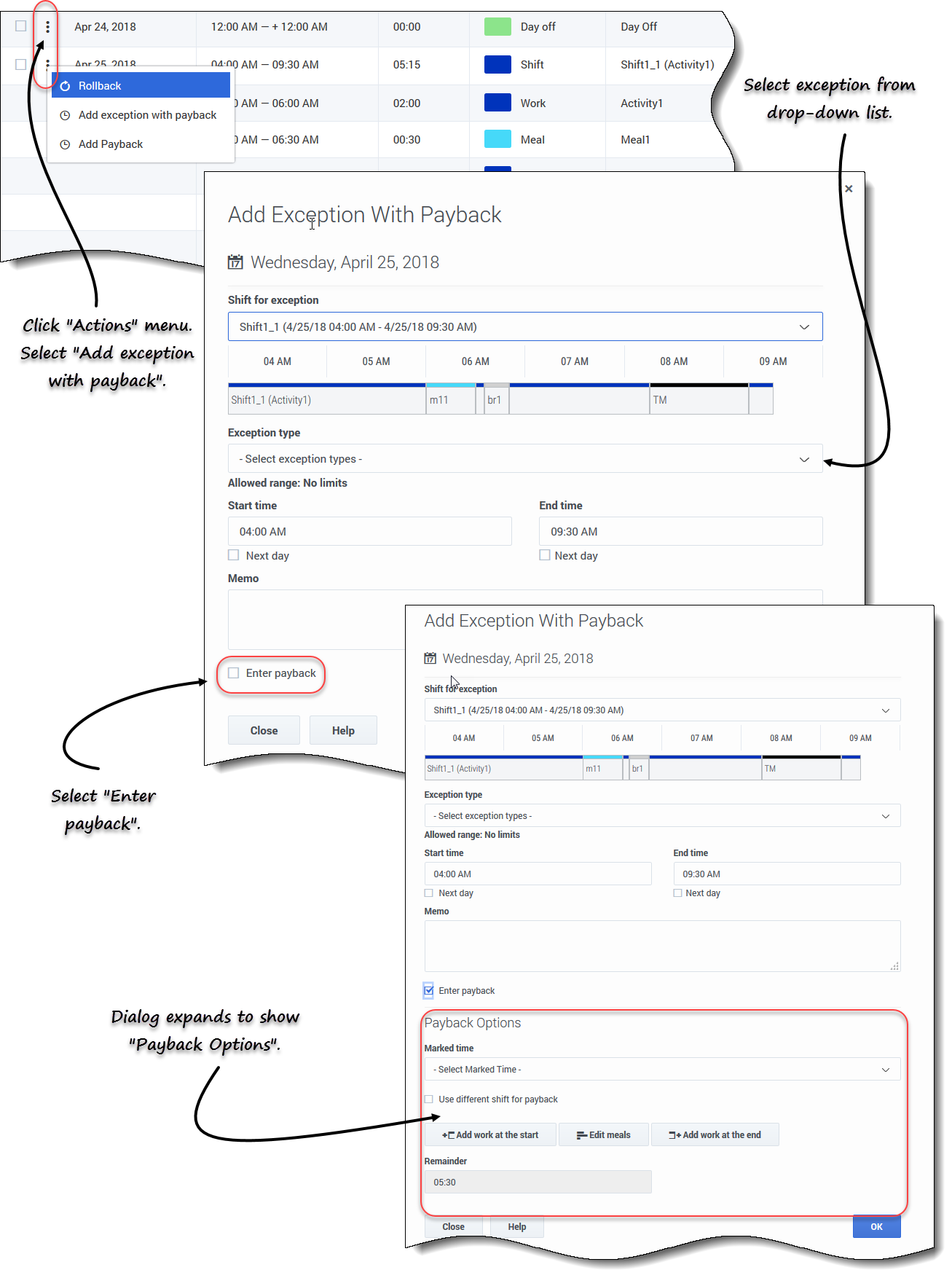Inhaltsverzeichnis
Hinzufügen von Ausnahmen zu Ihrem Dienstplan
Sie können Ausnahmen zu Ihrem Dienstplan entweder in der Ansicht Mein Dienstplan oder in der Ansicht Meine Dienstplandetails hinzufügen.
Um eine Ausnahme zu Ihrem Dienstplan hinzuzufügen, gehen Sie wie folgt vor:
- Wählen Sie in der ersten Spalte des Dienstplanrasters einen oder mehrere Tage aus, für die diese Ausnahme gelten soll, und klicken Sie auf Ausnahme hinzufügen.
- Wählen Sie eine der beiden Optionen aus:
- Ort für Ausnahme angeben
- Ort für Ausnahme suchen
- Verwenden Sie das unten aufgeführte Verfahren, das Ihrer Auswahl entspricht.
- Ihr Supervisor legt das Start- und Enddatum für den erlaubten Bereich sowie die Einschränkung fest.
Angeben eines Ortes für eine Ausnahme
Wenn Sie Ort für Ausnahme angeben auswählen:
- (Optional) Wenn Sie für jeden hinzugefügten Antrag andere Einstellungen angeben möchten, klicken Sie auf Befüllen.
- Wenn jeder Wunsch die gleichen Einstellungen aufweist, müssen Sie diese Option nicht verwenden.
- Wählen Sie in der Dropdown-Liste einen Ausnahmetyp aus.
- Das Kontrollkästchen Voller Tag ist aktiviert, wenn diese Ausnahme eine Ausnahme für einen vollen Tag ist, und andernfalls deaktiviert. Sie können diese Einstellung nicht ändern, da das Kontrollkästchen schreibgeschützt ist.
- Geben Sie die Startzeit und Endzeit für diese Ausnahme in Stunden und Minuten ein.
- Die Startzeit muss vor der Endzeit liegen.
- Wenn die Start- oder Endzeit auf den nächsten Tag fällt, aktivieren Sie das entsprechende Kontrollkästchen Nächster Tag.
- Die Stunden von 00
- 00 Uhr ... 24 Uhr stehen für Uhrzeiten des aktuellen Tages.
- Die Stunden von +00:00 Uhr ... +24 Uhr stehen für Uhrzeiten des nächsten Tages.
- Wenn es sich um eine Ausnahme für einen vollen Tag handelt, geben Sie die Summe von Bezahlte Stunden in Stunden und Minuten ein.
- Diese Einstellung ist für Teilzeitausnahmen deaktiviert.
- Geben Sie im Feld Memo Informationen zu dieser Ausnahme ein, über die Ihr Supervisor Ihrer Meinung nach verfügen sollte.
- Klicken Sie auf OK.
Suchen eines Ortes für eine Ausnahme
Wenn Sie Ort für Ausnahme suchen auswählen:
- Wählen Sie in der Dropdown-Liste einen Ausnahmetyp aus.
- Die Felder Frühestes Startdatum, Früheste Startzeit, Spätestes Startdatum und Späteste Startzeit werden automatisch ausgefüllt und das Kontrollkästchen Nächster Tag wird ggf. automatisch aktiviert.
- Geben Sie die Dauer dieser Ausnahme in Stunden und Minuten ein.
- Deaktivieren Sie alle Kontrollkästchen für Mögliche Wochentage, die Sie aus dieser Ausnahme ausschließen möchten.
- Standardmäßig sind alle Kontrollkästchen aktiviert.
- Geben Sie im Feld Memo ggf. zusätzliche Informationen zu dieser Ausnahme ein, über die Ihr Supervisor Ihrer Meinung nach verfügen sollte.
- Klicken Sie auf OK.
Ausnahmen mit Kompensation einfügen
Verwenden Sie Kompensationsausnahmen, um versäumte Zeit in Ihren Schichten auszugleichen. Zum Beispiel, wenn Sie zu spät waren oder einen Termin hatten. Kompensationsausnahmen werden als unbezahlte Teilzeitausnahmen eingefügt.
Sie können folgende Kompensationsintervalle hinzufügen:
- Für das aktuelle Datum, an das Ende einer Schicht und/oder über Mahlzeiten durch Verringerung der Dauer der Mahlzeit.
- Für ein zukünftiges Datum, an den Beginn einer Schicht und/oder über Mahlzeiten durch Verringerung der Dauer der Mahlzeit.
Um die Dauer einer Mahlzeit zu verringern, bearbeiten Sie die Start-/Endzeit, indem Sie Startzeit nach hinten bzw. die Endzeit nach vor verlegen. Sie können die Dauer der Mahlzeit verringern, die Mahlzeit jedoch nicht aus dem ihr zugewiesenen Zeitfenster heraus verschieben.
So fügen Sie Ausnahmen mit Kompensation in Ihren Dienstplan ein:
- Klicken Sie in der Zeile mit der Schicht, zu der die Ausnahme hinzugefügt werden soll, auf Aktionen
 .
. - Wählen Sie Ausnahme mit Kompensation hinzufügen.
- Das Dialogfeld Kompensation mit Ausnahme hinzufügen wird geöffnet.
- Wählen Sie die Schicht aus, die für diese Ausnahme verwendet werden soll.
- Wählen Sie in der Dropdown-Liste einen Ausnahmetyp aus.
- Der zulässige Datumsbereich wird unterhalb des Ausnahmefelds angezeigt.
- (Optional) Geben Sie in das Feld Memo Informationen im Zusammenhang mit der Kompensation ein, die für Ihren Supervisor nützlich sein könnten.
- Aktivieren Sie das Kontrollkästchen Kompensation eingeben.
- Das Dialogfeld wird erweitert und zeigt die Kompensationsoptionen an.
- Klicken Sie auf das Feld Kompensationsdatum und wählen Sie das Datum für das Kompensationsintervall aus, das Sie einfügen.
- Das Dialogfeld wird erweitert und zeigt den Dienstplan für dieses Datum an.
- Wählen Sie die Markierte Zeit aus, die zur Kompensation verwendet wird.
- Wählen Sie die Schicht aus, die zur Kompensation verwendet wird.
- Klicken Sie auf eine oder mehrere der Schaltflächen, die unterhalb der Dienstplanleiste angezeigt werden.
- Wenn Sie zum Beispiel eine oder mehrere Schaltflächen auswählen, wird das Dialogfeld wie in der nachfolgenden Abbildung erweitert.
- Führen Sie die gewünschten Änderungen an den Feldern Startzeit und/oder Endzeit durch und klicken Sie auf OK.
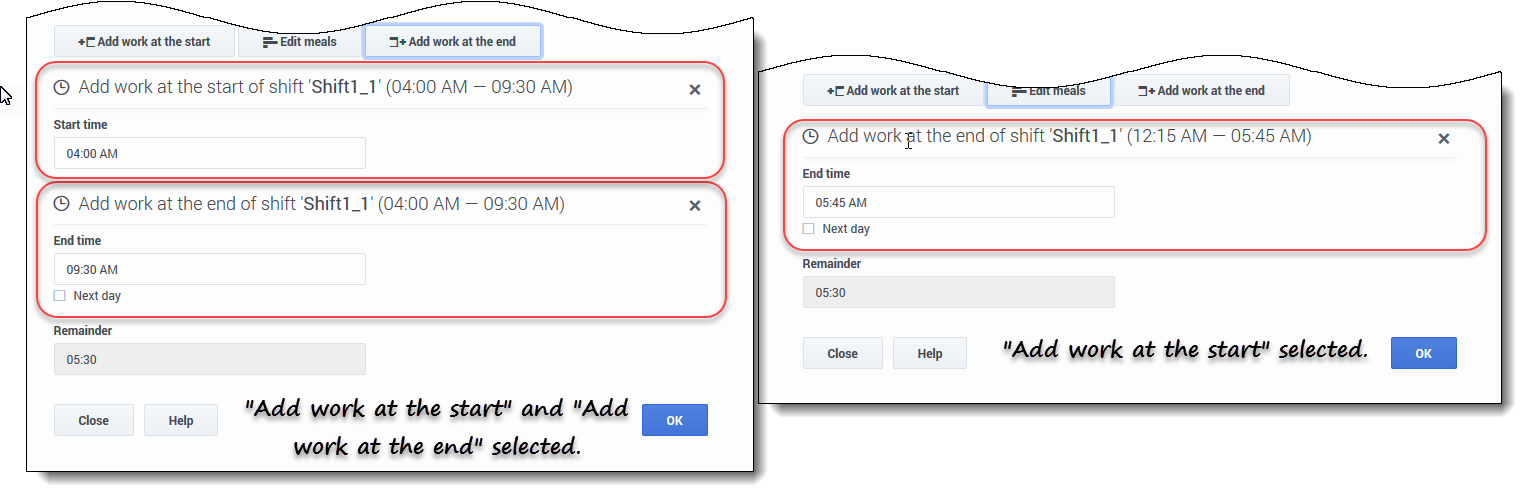
Abbildung: Einfügen mehrerer Kompensationsintervalle
Überprüfung und Fehlermeldungen
In WFM werden Fehlermeldungen angezeigt, wenn Sie einen falschen Wert eingegeben oder in einem Menü eine ungültige Auswahl vorgenommen haben. In diesem Fall können Sie die Korrektur vornehmen, bevor Sie die Ausnahme eingeben.
Überprüfungsmeldungen werden angezeigt, wenn Sie etwas eingegeben oder ausgewählt haben, was nicht bestätigt werden kann. In einigen Fällen kann in Überprüfungsmeldungen auf Fortfahren geklickt werden, die Ausnahme wird jedoch mit dem Status Anstehend eingefügt.