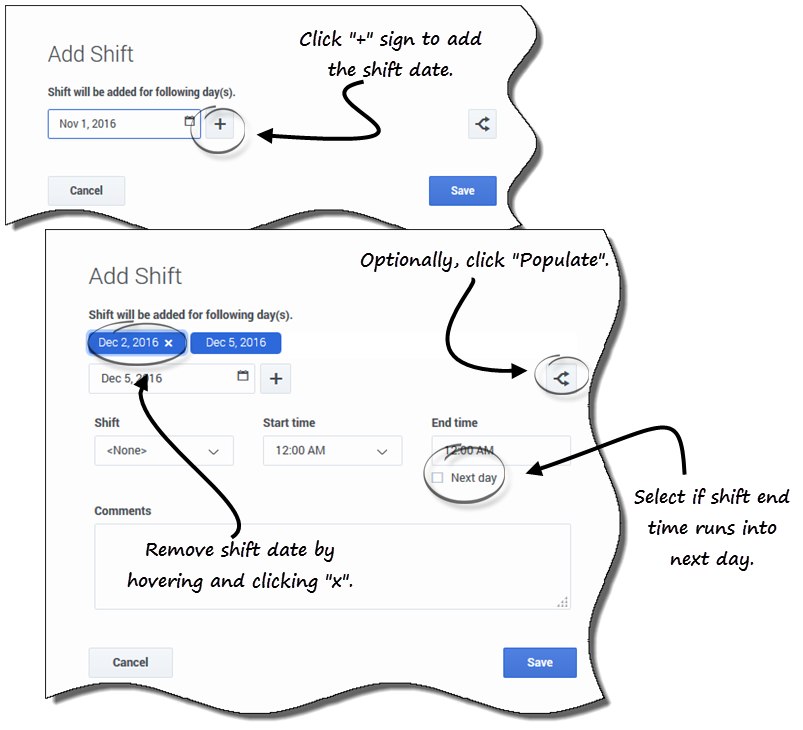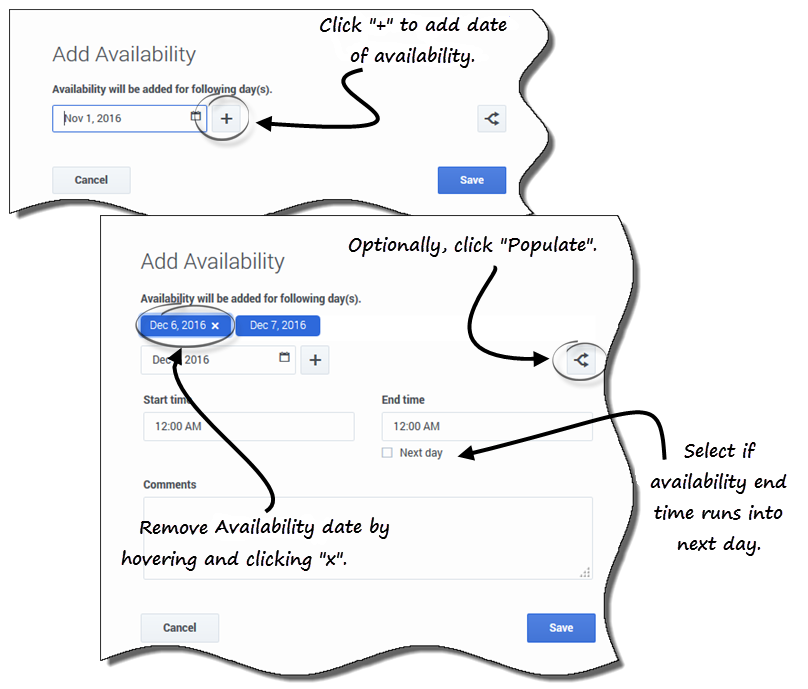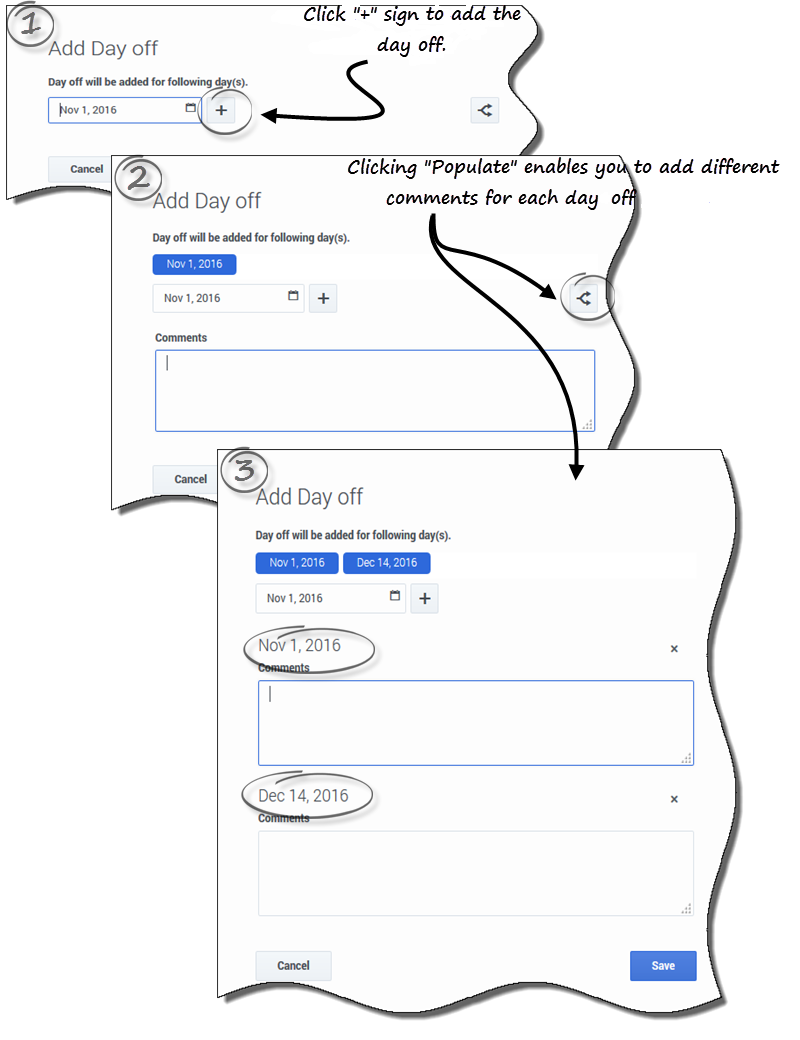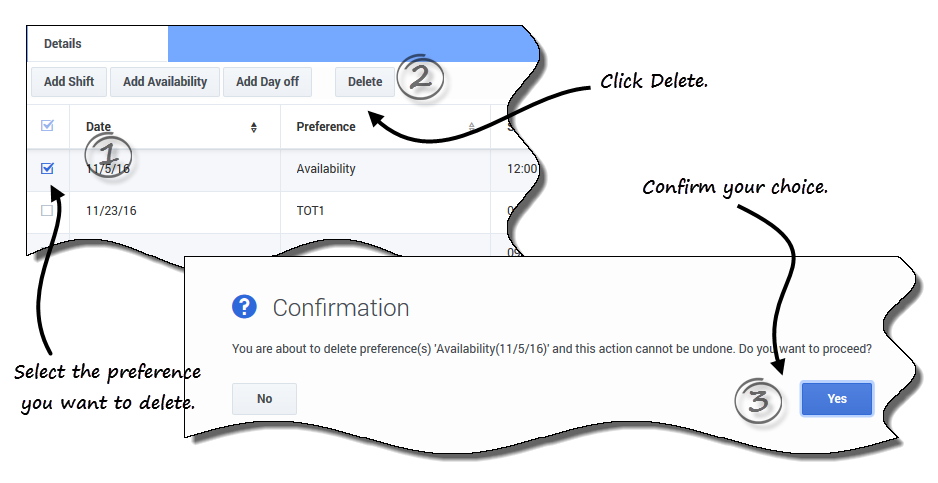Inhaltsverzeichnis
Verwalten Ihrer Wünsche
Verwenden Sie eine der Ansichten für Wünsche (Kalender oder Details), um Schichtwünsche, Verfügbarkeitswünsche oder Wünsche für arbeitsfreie Tage hinzuzufügen oder zu bearbeiten.
Hinzufügen von Schichtwünschen
So fügen Sie Schichtwünsche hinzu:
- Klicken Sie auf Schicht hinzufügen.
- Das Dialogfeld "Schicht hinzufügen" wird geöffnet.
- Fügen Sie das aktuelle Datum hinzu, indem Sie auf Ausgewähltes Datum zur Liste hinzufügen klicken.
- Fügen Sie ggf. andere oder zusätzliche Daten hinzu. Klicken Sie auf den Kalender, wählen Sie Daten aus und klicken Sie dann auf Ausgewähltes Datum zur Liste hinzufügen.
- Wenn Sie das falsche Datum ausgewählt haben, bewegen Sie den Mauszeiger über das Datum (über das Feld "Datum"), bis das "x" angezeigt wird, und klicken Sie dann darauf.
- (Optional) Wenn Sie für jeden hinzugefügten Wunsch andere Einstellungen angeben möchten, klicken Sie auf Befüllen.
- Wenn jeder Wunsch die gleichen Einstellungen aufweist, müssen Sie diese Option nicht verwenden.
- Wählen Sie im Dropdown-Menü Schichten eine Schicht aus.
- Wählen Sie in der Dropdown-Liste eine Startzeit aus.
- Geben Sie eine Endzeit ein und aktivieren Sie ggf. Nächster Tag.
- Geben Sie im Feld Kommentare ggf. Kommentare ein.
- Klicken Sie auf Speichern (oder auf Abbrechen, um die Einstellung zu verwerfen) und schließen Sie das Dialogfeld.
Tipp
Wenn Sie Ihren Wünschen eine Schicht hinzufügen, werden je nach der von Ihnen gewählten Zeitzone weniger oder möglicherweise keine verfügbaren Startzeiten angezeigt. Wählen Sie in diesem Fall entweder die Zeitzone des Standorts, oder verwenden Sie eine andere Zeitzone.Hinzufügen von Verfügbarkeitswünschen
So fügen Sie Verfügbarkeitswünsche hinzu:
- Klicken Sie auf Verfügbarkeit hinzufügen.
- Das Dialogfeld "Verfügbarkeit hinzufügen" wird geöffnet.
- Fügen Sie das aktuelle Datum hinzu, indem Sie auf Ausgewähltes Datum zur Liste hinzufügen klicken.
- Fügen Sie ggf. andere oder zusätzliche Daten hinzu. Klicken Sie auf den Kalender, wählen Sie Daten aus und klicken Sie dann auf Ausgewähltes Datum zur Liste hinzufügen.
- Wenn Sie das falsche Datum ausgewählt haben, bewegen Sie den Mauszeiger über das Datum (über das Feld "Datum"), bis das "x" angezeigt wird, und klicken Sie dann darauf.
- (Optional) Wenn Sie für jeden hinzugefügten Wunsch andere Einstellungen angeben möchten, klicken Sie auf Befüllen.
- Wenn jeder Wunsch die gleichen Einstellungen aufweist, müssen Sie diese Option nicht verwenden.
- Geben Sie im Feld Startzeit die Zeit ein, an der dieser Verfügbarkeitswunsch beginnen soll.
- Geben Sie im Feld Endzeit die Zeit ein, an der dieser Verfügbarkeitswunsch enden soll.
- Aktivieren Sie ggf. Nächster Tag.
- Geben Sie im Feld Kommentare ggf. Kommentare ein.
- Klicken Sie auf Speichern (oder auf Abbrechen, um die Einstellung zu verwerfen) und schließen Sie das Dialogfeld.
Tipp
Sie können zum Hinzufügen von Wünschen ein Verfügbarkeitsmuster verwenden. Mit diesem können Sie die Verfügbarkeit für einen Zeitraum von mehreren Tagen auf einmal eintragen. Siehe Verwenden von Mustern zum Angeben von Wünschen.Hinzufügen von Wünschen für arbeitsfreie Tage
So fügen Sie Wünsche für arbeitsfreie Tage hinzu:
- Klicken Sie auf Arbeitsfreien Tag hinzufügen.
- Das Dialogfeld "Arbeitsfreien Tag hinzufügen" wird geöffnet.
- Fügen Sie das aktuelle Datum hinzu, indem Sie auf Ausgewähltes Datum zur Liste hinzufügen klicken.
- Fügen Sie ggf. andere oder zusätzliche Daten hinzu. Klicken Sie auf den Kalender, wählen Sie Daten aus und klicken Sie dann auf Ausgewähltes Datum zur Liste hinzufügen.
- Wenn Sie das falsche Datum ausgewählt haben, bewegen Sie den Mauszeiger über das Datum (über das Feld "Datum"), bis das "x" angezeigt wird, und klicken Sie dann darauf.
- (Optional) Wenn Sie für jeden hinzugefügten Wunsch andere Einstellungen angeben möchten, klicken Sie auf Befüllen.
- Wenn jeder Wunsch die gleichen Einstellungen aufweist, müssen Sie diese Option nicht verwenden.
- Geben Sie im Feld Kommentare für die einzelnen Wünsche ggf. Kommentare ein.
- Klicken Sie auf Speichern (oder auf Abbrechen, um die Einstellung zu verwerfen) und schließen Sie das Dialogfeld.
Bearbeiten von Wünschen
Verwenden Sie die folgenden Verfahren, um einen Schichtwunsch, Verfügbarkeitswunsch oder Wunsch für arbeitsfreie Tage zu bearbeiten. (Beachten Sie, dass Sie das Datum nicht ändern können, wenn Sie Wünsche bearbeiten.)
- So bearbeiten Sie Wünsche in der Ansicht Kalender:
- Klicken Sie im Kalender auf den Wunsch, den Sie bearbeiten möchten.
- Ein Dialogfeld mit den Details des Wunsches wird geöffnet.
- Klicken Sie auf Bearbeiten
 .
. - Wenn das Dialogfeld "Wunsch bearbeiten" (zum Bearbeiten von Schichtwunsch, Verfügbarkeitswunsch oder Wunsch für arbeitsfreien Tag) geöffnet wird, nehmen Sie die entsprechenden Änderungen vor.
- Klicken Sie auf Speichern (oder auf Abbrechen, um die Änderungen zu verwerfen) und schließen Sie das Dialogfeld.
- Klicken Sie im Kalender auf den Wunsch, den Sie bearbeiten möchten.
- So bearbeiten Sie Wünsche in der Ansicht Details:
- Klicken Sie neben dem Wunsch, den Sie bearbeiten möchten, auf Bearbeiten
 .
. - Wenn das Dialogfeld "Wunsch bearbeiten" (zum Bearbeiten von Schichtwunsch, Verfügbarkeitswunsch oder Wunsch für arbeitsfreien Tag) geöffnet wird, nehmen Sie die entsprechenden Änderungen vor.
- Klicken Sie auf Speichern (oder auf Abbrechen, um die Änderungen zu verwerfen) und schließen Sie das Dialogfeld.
- Klicken Sie neben dem Wunsch, den Sie bearbeiten möchten, auf Bearbeiten
Hinweise zum Bearbeiten von Wünschen
- Wenn WFM Ihren Wunsch einplanen kann, wird der überarbeitete Wunsch in der Ansicht "Kalender" angezeigt.
- Die verfügbaren Startzeiten für Schichten können abweichen, wenn eine andere Zeitzone als die des Standorts ausgewählt ist.
- Wenn Sie Schichtwünsche bearbeiten, werden je nach der von Ihnen gewählten Zeitzone weniger oder möglicherweise keine verfügbaren Startzeiten angezeigt. Wählen Sie in diesem Fall entweder die Zeitzone des Standorts oder versuchen Sie es mit einer anderen Zeitzone.
- Eine Berücksichtigung Ihrer Wünsche kann nicht garantiert werden, wenn Ihr Supervisor sie nicht vor der Dienstplanerstellung bewilligt. Wenn Ihre Wünsche nicht erfüllt werden können, plant WFM den für den Standort konfigurierten Regeln entsprechend so viele Wünsche wie möglich.
Löschen von Wünschen
So löschen Sie in der Ansicht Details einen Wunsch:
- Aktivieren Sie das Kontrollkästchen neben einem oder mehreren zu löschenden Wünschen.
- Klicken Sie auf die Schaltfläche Löschen.
- Klicken Sie neben dem zu löschenden Wunsch auf Löschen
 .
. - Wenn das Dialogfeld "Bestätigung" geöffnet wird, klicken Sie zum Fortfahren auf Ja oder zum Abbrechen des Vorgangs auf Nein.
So löschen Sie Wünsche in der Ansicht Kalender:
- Klicken Sie im Kalender auf den Wunsch, den Sie löschen möchten.
- Ein Dialogfeld mit den Details des Wunsches wird geöffnet.
- Klicken Sie auf das "x" in der oberen linken Ecke des Dialogfelds Details.
- Wenn das Dialogfeld Bestätigung geöffnet wird, klicken Sie zum Fortfahren auf Ja oder zum Abbrechen des Löschvorgangs auf Nein.
Diese Seite wurde zuletzt am 1. September 2017 um 11:00 Uhr bearbeitet.
Comments or questions about this documentation? Contact us for support!