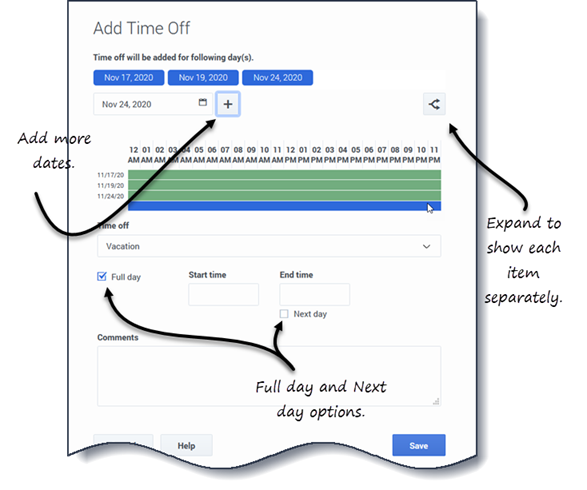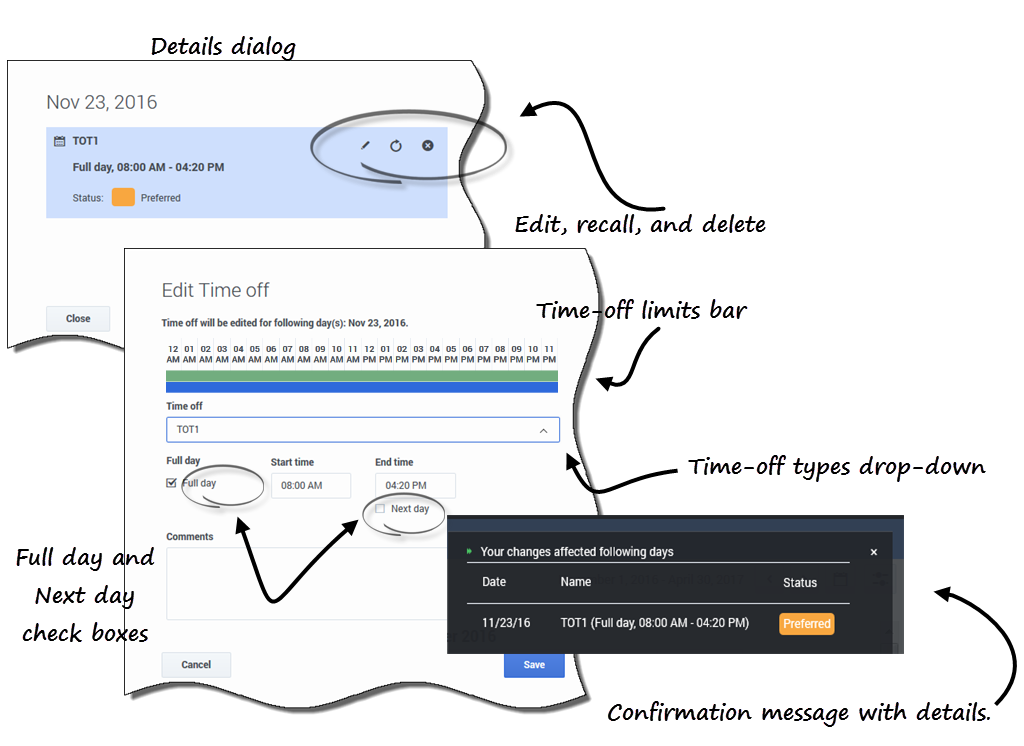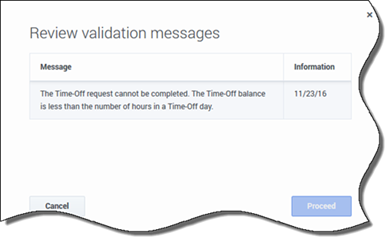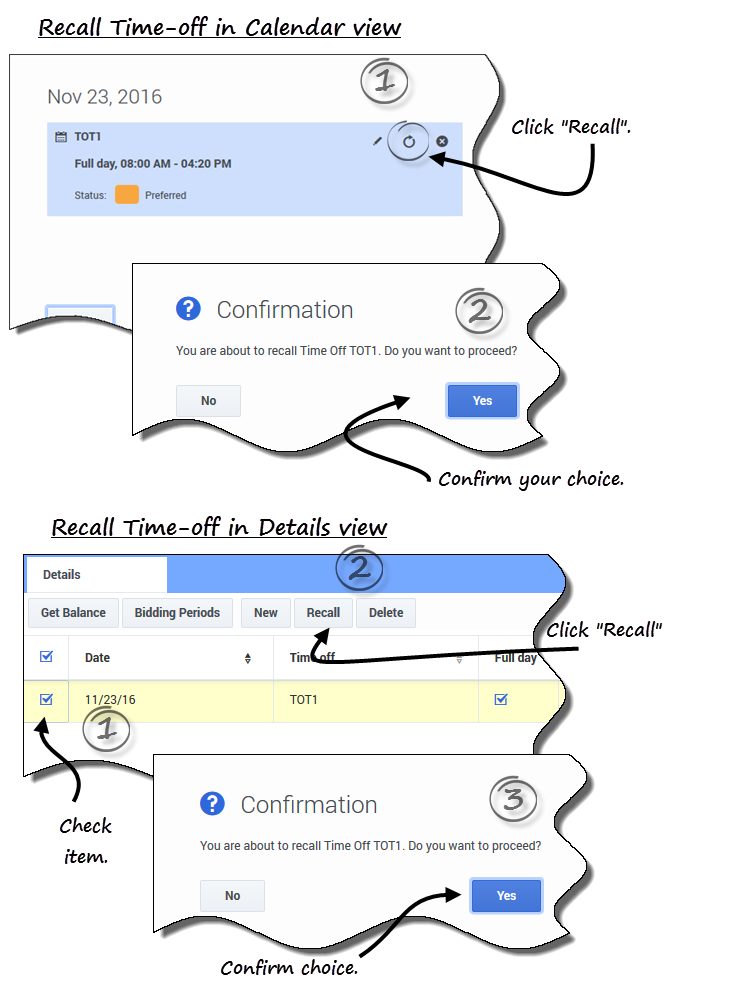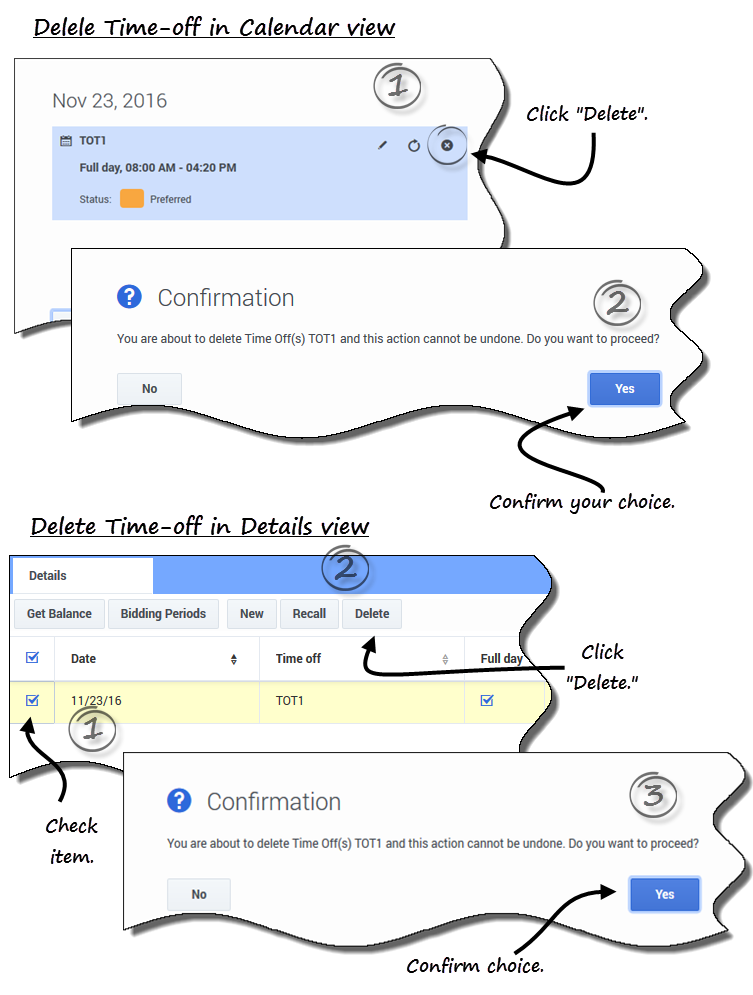Inhaltsverzeichnis
Verwalten Ihrer Abwesenheitsanträge
Verwenden Sie die Ansichten für Abwesenheit ("Kalender" oder "Details"), um Ihre Abwesenheitsanträge effektiv zu verwalten. In diesen Ansichten können Sie neu Anträge hinzufügen sowie Anträge bearbeiten, widerrufen oder löschen.
Hinzufügen von Abwesenheitsanträgen
So fügen Sie einen Abwesenheitsantrag hinzu:
- Klicken Sie auf Neu.
- Das Dialogfeld "Abwesenheit hinzufügen" wird geöffnet.
- Klicken Sie auf das Symbol Kalender und wählen Sie das Datum aus, an dem Sie abwesend sein möchten.
- Klicken Sie auf Ausgewähltes Datum zur Liste hinzufügen
 .
.
- Das Datum wird über dem Kalenderfeld angezeigt. Wenn Ihnen ein Fehler unterlaufen ist und Sie das Datum löschen möchten, bewegen Sie den Mauszeiger über das Datum und klicken Sie darauf, wenn das "x" angezeigt wird.
- Fügen Sie ggf. weitere Daten hinzu, indem Sie Schritt 2 und 3 wiederholen.
- (Optional) Wenn Sie für jeden hinzugefügten Antrag andere Einstellungen angeben möchten, klicken Sie auf Befüllen.
- Wenn jedes Abwesenheitsobjekt die gleichen Einstellungen aufweist, müssen Sie diese Option nicht verwenden.
- Oberhalb des Feldes "Abwesenheit" wird das Balkendiagramm "Einschränkungen" für Abwesenheiten angezeigt (siehe die Abbildung).
- Wählen Sie in der Dropdown-Liste den Abwesenheitstyp aus.
- Wenn Sie einen vollständigen Tag beantragen, aktivieren Sie das Kontrollkästchen Voller Tag.
- Lassen Sie für Teilzeitanfragen dieses Kontrollkästchen deaktiviert.
- Geben Sie die Startzeit und Endzeit ein.
- Wenn die Endzeit auf den folgenden Tag fällt, aktivieren Sie das Kontrollkästchen Nächster Tag.
- Geben Sie im Feld Kommentare ggf. Informationen zu diesem Antrag ein.
- Ihr Supervisor kann diese Kommentare bei der Entscheidung berücksichtigen, ob Abwesenheitsanträge gewährt oder abgelehnt werden sollen.
Sie können in Schritt 1 mit Tastatur und Maus mehrere Datumswerte auswählen (bevor Sie auf Neu klicken). Halten Sie STRG oder die UMSCHALTTASTE gedrückt und klicken Sie mit der linken Maustaste auf die Datumswerte, um sie auszuwählen, oder bewegen Sie einfach den Mauszeiger über die Datumswerte, während Sie die linke Maustaste gedrückt halten.
- Wenn WFM Ihre Anträge erfolgreich verarbeitet hat, wird dies durch eine Meldung bestätigt, und die Abwesenheitsobjekte werden in der Ansicht Kalender oder Details angezeigt.
- Wenn WFM Fehlermeldungen zurück gibt, wird das Dialogfeld Überprüfungsmeldungen anzeigen geöffnet, in dem die Fehler aufgelistet sind. Klicken Sie auf Abbrechen, um zum Dialogfeld Abwesenheit hinzufügen zurückzukehren und Ihre Anfrage zu bearbeiten.
- WFM lehnt Abwesenheitsanträge ab, die gegen die Bedingungen Ihres Vertrags verstoßen. Wenn dies speziell so konfiguriert ist, lehnt WFM auch Anträge ab, die auf einen Tag fallen, der als gewährter arbeitsfreier Tag gekennzeichnet ist oder bei dem die gewährte Verfügbarkeit mit der Dauer 0 im Kalender angegeben ist oder der einem Turnusmuster entsprechend arbeitsfreier Tag ist.
Bearbeiten von Abwesenheitsanträgen
So bearbeiten Sie Abwesenheitsanträge in der Ansicht "Kalender":
- Klicken Sie auf den Abwesenheitsantrag, den Sie bearbeiten möchten.
- Ein Dialogfeld wird geöffnet, in dem die Abwesenheitsdetails angezeigt werden.
- Klicken Sie auf Bearbeiten
 .
.
- Das Dialogfeld "Abwesenheit bearbeiten" wird geöffnet.
- Nehmen Sie die gewünschten Änderungen vor und klicken Sie dann auf Speichern.
- Wenn Ihre Änderungen erfolgreich verarbeitet wurden, wird eine Bestätigungsmeldung angezeigt.
So bearbeiten Sie einen Abwesenheitsantrag in der Ansicht "Details":
- Klicken Sie in der Zeile, die das zu bearbeitende Abwesenheitsobjekt enthält, auf Aktionen
 .
. - Eine Dropdown-Liste wird geöffnet. Siehe die Abbildung in "Anzeigen von Abwesenheitsdetails" .
- Klicken Sie auf Bearbeiten.
- Das Dialogfeld "Abwesenheit bearbeiten" wird geöffnet.
- Nehmen Sie die gewünschten Änderungen vor und klicken Sie auf Speichern.
Überprüfungsmeldungen anzeigen
Wenn der Server Fehlermeldungen zurückgibt, wird möglicherweise eine ähnliche Meldung wie in der Abbildung angezeigt (Dialogfeld Überprüfungsmeldungen anzeigen).
Widerrufen von Abwesenheitsanträgen
Sie können einen Abwesenheitsantrag in der Ansicht Kalender oder Details widerrufen.
So widerrufen Sie einen Antrag in der Ansicht "Kalender":
- Wählen Sie im Kalender den Abwesenheitsantrag aus, den Sie widerrufen möchten.
- Klicken Sie nach dem Öffnen des Dialogfelds auf Widerrufen
 .
. - Wenn das Dialogfeld Bestätigung geöffnet wird, klicken Sie auf Ja, um den Antrag zu widerrufen, oder auf Nein, um den Vorgang abzubrechen.
So widerrufen Sie einen Abwesenheitsantrag in der Ansicht "Details":
- Setzen Sie in der ersten Spalte der Zeile, in der die Details des zu widerrufenden Antrags angezeigt werden, ein Häkchen.
- Klicken Sie auf die Schaltfläche Widerrufen.
- Wenn das Dialogfeld Bestätigung geöffnet wird, klicken Sie auf Ja, um den Antrag zu widerrufen, oder auf Nein, um den Vorgang abzubrechen.
In beiden Ansichten:
- Wenn die Abwesenheitsobjekte Teil eines Batches sind, wird nach dem Klicken auf Widerrufen das Dialogfeld Widerrufen mit einer Liste der im Batch eingereichten Objekte geöffnet. Klicken Sie auf Widerrufen, um alle Objekte zu widerrufen, oder auf Abbrechen, um den Vorgang abzubrechen.
In der Ansicht "Details" können Sie Abwesenheitsobjekte auch mithilfe des Menüs Aktionen ![]() widerrufen. Siehe Abbildung in Anzeigen von Abwesenheitsdetails .
widerrufen. Siehe Abbildung in Anzeigen von Abwesenheitsdetails .
Die widerrufene Abwesenheit wird im Kalender mit einem der folgenden Status gekennzeichnet:
- Der Status Widerrufen zeigt an, dass das Objekt vollständig widerrufen wurde und den Dienstplan des Agenten nicht länger beeinflusst.
- Status Geplant, Widerrufen—Zeigt an, dass Ihr Widerrufsantrag erhalten wurde, das Objekt jedoch noch nicht widerrufen ist. Das Objekt bleibt so lange aktiv und in Ihrem Dienstplan, bis ein Supervisor die Abwesenheit aus dem Dienstplan entfernt.
Wenn Ihr Unternehmen die Benachrichtigungsfunktion von WFM verwendet, sendet WFM eine Benachrichtigung an den entsprechenden Supervisor. Wenn die automatische Veröffentlichung aktiviert ist, wird der Dienstplan ohne die Abwesenheitseinträge von WFM erneut veröffentlicht.
Löschen von Abwesenheitsanträgen
Sie können einen Abwesenheitsantrag in der Ansicht Kalender oder in der Ansicht Details löschen.
So löschen Sie einen Antrag in der Ansicht "Kalender":
- Wählen Sie im Kalender den Abwesenheitsantrag aus, den Sie löschen möchten.
- Klicken Sie nach dem Öffnen des Dialogfelds auf Löschen
 .
. - Wenn das Dialogfeld Bestätigung geöffnet wird, klicken Sie auf Ja, um den Antrag zu löschen, oder auf Nein, um den Vorgang abzubrechen.
So löschen Sie einen Abwesenheitsantrag in der Ansicht "Details":
- Setzen Sie in der ersten Spalte der Zeile, in der die Details des zu löschenden Antrags angezeigt werden, ein Häkchen.
- Klicken Sie auf die Schaltfläche Löschen.
- Wenn das Dialogfeld Bestätigung geöffnet wird, klicken Sie auf Ja, um den Antrag zu löschen, oder auf Nein, um den Vorgang abzubrechen.
In beiden Ansichten:
- Wenn die Abwesenheitsobjekte in einem Batch enthalten sind, wird nach dem Klicken auf Löschen das Dialogfeld Löschen mit einer Liste der im Batch eingereichten Objekte geöffnet. Wählen Sie ein einzelnes Objekt oder den gesamten Batch aus. Klicken Sie auf Löschen, um die ausgewählten Objekte zu löschen, oder auf Abbrechen, um den Vorgang abzubrechen.
In der Ansicht "Details" können Sie Abwesenheitsobjekte auch mithilfe des Menüs Aktionen ![]() löschen. Siehe die Abbildung in "Anzeigen von Abwesenheitsdetails" .
löschen. Siehe die Abbildung in "Anzeigen von Abwesenheitsdetails" .
Löschen von automatisch gewährten Anträgen
Wenn die automatische Gewährung deaktiviert ist und ein Abwesenheitsantrag den Status "Gewährt" aufweist, können Sie den Abwesenheitsantrag nicht mithilfe der Abwesenheitsansichten entfernen. Die Änderung muss von einem Supervisor in WFM Web für Supervisoren vorgenommen werden.
Wenn die automatische Gewährung aktiviert ist, können Sie gewährte Abwesenheitsanträge löschen, deren im Dialogfeld "Ausgleich" aufgeführte Vorlaufzeit für automatisches Gewähren noch nicht verstrichen ist.
Wenn beispielsweise der gewährte Abwesenheitsantrag in drei Wochen beginnt und die Vorlaufzeit auf zwei Wochen festgelegt ist, kann der gewährte Abwesenheitsantrag entfernt werden. Der Antrag kann jedoch nicht entfernt werden, wenn der Abwesenheitsantrag bereits in einer Woche beginnt, da die Vorlaufzeit bereits abgelaufen ist.
Weitere Informationen über die automatische Gewährung finden Sie unter Funktionsweise der automatischen Gewährung.