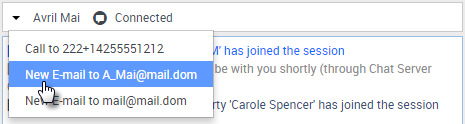Wie arbeite ich mit einer Chat-Interaktion?
Ein Chat ist eine Zweiwege-Kommunikation in Echtzeit zwischen Ihnen und Ihrem Kontakt über Ihren Computer.
Während einer Chat-Sitzung geben Sie und Ihr Kontakt Text in die Ansicht „Chat-Interaktion“ ein, und in der Ansicht wird die schriftliche Korrespondenz in einer scrollbaren Liste protokolliert. Neben dem Namen Ihres Kontakts wird ein kleiner Hinweis angezeigt, wenn er Text eingibt. Der von Ihrem Kontakt eingegebene Text wird in beiden Chat-Ansichten angezeigt.
Dieses Video bietet eine kurze Übersicht darüber, wie Sie Chats bearbeiten:
| [+] Video anzeigen: Chat bearbeiten
|
Workspace ist möglicherweise so konfiguriert, dass Töne wiedergegeben werden, wenn einen neue Chat-Interaktion an Ihren Arbeitsplatz weitergeleitet wird. Der Ton macht Sie darauf aufmerksam, dass eine Interaktion auf ihre Bearbeitung wartet.
Sollten Sie eine zur Bearbeitung ausstehende Interaktion haben, klicken Sie in der Benachrichtigung auf Annehmen, um den Chat zu beantworten.
Workspace ist möglicherweise so konfiguriert, dass verschiedene Töne für verschiedene Ereignisse während eines Chats wiedergegeben werden, z. B. wenn Sie den Chat annehmen, wenn eine neue Nachricht eingeht oder wenn der Chat beendet wird.
Mithilfe der Ansicht „Chat-Interaktion“ können Sie viele chatbezogene Aufgaben erledigen, wie z. B. die folgenden:
- Senden Sie eine Antwort an den Kontakt (siehe „Bearbeiten einer Chat-Registerkarte“).
- (
 ) Leiten Sie den Chat sofort weiter.
) Leiten Sie den Chat sofort weiter. - (
 ) Führen Sie den Chat sofort als Konferenz weiter.
) Führen Sie den Chat sofort als Konferenz weiter. - Legen Sie einen Klassifizierungscode fest.
- Verwenden Sie die Option Notiz zum Hinzufügen einer Notiz zum Interaktionsverlauf.
- Zeigen Sie die Fallinformationen (angehängte Daten) für die aktuelle Interaktion an.
- Starten einer Rückfrage:
- Rufen Sie den Kontaktverlauf aus.
- Zeigen Sie die Kontaktinformationen an und verwalten Sie sie.
- Wählen Sie die Option Als „Fertig“ kennz für die aktuelle Interaktion aus.
Bearbeitung einer Chat-Interaktion
Nehmen Sie eine Chat-Interaktion an, wird die Ansicht „Chat-Interaktion“ geöffnet.
Der Name des Kontakts wird oben angezeigt. Wenn Sie mit Ihrem Mauszeiger über die Interaktion in der Interaktionsleiste fahren, werden die verstrichene Zeit der Interaktion und die letzten Zeilen des Chat-Transkripts angezeigt.
Informationen zum Verbindungsstatus werden neben dem Dropdown-Menü „Kontakt“ angezeigt. Verwenden Sie das Dropdown-Menü „Kontakt“, um den Kontakt anzurufen, wenn die Telefonnummer des Kontakts in Ihrer Kontaktdatenbank verfügbar ist.
Die Chat-Symbolleiste befindet sich über dem Bereich „Chat-Transkript“. Die Chat-Symbolleiste bietet folgende Möglichkeiten:
- Chat beenden – Wählen Sie die Option Chat beenden (link=) aus, um die aktuelle Chat-Interaktion zu beenden.
- Sofortige Chatweiterleitung – Wählen Sie die Option Sofortige Chatweiterleitung (link=) aus, um die aktuelle Chat-Interaktion an ein internes Ziel umzuleiten (Weiterleiten), indem Sie den Team Communicator verwenden.
- Sofortige Chatkonferenz – Wählen Sie die Option Sofortige Chatkonferenz (link=) aus, um die aktuelle Chat-Interaktion für ein internes Ziel freizugeben (Konferenz), indem Sie den Team Communicator verwenden. Wenn Sie mit einer Agentengruppe, einem Agenten mit einer bestimmten Fertigkeit oder einer Interaktionswarteschlange eine Konferenz halten möchten, wählen Sie den Namen der Fertigkeit, der Gruppe, des Agenten, des Routingpunkts oder der Warteschlange aus. Ein verfügbarer Agent mit der betreffenden Fertigkeit oder aus der betreffenden Gruppe oder Interaktionswarteschlange wird über Ihre Konferenzanforderung informiert.
- Rückfrage – Wählen Sie die Option Team Communicator aus, um eine Sprachrückfrage mit einem internen Ziel oder einem Kontakt zu starten. Wenn Sie mit einer Agentengruppe oder einem Agenten mit einer bestimmten Fertigkeit Rücksprache halten möchten, wählen Sie den Namen der Fertigkeit, der Gruppe, des Agenten, des Routingpunkts oder der Warteschlange aus. Ein verfügbarer Agent mit der betreffenden Fertigkeit oder aus der betreffenden Gruppe oder Interaktionswarteschlange wird über Ihre Rückfrageanfrage informiert.
- Als „Fertig“ kennz – Beenden Sie eine Chat-Sitzung und schließen Sie die Ansicht „Sprachinteraktion“, indem Sie für die aktuelle Interaktion auf Als „Fertig“ kennz (link=) klicken. Möglicherweise müssen Sie gemäß Konfiguration einen Klassifizierungscode angeben, bevor Sie auf Als „Fertig“ kennz klicken können. Die Schaltfläche Als „Fertig“ kennz wird angezeigt, nachdem die Chat-Interaktion beendet wurde.
Bereich „Chat-Transkript“
Im Bereich „Chat-Transkript“ werden der Inhalt der Chat-Nachrichten, die Sie mit Ihrem Kontakt austauschen, sowie Systeminformationen wie die Namen der Teilnehmer, die der Chat-Sitzung beitreten und diese verlassen, und ein Zeitstempel für alle Ereignisse und Nachrichten angezeigt. System- und Nachrichteninhalte sind je nach Teilnehmer farbcodiert, um den Eigentümer jeder Nachricht visuell unterscheiden zu können. Sie können den Text aus dem Chat-Transkript auswählen und kopieren.
Möglicherweise wurde Ihr System so konfiguriert, dass anstatt Ihres richtigen Namens oder Ihres Benutzernamens ein Pseudonym angezeigt wird. Ein Pseudonym kann ein allgemeiner Name für alle Agenten in Ihrer Gruppe oder eine eindeutige Kennung für Sie sein. Falls Ihr System so konfiguriert ist, dass Sie ein Pseudonym haben, wird dem Kontakt in seinem Chat-Transkript das Pseudonym angezeigt.
Bereich „Chat-Nachricht“
Im Eingabebereich „Chat-Nachricht“ können Sie eine Nachricht eingeben und die Vorschau der Nachricht anzeigen, bevor Sie sie an Ihren Kontakt senden. Im Eingabebereich „Chat-Nachricht“ können folgende Aktionen durchgeführt werden:
- Text eingeben
- Sie können Text mithilfe des Kontextmenüs einfügen, kopieren und auswählen.
Antworterinnerungsanzeige
Wenn Sie eine Nachricht von Ihrem Kontakt erhalten, wird ein Timer gestartet. Die Dauer des Timers wird von Ihrem Administrator festgelegt. Der Timer gibt an, dass eine Antwort an Ihren Kontakt aussteht.
Die Antworterinnerungsanzeige wird neben dem Interaktionstyp-Symbol (link=) oben in der Ansicht „Interaktion“ angezeigt.
Die Farbe der Antworterinnerungsanzeige ist zunächst grün. Wenn Sie innerhalb eines bestimmten Zeitintervalls nicht geantwortet haben, wird die Anzeige gelb. Wenn Sie innerhalb eines zweiten Zeitintervalls nicht geantwortet haben, wird die Anzeige rot und sie beginnt zu blinken.
Wenn Sie eine ausstehende Antwort haben, und die Ansicht „Chat-Interaktion“ nicht die aktive Ansicht ist, beginnt sie, in der Windows-Taskleiste zu blinken, unabhängig vom Zustand, der durch die Antworterinnerungsanzeige angegeben wird.
Wenn Sie mit Ihrem Mauszeiger über ein blinkendes Element fahren, wird eine Vorschau der Interaktion angezeigt und das Blinken stoppt. In der Vorschau wird die neueste Nachricht von diesem Kontakt angezeigt.
Weiterleiten einer Chat-Sitzung
Gehen Sie wie folgt vor, um eine angenommene Chat-Sitzung weiterzuleiten:
- Wählen Sie die Schaltfläche Sofortige Chatweiterleitung (link=) aus. Der Team Communicator wird angezeigt.
- Wählen Sie ein Weiterleitungsziel aus.
- Wählen Sie Sofortige Chatweiterleitung aus.
Wenn das Ziel die Interaktion annimmt, wird die Ansicht „Interaktion“ auf Ihrem Desktop geschlossen.
Wenn das Ziel die Interaktion ablehnt, werden Sie in einer Fehlermeldung informiert, dass das Ziel die Interaktion abgelehnt hat.
Wenn das Ziel die Einladung ignoriert, wird eine Systemnachricht oben im Fenster „Chat-Interaktion“ angezeigt, um Sie zu informieren, dass die Konferenzeinladung abgelehnt worden ist.
Fortsetzen einer Chat-Sitzung als Konferenz
Gehen Sie wie folgt vor, um einen anderen Teilnehmer zu Ihrer Chat-Sitzung einzuladen:
- Klicken Sie auf die Schaltfläche Sofortige Chatkonferenz (link=). Der Team Communicator wird angezeigt.
- Wählen Sie ein Konferenzziel aus.
- Wählen Sie Sofortige Chatkonferenz aus.
Eine Einladung wird an das ausgewählte Ziel gesendet.
Wenn das Ziel die Einladung annimmt, wird das Ziel zu Ihrer Chat-Sitzung hinzugefügt. Das Ziel sieht das Chat-Transkript und ist in der Lage, Nachrichten gleichzeitig an Sie und Ihren Kontakt zu senden. Alles, was Sie oder Ihr Kontakt während der Chat-Konferenz senden, wird auch dem Zielteilnehmer angezeigt. Wenn Sie die Sitzung beenden, wird die Sitzungsverantwortung auf den Zielteilnehmer der Konferenz übertragen.
Wenn das Ziel die Einladung ablehnt, wird eine Systemmeldung oben in der Ansicht „Chat-Interaktion“ angezeigt, um Sie zu informieren, dass die Konferenzeinladung abgelehnt worden ist.
Wenn das Ziel die Einladung ignoriert, wird eine Systemnachricht oben im Fenster „Chat-Interaktion“ angezeigt, um Sie zu informieren, dass die Konferenzeinladung abgelehnt worden ist.
Anrufen eines Kontakts oder Senden einer E-Mail an einen Kontakt
Ihre Umgebung ist möglicherweise so eingerichtet, dass Sie einen Kontakt anrufen und/oder ihm eine E-Mail senden können, während Sie mit ihm chatten.
Im Menü Teilnehmeraktion im Interaktionsstatusbereich werden alle Telefonnummern und E-Mail-Adressen aufgelistet, die in der Kontaktdatenbank Ihres Unternehmens für den Kontakt gespeichert sind.
Um eine E-Mail an den Kontakt zu senden, öffnen Sie das Menü Teilnehmeraktion, wählen Sie die gewünschte E-Mail-Adresse aus, und verfassen und senden Sie die E-Mail in der Ansicht E-Mail, die in der Chatinteraktionsansicht geöffnet wird.
Um den Kontakt anzurufen, öffnen Sie das Menü Teilnehmeraktion, wählen Sie die gewünschte Telefonnummer aus, und rufen Sie den Kontakt aus der Chatinteraktionsansicht an.
Der Interaktionsstatusbereich wird aktualisiert, um den Status der Sprach- und/oder E-Mail-Interaktion aufzunehmen.
Die Schaltflächen für die E-Mail- und/oder Sprachsteuerung werden neben den Chatschaltflächen in der Interaktionsleiste hinzugefügt.