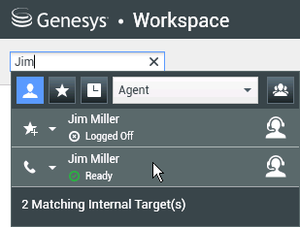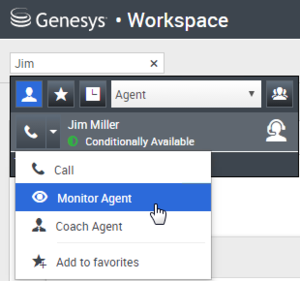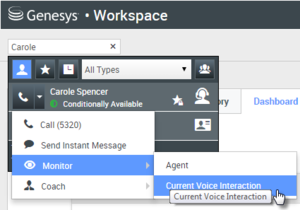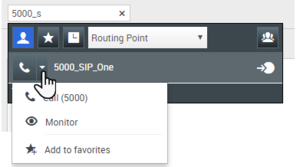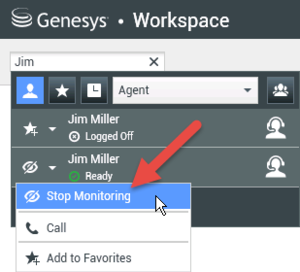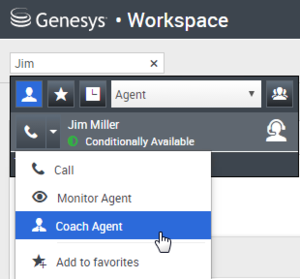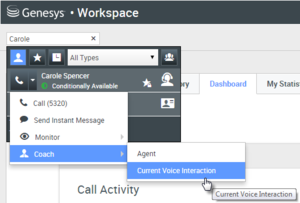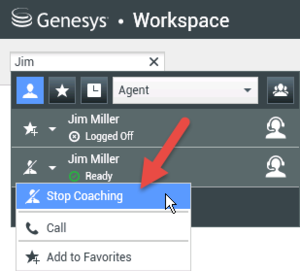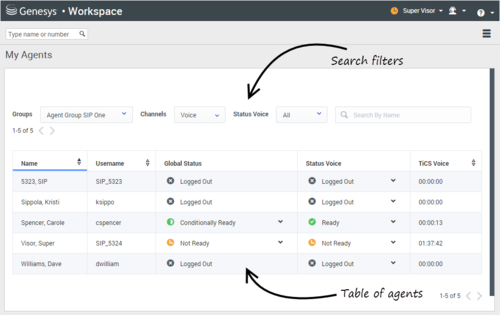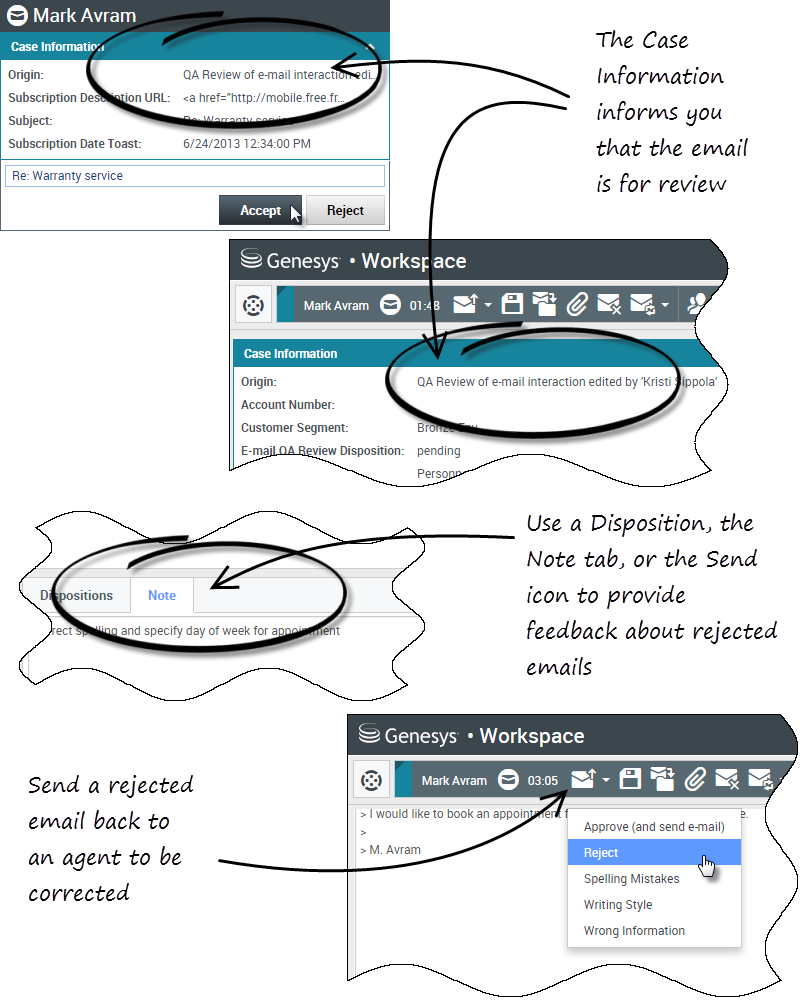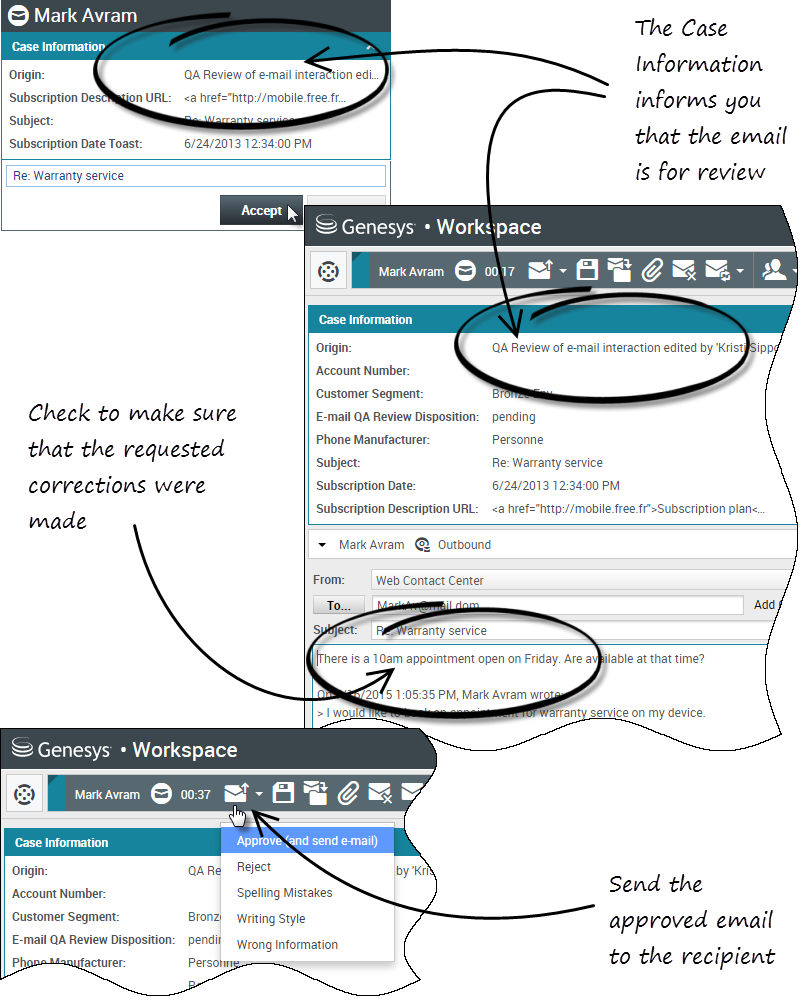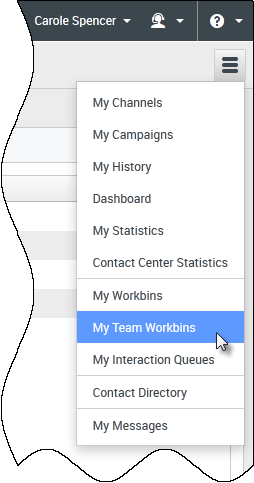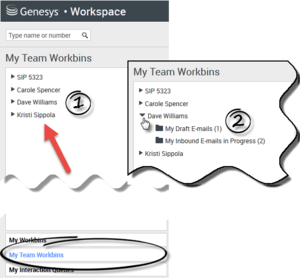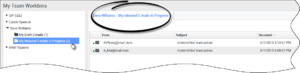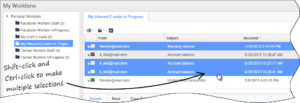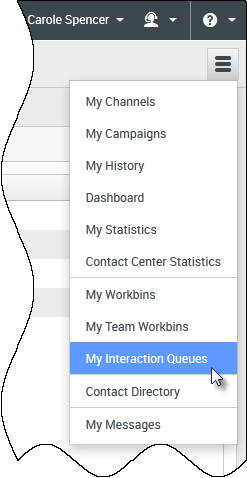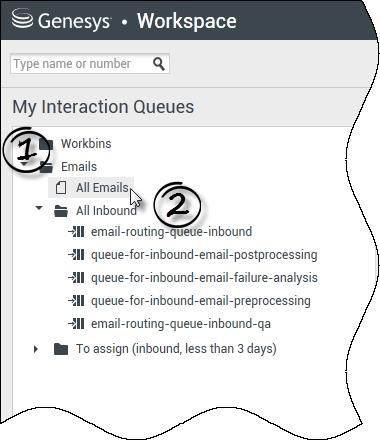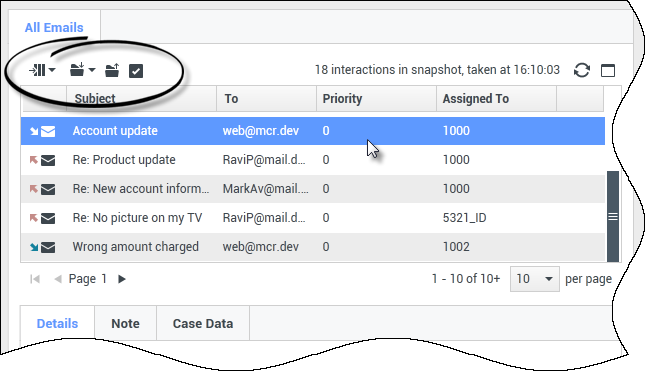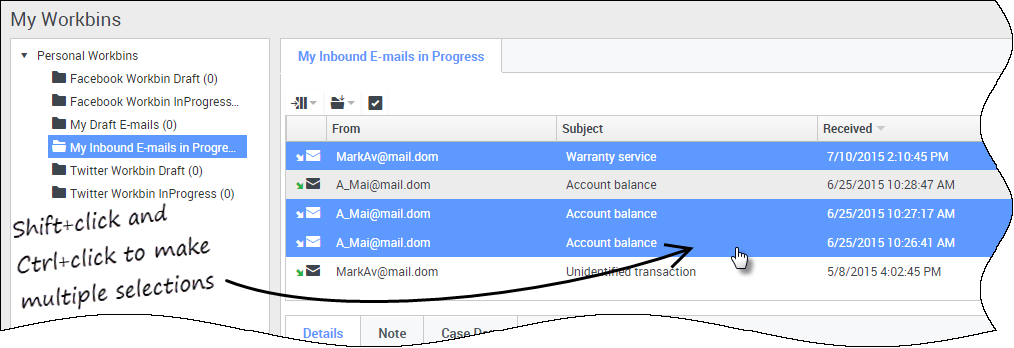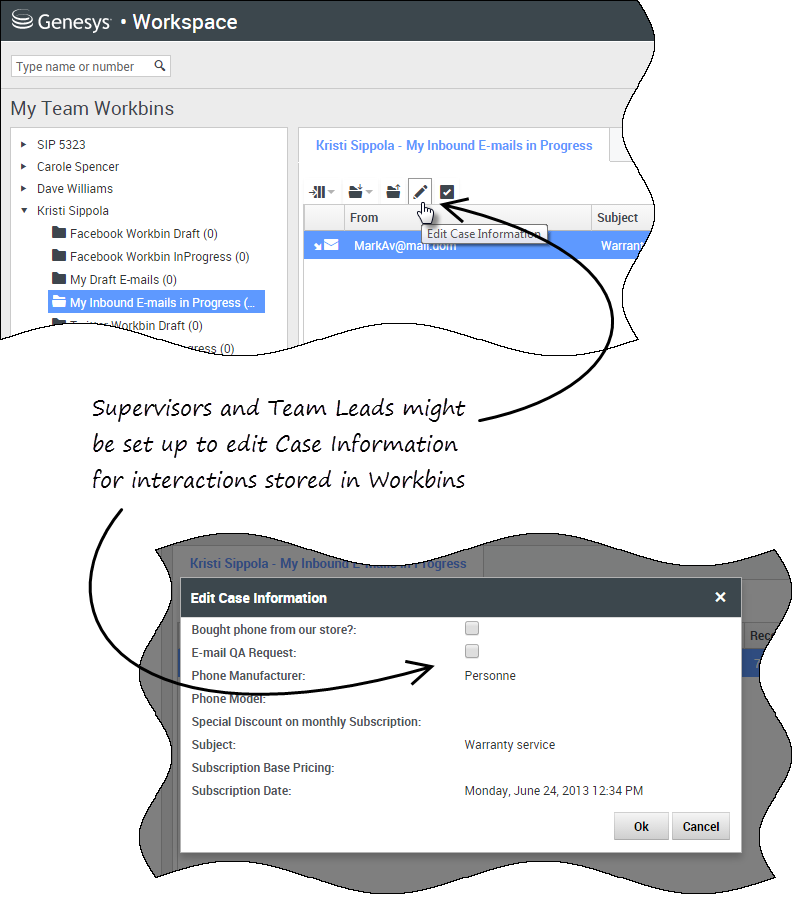Agenten als Supervisors
Einige Mitarbeiter in Kontaktcentern haben die Rolle eines Teamleiters oder Supervisors inne. In dieser Rolle liegt es in Ihrer Verantwortung, sicherzustellen, dass die von Ihnen beaufsichtigten Agenten erfolgreich sind.
Inhaltsverzeichnis
- 1 Agenten als Supervisors
- 1.1 Die Rolle „Supervisor“
- 1.2 Wie überwache ich meine Agenten?
- 1.3 Wie coache ich meine Agenten?
- 1.4 Wie unterbreche ich Anrufe meiner Agenten?
- 1.5 Wie wechsle ich zwischen den Beaufsichtigungsmodi für meine Agenten?
- 1.6 Wie verwalte ich die Status meiner Agenten?
- 1.7 Wie prüfe ich eine ausgehende E-Mail?
- 1.8 Wie genehmige ich eine feste ausgehende E-Mail?
- 1.9 Wie verwende ich „Meine Team-Workbins“?
- 1.10 Wie verwalte ich meine Interaktionswarteschlangen?
- 1.11 Wie bearbeite ich Fallinformationen für Interaktionen in Workbins und Warteschlangen?
Die Rolle „Supervisor“
Als Supervisor ist Ihr Konto möglicherweise so eingerichtet, dass Sie verschiedene Aufgaben ausführen können, um Ihr Team zu verwalten und zu unterstützen, bei Interaktionen zu helfen, Interaktionen in Bearbeitung und Warteschlangen zu verwalten.
Supervisors können unter anderem folgende Aufgaben erledigen:
1. Überwachen, Coachen und Unterbrechen.
In Workspace können Sie Sprach- und/oder Chat-Interaktionen überwachen, coachen und/oder zu Interaktionen dazustoßen, die von Ihnen unterstellten Agenten bearbeitet werden.
Je nachdem, wie Ihre Umgebung eingerichtet ist, können Sie möglicherweise einzelne Agenten oder Anrufe überwachen. Wenn Sie so eingerichtet sind, dass Sie Agenten überwachen können, dann endet die Überwachung des Anrufs, wenn ein Agent einen Anruf weiterleitet. Wenn Sie so eingerichtet sind, dass Sie Anrufe überwachen können, dann können Sie fortfahren, den Anruf zu überwachen, während er das System Ihres Unternehmens durchläuft.
Übersicht
Sie können deren Leistung bei Sprachanruf- und Chat-Interaktionen überwachen, sie bei Sprachanruf- und Chat-Interaktionen im Rahmen ihrer Schulung oder als Hilfe bei schwierig zu handhabenden Kontakten coachen oder an einer Sprachanruf- oder Chat-Interaktionen teilnehmen (bzw. bei solch einer Interaktion dazustoßen), um dem Kontakt direkt zu helfen.
Sie wählen mit dem Team Communicator aus, welcher Agent oder welche Agenten überwacht werden sollen. Möglicherweise haben Sie auch die Option einer Überwachung von Interaktionswarteschlangen (Routingpunkten). Wählen Sie Routingpunkte nach DN aus dem Team Communicator.
- Sie können über den Sprachkanal nur jeweils einen Agenten überwachen.
- Über den Chat-Kanal können Sie mehrere Agenten gleichzeitig überwachen.
- Wenn ein Agent, den Sie überwachen möchten, sowohl beim Sprach- als auch beim Chat-Kanal angemeldet ist, können Sie diesen Agenten auf beiden Kanälen überwachen.
Nimmt der überwachte Agent eine Interaktion an, wird eine Interaktionsbenachrichtigung auf Ihrem Desktop angezeigt. Falls Sie die Interaktion annehmen, wird auf Ihrem Desktop ein Interaktionsfenster angezeigt und Sie werden mit der Sprachanruf- oder Chat-Interaktion verbunden.
Während der Überwachung des Agenten kann weder der Agent noch der Kontakt Sie hören oder Ihre Anwesenheit wahrnehmen, es sei denn, das Konto des Agenten ist so konfiguriert, dass er bei Überwachung benachrichtigt wird (es wird ein Symbol im Fenster „Sprachinteraktion“ angezeigt). Andernfalls ist das Konto des Agenten so konfiguriert, dass er ohne sein Wissen überwacht werden kann.
Wenn Sie einen Agenten während eines Sprachanrufs coachen, kann der Agent Sie hören, der Kontakt aber nicht. Wenn Sie einen Agenten während einer Chat-Interaktion coachen, kann der Agent Sie sehen, der Kontakt aber nicht.
Sie haben die Möglichkeit, einer Anruf- oder Chat-Interaktion beizutreten.
Sie können in Workspace zwischen bestimmten Modi für das Team-Supervising wechseln.
2. Agentenstatus
Über das Dashboard Meine Agenten können Sie die Status der Ihnen unterstellten Agenten anzeigen und verwalten. Sie können Agenten abmelden oder deren Status auf „Bereit“ oder „Nicht bereit“ ändern.
Übersicht
Es kommt oft vor, dass Agenten vergessen, sich am Ende des Tages oder bei längerem Status „Nicht bereit“, z. B. während Meetings oder der Mittagspause, von Medienkanälen abzumelden. Wenn Konten Ihrer Agenten für automatische Beantwortung von Anrufen eingerichtet sind, kann dieses Verhalten dazu führen, dass Interaktionen von einer nicht besetzten Arbeitsstation angenommen werden. Sie können die Status aller Ihnen unterstellten Agenten überwachen und ändern, um eine bestmögliche Kundenerfahrung zu gewährleisten. Sie können Agenten global von allen Kanälen, in denen sie angemeldet sind, abmelden.
Agenten können auch vergessen, ihren Status auf „Bereit“ oder „Nicht bereit“ zu ändern. In der Ansicht Meine Agenten können sie den Agentenstatus für jeden Kanal anzeigen und ändern.
3. E-Mail-QS-Überprüfung
Mit Workspace können Sie ausgehende E-Mail-Interaktionen von Agenten, die Sie beaufsichtigen, führen oder überprüfen, zum Zweck der Qualitätssicherung (QS) überprüfen. Wenn Sie eine überprüfende Person sind, werden ausgehende E-Mail-Interaktionen an Sie weitergeleitet, bevor sie an einen Kunden gesendet werden. Als überprüfende Person ist Ihr Konto ggf. so eingerichtet, dass ausgehende E-Mail-Interaktionen an Sie weitergeleitet werden oder dass Sie ausgehende E-Mail-Interaktionen aus einer Workbin abrufen müssen.
4. Workbin- und Warteschlangenmanagement
Sie können Interaktionen in Bearbeitung, die in den Workbins Ihrer Teammitglieder und in von Ihnen verwalteten Interaktionswarteschlangen gespeichert sind, öffnen, als „Fertig“ markieren, löschen und verschieben.
Wie überwache ich meine Agenten?
Wenn Sie einen ausgewählten Agenten aus der Ihnen unterstellten Agentengruppe überwachen, wird eine Interaktionsvorschau angezeigt, in der Sie darüber informiert werden, dass der ausgewählte Agent gerade eine Sprach- oder Chat-Interaktion bearbeitet. Sie können die nächste Interaktion eines Agenten überwachen. Ihr Konto ist möglicherweise auch so eingestellt, dass Sie die aktuelle Sprachinteraktion eines Agenten überwachen können.
Sie können die Überwachung eines Agenten in Ihrer Gruppe starten, indem Sie den Agenten mit dem Team Communicator suchen. Wählen Sie im Aktionsmenü den Eintrag Agent überwachen (link=) aus.
Sie können die Überwachung eines Agenten mithilfe von Team Communicator beenden, indem Sie Überwachung stoppen im Menü Aktion (link=) auswählen.
Wenn Sie die Überwachung der aktuellen Interaktion stoppen möchten, klicken Sie im Interaktionsfenster in der Symbolleiste „Anrufaktionen“ auf Überwachung beenden (link=).
Überwachen einer Sprachinteraktion
Bei der Überwachung eines Agenten, der eine Interaktion bearbeitet, können Sie die Sprachinteraktion zwischen einem Agenten und einem Kontakt hören, ohne dass sich der Agent oder Kontakt dessen bewusst ist. Agenten können auch so konfiguriert werden, dass sie über eine Überwachung informiert werden. Sie können die laufende oder nächste Sprachinteraktion eines Agenten überwachen.
- Verwenden Sie den Team Communicator im Hauptfenster, um in der Agentengruppe, der Sie als Supervisor zugewiesen sind, nach einem Agenten oder einem Routingpunkt zu suchen.
- Öffnen Sie das Aktionsmenü für den Agenten, den Sie überwachen möchten, und wählen Sie Agent überwachen aus.
Falls Ihr Konto zur Überwachung der aktuellen oder nächsten Interaktion eingerichtet ist und Sie die nächste Interaktion überwachen möchten, öffnen Sie das Aktionsmenü für den Agenten, den Sie überwachen möchten, und wählen Sie Überwachen und dann Agent aus. Um die aktuelle Interaktion zu überwachen (falls Ihr Konto für diese Funktion eingerichtet ist), öffnen Sie das Aktionsmenü für den Agenten, den Sie überwachen möchten, und wählen Sie Überwachen und dann Aktuelle Sprachinteraktionen aus.
Falls Ihr Konto zur Überwachung der nächsten Interaktion auf einem Routingpunkt eingerichtet ist und Sie Anrufe auf einem Routingpunkt überwachen möchten, öffnen Sie das Aktionsmenü für den Routingpunkt, den Sie überwachen möchten, und wählen Sie Überwachen aus.
Es wird eine Systemnachricht mit dem Hinweis angezeigt, dass die Überwachung der Interaktionen auf Ihren konfigurierten Kanälen für den ausgewählten Agenten gestartet wurde.
Die Team Communicator-Schaltfläche Aktionsmenü für den überwachten Agenten (oder Routingpunkt) ändert sich auf die Schaltfläche Überwachung stoppen. - Wenn der überwachte Agent eine Sprachinteraktion annimmt, wird eine Benachrichtigung auf Ihrem Desktop angezeigt. Klicken Sie auf Annehmen, um mit der Überwachung der Interaktion zu beginnen. Das Fenster „Überwachung der Sprachinteraktion“ wird auf Ihrem Desktop angezeigt, und Sie sind mit dem Anruf verbunden. Weder der Kontakt noch der Agent kann Sie hören, aber Sie können die beiden Teilnehmer hören.
Wenn Sie nicht auf Annehmen klicken, wird die Benachrichtigung automatisch geschlossen.
Falls der Agent bereits eine Interaktion bearbeitet, wenn Sie Ihre Überwachung starten, müssen Sie mit dem Start der Überwachung bis zur nächsten Interaktion warten.
Ist das Konto des überwachten Agenten so konfiguriert, dass der Agent benachrichtigt wird, wenn er überwacht wird, erscheint ein Augensymbol neben dem Teilnehmer-Interaktionssymbol im Fenster „Sprachinteraktion“ auf dem Desktop des Agenten.Dasselbe Symbol wird auf Ihrem Desktop im Fenster „Überwachung der Sprachinteraktion“ neben dem Menü Aktion des Teilnehmers angezeigt.
- Während der Überwachungssitzung können Sie folgende Aktionen im Fenster „Überwachung der Sprachinteraktion“ ausführen:
- Überwachung beenden: Klicken Sie in den Supervisor-Steuerelementen der Symbolleiste Anrufaktionen auf Überwachung beenden (
 ), um die Überwachungssitzung zu beenden.
), um die Überwachungssitzung zu beenden. - Unterbrechen: Klicken Sie in den Supervisor-Steuerelementen der Symbolleiste Anrufaktionen auf Unterbrechen (
 ), um an dem überwachten Anruf teilzunehmen. Beide Teilnehmer können Sie hören. Sie können zurück zur Überwachung schalten, indem Sie in der Symbolleiste Anrufaktionen auf die Option Gespräch beenden (
), um an dem überwachten Anruf teilzunehmen. Beide Teilnehmer können Sie hören. Sie können zurück zur Überwachung schalten, indem Sie in der Symbolleiste Anrufaktionen auf die Option Gespräch beenden ( ) klicken.
) klicken.
Beendet der Agent den Anruf, während Sie den Agenten noch überwachen, wird die Überwachungssitzung automatisch beendet. - Überwachung beenden: Klicken Sie in den Supervisor-Steuerelementen der Symbolleiste Anrufaktionen auf Überwachung beenden (
- Klicken Sie auf Fertig, um das Fenster „Überwachung der Sprachinteraktion“ zu schließen und die Interaktion als Fertig zu kennzeichnen.
- Zum Stoppen der Überwachung des Agenten suchen Sie mit dem Team Communicator nach dem Agenten (oder Routingpunkt), den Sie überwachen.
- Öffnen Sie das Aktionsmenü für den Agenten (oder Routingpunkt) und wählen Sie Überwachung stoppen aus. Es wird eine Systemnachricht mit dem Hinweis angezeigt, dass die Überwachung der Interaktionen auf Ihren konfigurierten Kanälen für den ausgewählten Agenten beendet wurde.
Überwachen einer Chat-Interaktion
Bei der Überwachung eines Agenten, der eine Interaktion bearbeitet, können Sie die Chat-Interaktion zwischen einem Agenten und einem Kontakt lesen, ohne dass sich der Agent oder Kontakt dessen bewusst ist. Agenten-Kontos können auch so konfiguriert werden, dass die Agenten über eine Überwachung informiert werden. Sie können die nächste Interaktion eines Agenten überwachen.
- Verwenden Sie den Team Communicator im Hauptfenster (siehe Team Communicator-Abbildung), um in der Agentengruppe, der Sie als Supervisor zugewiesen sind, nach einem Agenten zu suchen.
- Um die nächste Interaktion zu überwachen, öffnen Sie das Aktionsmenü für den Agenten, den Sie überwachen möchten, und wählen Sie die Option Nächste Interaktionen überwachen aus (siehe Abbildung Aktionsmenü „Internes Ziel“).
Es wird eine Systemnachricht mit dem Hinweis angezeigt, dass die Überwachung der Interaktionen auf Ihren konfigurierten Kanälen für den ausgewählten Agenten gestartet wurde. Die Team Communicator-Schaltfläche Aktionsmenü für den überwachten Agenten wird zur Schaltfläche Überwachung stoppen.
- Wenn der überwachte Agent eine Chat-Interaktion annimmt, wird eine Benachrichtigung auf Ihrem Desktop angezeigt. Klicken Sie auf Annehmen, um mit der Überwachung der Interaktion zu beginnen. Das Fenster „Überwachung der Chat-Interaktion“ wird auf Ihrem Desktop angezeigt, und Sie sind mit der Chat-Sitzung verbunden. Sie können das Chat-Transkript lesen, aber keine Texte an den Kontakt oder den Agenten senden.
Wenn Sie nicht auf Annehmen klicken, wird die Benachrichtigung automatisch geschlossen.
Falls der Agent bereits eine Interaktion bearbeitet, wenn Sie Ihre Überwachung starten, müssen Sie mit dem Start der Überwachung bis zur nächsten Interaktion warten.Dasselbe Symbol wird auf Ihrem Desktop im Fenster „Überwachung der Chat-Interaktion“ neben dem Menü Aktion des Teilnehmers angezeigt.
- Während der Überwachungssitzung können Sie folgende Aktionen im Fenster „Überwachung der Chat-Interaktion“ ausführen:
- Überwachung beenden—Klicken Sie in den Supervisor-Steuerelementen der Symbolleiste Anrufaktionen auf Überwachung beenden (
 ), um die Überwachungssitzung zu beenden.
), um die Überwachungssitzung zu beenden. - Unterbrechen—Klicken Sie in den Supervisor-Steuerelementen der Symbolleiste Anrufaktionen auf Unterbrechen (
 ), um an dem überwachten Chat teilzunehmen. Beide Parteien können dann Ihre Nachrichten sehen. Sie können zurück zur Überwachung umschalten, indem Sie in der Symbolleiste Anrufaktionen auf die Option Chat beenden (
), um an dem überwachten Chat teilzunehmen. Beide Parteien können dann Ihre Nachrichten sehen. Sie können zurück zur Überwachung umschalten, indem Sie in der Symbolleiste Anrufaktionen auf die Option Chat beenden ( ) klicken.
) klicken. - Per Sprache coachen: Wählen Sie die Option Per Sprache coachen aus dem Menü Aktion des Agenten-Teilnehmers aus. Dem Fenster „Chat-Interaktion“ wird eine Sprachsitzung hinzugefügt. Sie können den von Ihnen überwachten Agenten coachen, indem Sie direkt mit dem Agenten sprechen.
- Über Chat coachen: Wählen Sie die Option Über Chat coachen aus dem Menü Aktion des Agenten-Teilnehmers aus. Eine Chat-Sitzung wird dem Fenster „Chat-Interaktion“ hinzugefügt. Sie können den von Ihnen überwachten Agenten coachen, indem Sie Chat-Nachrichten an den Agenten senden.
Wenn Sie die Überwachung stoppen, werden Sie von der Chat-Sitzung getrennt. Das Überwachungsanzeigesymbol verschwindet aus dem Fenster „Chat-Interaktion“ des Agenten.
Beendet der Agent die Chat-Sitzung, während Sie den Agenten noch überwachen, wird Ihre Überwachungssitzung automatisch beendet.
- Überwachung beenden—Klicken Sie in den Supervisor-Steuerelementen der Symbolleiste Anrufaktionen auf Überwachung beenden (
- Klicken Sie auf Fertig, um das Fenster „Überwachung der Chat-Interaktion“ zu schließen und die Interaktion als Fertig zu kennzeichnen.
- Zum Stoppen der Überwachung des Agenten suchen Sie mit dem Team Communicator nach dem Agenten, den Sie überwachen.
- Öffnen Sie das Aktionsmenü für den Agenten, und wählen Sie die Option Überwachung stoppen aus (siehe Abbildung „Aktionsmenü „Internes Ziel““). Es wird eine Systemnachricht mit dem Hinweis angezeigt, dass die Überwachung der Interaktionen auf Ihren konfigurierten Kanälen für den ausgewählten Agenten beendet wurde.
Wie coache ich meine Agenten?
Wenn Sie einen ausgewählten Agenten aus der Ihnen unterstellten Agentengruppe coachen, wird eine Interaktionsvorschau angezeigt, in der Sie darüber informiert werden, dass der ausgewählte Agent gerade eine Sprach- oder Chat-Interaktion bearbeitet.
Sie können das Coaching eines Agenten in Ihrer Gruppe starten, indem Sie den Agenten mit dem Team Communicator suchen. Wählen Sie im Aktionsmenüdie Option Agent coachen (link=). Ihr Konto ist möglicherweise auch so eingestellt, dass Sie die aktuelle Sprachinteraktion eines Agenten coachen können.
Sie können das Coaching eines Agenten mithilfe des Team Communicator und durch Auswahl von Coaching stoppen aus dem Aktionsmenü (link=) beenden.
Wenn Sie das Coaching für die aktuelle Interaktion beenden möchten, klicken Sie im Interaktionsfenster in der Symbolleiste „Anrufaktionen“ auf Coaching beenden (link=).
Coachen einer Sprachinteraktion
Beim Coachen eines Agenten, der eine Interaktion bearbeitet, können Sie die Sprachinteraktion zwischen einem Agenten und einem Kontakt hören und mit dem Agenten sprechen, ohne dass der Kontakt mitbekommt, dass Sie dies tun. Sie können die laufende oder nächste Sprachinteraktion eines Agenten coachen.
- Verwenden Sie den Team Communicator im Hauptfenster (siehe Team Communicator-Abbildung), um in der Agentengruppe, der Sie als Supervisor zugewiesen sind, nach einem Agenten zu suchen.
- Öffnen Sie das Aktionsmenü für den Agenten, den Sie coachen möchten, und wählen Sie Agent coachen (siehe Abbildung des Aktionsmenüs „Internes Ziel“). Falls eine aktuell aktive Interaktion vorhanden ist, wird diese im Menü Coachen angezeigt.
Falls Ihr Konto zum Coaching der aktuellen oder nächsten Sprachinteraktion eingerichtet ist und Sie die nächste Interaktion coachen möchten, öffnen Sie das Aktionsmenü für den Agenten, den Sie coachen möchten, und wählen Sie Coachen und dann Agent aus. Um die aktuelle Interaktion zu coachen (falls Ihr Konto für diese Funktion eingerichtet ist), öffnen Sie das Aktionsmenü für den Agenten, den Sie coachen möchten, und wählen Sie Coachen und dann Aktuelle Sprachinteraktionen aus.
Es wird eine Systemnachricht mit dem Hinweis angezeigt, dass das Coachen der Interaktionen auf Ihren konfigurierten Kanälen für den ausgewählten Agenten gestartet wurde.
Die Team Communicator-Schaltfläche Aktionsmenü für den gecoachten Agenten wird zur Schaltfläche Coaching stoppen. - Wenn der gecoachte Agent eine Sprachinteraktion annimmt, wird auf Ihrem Desktop eine Benachrichtigung angezeigt. Klicken Sie auf Annehmen, um mit dem Coaching der Interaktion zu beginnen. Das Fenster „Überwachung der Sprachinteraktion“ wird auf Ihrem Desktop angezeigt, und Sie sind mit dem Anruf verbunden. Sie und der Agent können sich gegenseitig hören, aber der Kontakt kann nur den Agenten hören.
Wenn Sie nicht auf Annehmen klicken, wird die Benachrichtigung automatisch verworfen, und Sie können die Interaktion nicht coachen, es sei denn, Sie stoppen das Coaching und beginnen mit dem Coaching desselben Agenten.
Falls der Agent bereits eine Interaktion bearbeitet, wenn Sie das Coaching starten, wird sofort eine Benachrichtigung angezeigt. Wenn Sie auf Annehmen klicken, beginnen Sie mit dem Coaching des Anrufs, der bereits in Bearbeitung ist.
Das Augensymbol wird auf Ihrem Desktop im Fenster „Coaching der Sprachinteraktion“ neben dem Menü Aktion des Teilnehmers angezeigt. - Während der Coaching-Sitzung können Sie folgende Aktionen im Fenster „Coaching der Sprachinteraktion“ ausführen:
- Überwachung beenden: Klicken Sie in den Supervisor-Steuerelementen der Symbolleiste Anrufaktionen auf Überwachung beenden (
 ), um die Coaching-Sitzung zu beenden.
), um die Coaching-Sitzung zu beenden.
Beendet der Agent den Anruf, während Sie den Agenten noch coachen, wird Ihre Coaching-Sitzung automatisch beendet. - Überwachung beenden: Klicken Sie in den Supervisor-Steuerelementen der Symbolleiste Anrufaktionen auf Überwachung beenden (
- Klicken Sie auf Fertig, um das Fenster „Coaching der Sprachinteraktion“ zu schließen und die Interaktion als Fertig zu kennzeichnen.
- Suchen Sie zum Stoppen des Coachings des Agenten mit dem Team Communicator nach dem Agenten, den Sie coachen.
- Öffnen Sie das Aktionsmenü für den Agenten und wählen Sie die Option Coaching stoppen aus (siehe Abbildung Aktionsmenü „Internes Ziel“). Es wird eine Systemnachricht mit dem Hinweis angezeigt, dass das Coaching der Interaktionen auf Ihren konfigurierten Kanälen für den ausgewählten Agenten beendet wurde.
Coaching einer Chat-Interaktion
Beim Coaching eines Agenten, der eine Interaktion bearbeitet, können Sie das Transkript der Interaktion zwischen einem Agenten und einem Kontakt lesen und Chat-Nachrichten an den Agenten senden, ohne dass der Kontakt mitbekommt, dass Sie das Transkript lesen und mit dem Agenten kommunizieren. Sie können die nächste Chat-Interaktion eines Agenten coachen.
- Verwenden Sie den Team Communicator im Hauptfenster (siehe Team Communicator-Abbildung), um in der Agentengruppe, der Sie als Supervisor zugewiesen sind, nach einem Agenten zu suchen.
- Öffnen Sie das Aktionsmenü für den Agenten, den Sie coachen möchten, und wählen Sie die Option Nächste Interaktionen coachen aus (siehe Abbildung Aktionsmenü „Internes Ziel“).
Es wird eine Systemnachricht mit dem Hinweis angezeigt, dass das Coachen der Interaktionen auf Ihren konfigurierten Kanälen für den ausgewählten Agenten gestartet wurde.
Die Team Communicator-Schaltfläche Aktionsmenü für den gecoachten Agenten wird zur Schaltfläche Coaching stoppen. - Wenn der gecoachte Agent eine Chat-Interaktion annimmt, wird auf Ihrem Desktop eine Benachrichtigung angezeigt. Klicken Sie auf Annehmen, um mit dem Coaching der Interaktion zu beginnen. Das Fenster „Überwachung der Chat-Interaktion“ wird auf Ihrem Desktop angezeigt, und Sie sind mit der Chat-Sitzung verbunden. Sie können das Chat-Transkript lesen und private Chat-Nachrichten an den Agenten senden, ohne dass der Kontakt Ihre Nachrichten sehen kann.
Wenn Sie nicht auf Annehmen klicken, wird die Benachrichtigung automatisch verworfen, und Sie können die Interaktion nicht coachen, es sei denn, Sie stoppen das Coaching und beginnen mit dem Coaching desselben Agenten.
Falls der Agent bereits eine Interaktion bearbeitet, wenn Sie das Coaching starten, wird sofort eine Benachrichtigung angezeigt. Wenn Sie auf Annehmen klicken, beginnen Sie mit dem Coaching der Chat-Sitzung, die bereits in Bearbeitung ist.
Das Augensymbol wird auf Ihrem Desktop im Fenster „Coaching der Chat-Interaktion“ neben dem Menü Aktion des Teilnehmers angezeigt. - Während der Coaching-Sitzung können Sie folgende Aktionen im Fenster „Coaching der Chat-Interaktion“ ausführen:
- Überwachung beenden: Klicken Sie in den Supervisor-Steuerelementen der Symbolleiste Anrufaktionen auf Überwachung beenden (
 ), um die Coaching-Sitzung zu beenden.
), um die Coaching-Sitzung zu beenden. - Unterbrechen: Klicken Sie in den Supervisor-Steuerelementen der Symbolleiste Anrufaktionen auf Unterbrechen (
 ), um an dem überwachten Chat teilzunehmen. Beide Parteien können dann Ihre Nachrichten sehen. Ihre Coaching-Sitzung endet, wenn Sie an dem Chat teilnehmen.
), um an dem überwachten Chat teilzunehmen. Beide Parteien können dann Ihre Nachrichten sehen. Ihre Coaching-Sitzung endet, wenn Sie an dem Chat teilnehmen.
Klicken Sie auf Fertig, um die Coaching-Sitzung im Fenster zu schließen und die Interaktion als Fertig zu kennzeichnen. Sie können zur Überwachung der Chat-Sitzung wechseln (siehe Überwachen einer Chat-Interaktion auf der Registerkarte Überwachen), indem Sie in der Symbolleiste Anrufaktionen auf Chat beenden ( ) klicken.
) klicken. - Per Sprache coachen—Wählen Sie die Option Per Sprache coachen aus dem Menü Aktion des Agenten-Teilnehmers aus. Dem Fenster „Chat-Interaktion“ wird eine Sprachsitzung hinzugefügt. Sie können den von Ihnen überwachten Agenten coachen, indem Sie direkt mit dem Agenten sprechen.
Beendet der Agent die Chat-Sitzung, während Sie den Agenten noch coachen, wird Ihre Coaching-Sitzung automatisch beendet. - Überwachung beenden: Klicken Sie in den Supervisor-Steuerelementen der Symbolleiste Anrufaktionen auf Überwachung beenden (
- Klicken Sie auf Fertig, um das Fenster „Coaching der Chat-Interaktion“ zu schließen und die Interaktion als Fertig zu kennzeichnen.
- Suchen Sie zum Stoppen des Coachings des Agenten mit dem Team Communicator nach dem Agenten, den Sie coachen.
- Öffnen Sie das Aktionsmenü für den Agenten und wählen Sie die Option Coaching stoppen aus (siehe Abbildung Aktionsmenü „Internes Ziel“). Es wird eine Systemnachricht mit dem Hinweis angezeigt, dass das Coaching der Interaktionen auf Ihren konfigurierten Kanälen für den ausgewählten Agenten beendet wurde.
Wie unterbreche ich Anrufe meiner Agenten?
Wenn Sie eine aktive Interaktion unterbrechen bzw. zu einer aktiven Interaktion dazustoßen möchten, müssen Sie diese Interaktion bereits überwachen.
Wenn Sie zu einer aktiven Interaktion, die Sie überwachen, dazustoßen möchten, klicken Sie in der Symbolleiste „Beaufsichtigung“ auf Unterbrechen (link=). Unterbrechen (Teilnehmen) ist eine einfache Schaltfläche, die Sie bei der Beaufsichtigung einer einzelnen Kanalinteraktion (Sprache oder Chat) verwenden können.
Wie wechsle ich zwischen den Beaufsichtigungsmodi für meine Agenten?
In Workspace können Sie zwischen bestimmten Beaufsichtigungsmodi wechseln. Während der Überwachung, des Coachings oder der Teilnahme an einer Interaktion können Sie zwischen den Beaufsichtigungsmodi wechseln. Die folgenden Wechsel sind möglich:
- Von Überwachung zu Unterbrechen—Klicken Sie in der Symbolleiste Beaufsichtigung auf Unterbrechen (link=).
- Von Coachen zu Unterbrechen (nur Chat)—Klicken Sie in der Symbolleiste Beaufsichtigung auf Unterbrechen (link=).
- Von Coaching zu Überwachung (nur Chat)—Klicken Sie auf Chat beenden (link=).
- Von Unterbrechen zu Überwachung—Klicken Sie in der Symbolleiste „Interaktion“ auf Gespräch beenden (link=) oder Chat beenden (link=), um zur Überwachung zurückzukehren.
- Mit Überwachung beenden (link=) in der Symbolleiste Interaktion beenden Sie die Überwachung.
Wie verwalte ich die Status meiner Agenten?
In der Ansicht Meine Agenten können Sie die Bereitschafts- und Anmeldestatus aller von Ihnen verwalteten Agenten anzeigen und steuern.
Öffnen Sie Meine Agenten im Menü Unterstützende Ansichten.
Diese Ansicht besteht aus zwei Bereichen: die Filter und die Agententabelle. Verwenden Sie die Filter Gruppe, Kanal, Status und Vor- bzw. Nachname, um nach Agenten zu suchen.
Klicken Sie in der Agententabelle auf einen Status, um ihn zu ändern, beispielsweise von Bereit zu Nicht bereit. Um einen Agenten in mehr als einem Kanal auf „Bereit“ oder „Nicht bereit“ zu stellen, müssen Sie jeden Kanal getrennt verwalten.
Um einen Agenten von allen Kanälen abzumelden, wählen in der Spalte Globaler Status Abmelden aus.
Wenn ein Agent in einem oder mehreren Kanälen „Bereit“ ist, aber in einem oder mehreren anderen Kanälen einen anderen Status aufweist, wird der globale Status als Bedingt bereit angezeigt.
Wie prüfe ich eine ausgehende E-Mail?
Ausgehende E-Mails werden vor dem Senden an überprüfende Personen weitergeleitet. In diesem Beispiel gibt es ein Problem mit der E-Mail und sie muss zur Überarbeitung an den Agenten zurückgesendet werden.
- Wird eine E-Mail-Interaktion zur Überprüfung an Sie gesendet, wird ein Fenster für die Interaktionsvorschau geöffnet. Die Fallinformationen zeigen an, dass die E-Mail überprüft werden muss. In diesem Beispiel enthält das Feld "Ursprung" den Text: "QS-Überprüfung der E-Mail-Interaktion...". Klicken Sie auf Annehmen, um die Interaktion anzuzeigen. Die E-Mail-Interaktion wird auf Ihrem Desktop angezeigt.
- Die Fallinformationen sind möglicherweise so konfiguriert, dass Sie Informationen zum Verfasser der Nachricht enthalten.
- Das Überprüfungssymbol für E-Mails (
 ) wird neben dem Namen des Kontakts angezeigt, an den die E-Mail-Interaktion nach Genehmigung gesendet wird.
) wird neben dem Namen des Kontakts angezeigt, an den die E-Mail-Interaktion nach Genehmigung gesendet wird.
- Überprüfen Sie den vom Agenten verfassten Inhalt im Bereich für das Verfassen der E-Mail. Sie können Probleme selbst beheben oder die Nachricht an den ursprünglichen Agenten zur Überarbeitung zurücksenden. Abhängig von der Unternehmenspolitik können Sie Feedback direkt durch Bearbeitung der E-Mail-Interaktionsinhalte bereitstellen, Notizen für den Agenten hinterlassen oder die Inhalte mündlich mit dem Agenten besprechen. Weitere zur Verfügung stehende Aktionen sind:
- E-Mail-Interaktionen, die zur Überprüfung an Sie geschickt werden, enthalten auf der Schaltfläche „Senden“ ein Dropdown-Menü. Die Menüinhalte werden vom Administrator festgelegt und können von denen in diesem Beispiel abweichen. Klicken Sie auf das Menü, um es zu öffnen. Da in dieser E-Mail ein Problem festgestellt wurde, wird sie zur Überarbeitung an den Agenten zurückgesendet. In diesem Beispiel hat der Administrator mehrere Ablehnungsgründe eingerichtet, die bei der Rücksendung der Interaktion an den Agenten in den Fallinformationen angezeigt werden. Klicken Sie auf die "Ablehnungsoptionen", um die E-Mail zurück an den Agenten zu senden.
- Nun sind Sie bereit, die E-Mail zu genehmigen.
Wie genehmige ich eine feste ausgehende E-Mail?
Wenn Sie eine überprüfende Person sind, werden ausgehende E-Mails an Sie weitergeleitet, bevor sie an den Kontakt gesendet werden. In diesem Beispiel hat der Agent zuvor gefundene Probleme behoben, und die E-Mail wurde zur Überprüfung an Sie gesendet.
- Wird eine E-Mail-Interaktion zur Überprüfung an Sie gesendet, wird auf Ihrem Desktop eine Interaktionsvorschau angezeigt. In den Fallinformationen wird angezeigt, dass die E-Mail überprüft werden muss. In diesem Beispiel enthält das Feld "Ursprung" den Text: "QS-Überprüfung der E-Mail-Interaktion...". Klicken Sie auf Annehmen, um die Interaktion anzuzeigen. Die E-Mail-Interaktion wird auf Ihrem Desktop angezeigt.
- Die Fallinformationen sind möglicherweise so konfiguriert, dass Sie Informationen zum Verfasser der Nachricht enthalten.
- Das Überprüfungssymbol für E-Mails (
 ) wird neben dem Namen des Kontakts angezeigt, an den die E-Mail-Interaktion nach Genehmigung gesendet wird.
) wird neben dem Namen des Kontakts angezeigt, an den die E-Mail-Interaktion nach Genehmigung gesendet wird.
- Überprüfen Sie den vom Agenten verfassten Inhalt im Bereich für das Verfassen der E-Mail. Sie können Probleme selbst beheben oder die Nachricht an den ursprünglichen Agenten zur Überarbeitung zurücksenden.
- Ist die E-Mail nun bereit zum Versand an den Kontakt, klicken Sie auf das Sendesymbol, um das Menü zu öffnen. Da die E-Mail nun an den Kontakt gesendet werden kann, klicken Sie auf die Option „Annehmen“. In diesem Beispiel hat der Supervisor dem Menü die Option Genehmigen (und E-Mail senden) hinzugefügt.
Wie verwende ich „Meine Team-Workbins“?
Die folgenden Funktionen können durch Verwendung der Schaltflächen für Workbin-Aktionen in ausgewählten Interaktionen in Workbins ausgeführt werden (die verfügbaren Aktionen sind abhängig vom ausgewählten Interaktionstyp):
- Öffnen link=
- Als „Fertig“ kennz link=
- Löschen (link=) – wenn Sie über die entsprechenden Berechtigungen verfügen
- In Warteschlange verschieben (link=) – wenn Sie über die entsprechenden Berechtigungen verfügen
- In Arbeitsablage verschieben (link=) – wenn Sie über die entsprechenden Berechtigungen verfügen
- Fallinformationen bearbeiten link=– öffnet das Fenster „Fallinformationen bearbeiten“, damit Sie den Inhalt der Registerkarte Falldaten für die ausgewählten Interaktionen bearbeiten können.
Sie können auch mit gedrückter Steuerungs- und/oder Umschalttaste auf Objekte in einer Workbin klicken, um mehrere Objekte auf einmal auszuwählen. Wenn Sie mehrere Objekte ausgewählt haben, können Sie diese in eine Warteschlange oder in eine andere Workbin verschieben, sie als Fertig markieren oder in der Registerkarte „Falldaten“ die Fallinformationen für alle Objekte aktualisieren.
Zugriff auf Meine Team-Workbins und ihre Verwendung
Wählen Sie Meine Team-Workbins aus dem Menü Unterstützende Ansichten aus.
Die Ansicht Meine Team-Workbins enthält eine erweiterbare Liste aller Ihnen unterstellten Agenten, die Workbins besitzen. Wenn Sie auf den Namen des Agenten oder den Pfeil neben dem Namen eines Ihrer Agenten klicken, wird die Ansicht erweitert und es werden die Workbins dieses Agenten und die Anzahl der jeweils darin gespeicherten Interaktionen angezeigt.
Klicken Sie zur Anzeige und Verwaltung der im Workbin des Agenten gespeicherten Interaktionen auf den Namen der Workbin. Die Liste der in der Workbin gespeicherten Interaktionen wird Ihnen in dem Bereich rechts in der Workbin-Liste angezeigt.
Wenn Sie eine Aktion in einer Workbin oder einer Interaktionswarteschlange auswählen, werden die Inhalte, Notizen und Falldaten auf Registerkarten unten in der Workbin-Ansicht angezeigt. Befehle, mit denen Sie Aktionen für die ausgewählte Interaktion ausführen können, werden oben in der Workbin-Ansicht angezeigt.
Je nachdem, wie Ihr System von Ihrem Administrator eingerichtet wurde oder welche Interaktionsart Sie ausgewählt haben, stehen Ihnen die folgenden Aktionen zur Verfügung:
- Öffnen link=
- Als „Fertig“ kennz link=
- Löschen link=
- In Warteschl. verschieb link=
- In Workbin verschieben link=
- Fallinformationen bearbeiten link=– öffnet das Fenster „Fallinformationen bearbeiten“, damit Sie den Inhalt der Registerkarte Falldaten für die ausgewählten Interaktionen bearbeiten können.
Sie können mit gedrückter Steuerungs- und/oder Umschalttaste auf Objekte in einer Workbin klicken, um mehrere Objekte auf einmal auszuwählen. Wenn Sie mehrere Elemente ausgewählt haben, können Sie diese in eine Warteschlange oder in eine andere Workbin verschieben, sie als Fertig markieren oder in der Registerkarte „Falldaten“ die Fallinformationen für alle Elemente aktualisieren.
Wie verwalte ich meine Interaktionswarteschlangen?
Die folgenden Funktionen können in ausgewählten Interaktionen in Interaktionswarteschlangen mithilfe der Schaltflächen für Interaktionswarteschlangen-Aktionen ausgeführt werden (die verfügbaren Aktionen sind abhängig vom ausgewählten Interaktionstyp):
- Öffnen link=– öffnet die ausgewählte Interaktion in der Workspace-Interaktionsansicht.
- Als „Fertig“ kennz. link=– kennzeichnet die Interaktion als „Fertig“ und verschiebt sie aus der Warteschlange.
- Löschen link=– löscht die ausgewählte Interaktion.
- In Warteschl. verschieb link=– verschiebt die Interaktion in eine andere Interaktionswarteschlange.
- In Workbin verschieben link=– verschiebt die Interaktion in eine der Warteschlangen eines Ihnen unterstellten Agenten oder in eine Ihrer eigenen Workbins.
- Fallinformationen bearbeiten link=– öffnet das Fenster „Fallinformationen bearbeiten“, damit Sie den Inhalt der Registerkarte Falldaten für die ausgewählten Interaktionen bearbeiten können.
Zugriff auf Interaktionswarteschlangen und ihre Verwendung
Wählen Sie Meine Interaktionswarteschlangen aus dem Menü Unterstützende Ansichten aus.
Die Ansicht Meine Interaktionswarteschlangen enthält eine Dropdown-Liste mit allen Interaktionswarteschlangen, die über Ihr Konto verwaltet werden. Interaktionswarteschlangen können nach Art in Ordnern angeordnet sein. Wenn Sie auf den Ordnernamen oder den Pfeil neben dem Namen des Ordners klicken, wird die Ansicht erweitert und die Warteschlangen in diesem Ordner werden angezeigt. Klicken Sie auf eine Warteschlange, um Ihre Inhalte anzuzeigen. Die Liste der in der Warteschlange gespeicherten Interaktionen wird Ihnen in dem Bereich rechts in der Liste der Warteschlangen angezeigt.
Wenn Sie eine Interaktion in einer Interaktionswarteschlange auswählen, werden die Inhalte, Notizen und Falldaten auf Registerkarten unten in der Listenansicht „Interaktionswarteschlangen“ angezeigt. Befehle, mit denen Sie Aktionen für die ausgewählte Interaktion ausführen können, werden oben in der Ansicht „Interaktionswarteschlangen“ angezeigt.
Je nachdem, wie Ihr System von Ihrem Administrator eingerichtet wurde oder welche Interaktionsart Sie ausgewählt haben, stehen Ihnen die folgenden Aktionen zur Verfügung:
- Öffnen link=
- Als „Fertig“ kennz link=
- Löschen link=
- In Warteschl. verschieb link=
- In Workbin verschieben link=
- Fallinformationen bearbeiten link=– öffnet das Fenster „Fallinformationen bearbeiten“, damit Sie den Inhalt der Registerkarte Falldaten für die ausgewählten Interaktionen bearbeiten können.
Sie können mit gedrückter Steuerungs- und/oder Umschalttaste auf Objekte in einer Warteschlange klicken, um mehrere Objekte auf einmal auszuwählen. Wenn Sie mehrere Objekte ausgewählt haben, können Sie diese in eine andere Warteschlange oder in eine andere Workbin verschieben, sie als Fertig markieren oder in der Registerkarte „Falldaten“ die Fallinformationen für alle Objekte aktualisieren.
Wie bearbeite ich Fallinformationen für Interaktionen in Workbins und Warteschlangen?
Supervisor und Teamleiter können möglicherweise Fallinformationen für Interaktionen bearbeiten, die in einer Workbin oder Warteschlange gespeichert sind. Wählen Sie eine Interaktion aus, um das Symbol zur Bearbeitung von Fallinformationen zu aktivieren. Klicken Sie auf das Symbol, um das Dialogfeld für die Bearbeitung von Fallinformationen zu öffnen. Die Bearbeitungsfunktionen in diesem Dialogfeld funktionieren genauso wie die Bearbeitungsfunktionen im Bereich „Fallinformationen“ eines Interaktionsfensters.
Sie können Fallinformationen für mehrere Interaktionen gleichzeitig bearbeiten, indem Sie zwei oder mehr Interaktionen auswählen. Für die Fallinformationsbearbeitung mehrerer Interaktionen gleichzeitig gelten folgende Regeln:
- Im Dialogfeld zur Bearbeitung von Fallinformationen wird eine Mischung aller Fallinformationsfelder angezeigt, die in den ausgewählten Interaktionen vorhanden sind.
- Lediglich die Felder, Kontrollkästchen und Menüs, die in allen ausgewählten Interaktionen bearbeitbar sind, werden mit einem Bearbeitungssymbol angezeigt.
- Hat ein Objekt in allen Interaktionen den gleichen Wert, wird dieser im bearbeitbaren Feld angezeigt.
- Hat ein Objekt in den Interaktionen verschiedene Werte, wird ein leeres Feld angezeigt.