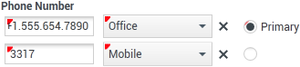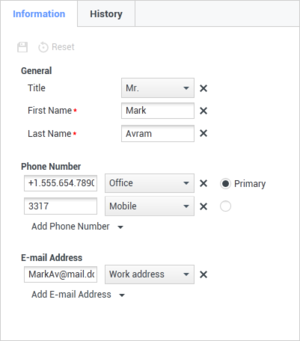Wie verwende ich das Kontaktverzeichnis?
Die Ansicht „Kontaktverzeichnis“ ermöglicht Ihnen, die Kontaktinformationen zu verwalten.
| [+] Video anzeigen: Kontaktverzeichnis – Übersicht |
Übersicht
Das Kontaktverzeichnis ermöglicht Ihnen Folgendes:
- Nach Kontakten suchen
- Kontakte mithilfe von Kontaktaktionen verwalten
- Einen Kontakt anrufen oder per E-Mail kontaktieren
| [+] Video anzeigen: Kontaktverzeichnis – Telefon und E-Mail |
Nachfolgend finden Sie Beispiele für die Feldtypen, die in der Ansicht „Kontaktverzeichnis“ verfügbar sind:
- Anrede
- Vorname
- Nachname
- E-Mail-Adresse
- Telefonnummer
Um das Kontaktverzeichnis anzuzeigen, klicken Sie auf die Schaltfläche Kontakt in der Workspace Web Edition-Hauptansicht. Die Ansicht „Kontaktverzeichnis“ befindet sich in einer Registerkarte, die unter der Hauptansicht geöffnet wird.
Kontaktaktionen
Wählen Sie einen Kontakt aus den Suchergebnissen, der „Listenansicht“ oder der „Rasteransicht“ aus, um die folgenden Aktionen durchführen zu können:
- Den Kontakt löschen
- Die Kontaktinformationen anzeigen
- Die Kontaktinformationen bearbeiten
- Den Kontaktverlauf anzeigen
Sie können in den Suchergebnissen, der „Listenansicht“ oder der „Rasteransicht“ auf einen Kontakt klicken, um die Kontaktinformationen und die Verlaufsansichten zu öffnen.
Kontakte finden
| [+] Video anzeigen: Kontaktverzeichnis – Anzeigen von Details in Form eines Rasters oder einer Liste |
Schnellsuche
Geben Sie für die Suche im Kontaktverzeichnis Namen, Telefonnummer oder E-Mail-Adresse eines Kontakts in das Feld Schnellsuche ein. Die Schnellsuche ist eine „Beginnt mit“-Suche, bei der jedes Feld der Kontaktdatenbank nach der Wortgruppe durchsucht wird, die Sie in das Suchfeld eingeben. Sie können die in Windows üblichen Platzhalterzeichen wie z. B. ein Sternchen (*) verwenden, um Ihre Suche zu erweitern.
Die Suchergebnisse werden im „Kontaktverzeichnis“ angezeigt.
Klicken Sie auf das X, um das Feld „Schnellsuche“ zu löschen.
Suchergebnisse
Die Suchergebnisse werden in einer Liste oder in einem tabellenförmigen Raster angezeigt.
Verwenden Sie die Schaltfläche Kontakte in Raster-/Listenansicht anzeigen (![]() ), um zwischen den beiden Ansichten umzuschalten.
), um zwischen den beiden Ansichten umzuschalten.
Klicken Sie auf einen Kontakt, um ihn für eine Aktion auszuwählen.
Seitensteuerelemente
Zur Navigation durch die Liste der Suchergebnisse stehen Ihnen folgende Möglichkeiten zur Verfügung:
- Zur nächsten Seite wechseln (
 )
) - Zur vorherigen Seite wechseln (
 )
) - Zur ersten Seite wechseln (
 )
) - Geben Sie die Anzahl der Objekte an, die auf jeder Seite angezeigt werden, indem Sie die Dropdown-Liste Pro Seite verwenden.
Listenansicht
In der Listenansicht wird eine unsortierte Liste aller Kontakte aus der Kontaktdatenbank angezeigt, die mit den Suchkriterien übereinstimmen.
Die Ergebnisse werden als Liste ausgegeben, die entsprechend den Regeln der Lucene-Treffergewichtung sortiert ist.
Rasteransicht
Die Rastermodusergebnisse werden in Tabellenform ausgegeben und entsprechend dem Standardsuchfeld, z. B. „Nachname“, sortiert.
Mithilfe der Rasteransicht können Sie die Suche präzisieren, indem Sie die Suchergebnisse sortieren.
Klicken Sie in der Rasteransicht auf eine Spaltenüberschrift, um die Liste nach dem entsprechenden Kriterium sortieren zu lassen. Klicken Sie erneut auf eine Spaltenüberschrift, um zwischen der aufsteigenden und absteigenden Sortierreihenfolge umzuschalten.
Hinzufügen von Kontakten
Wenn Sie von Ihrem Administrator dazu berechtigt wurden, können Sie in der Kontaktdatenbank neue Kontakte erstellen, indem Sie auf die Schaltfläche Neuen Kontakt erstellen (![]() ) klicken. Dadurch wird die Ansicht „Neuen Kontakt erstellen“ in der Registerkarte „Kontaktinformationen“ geöffnet.
) klicken. Dadurch wird die Ansicht „Neuen Kontakt erstellen“ in der Registerkarte „Kontaktinformationen“ geöffnet.
Geben Sie die Kontaktinformationen in die Felder ein.
Führen Sie einen der folgenden Schritte aus:
- Klicken Sie auf das Symbol Speichern (
 ), um die Informationen in der Kontaktdatenbank zu speichern.
), um die Informationen in der Kontaktdatenbank zu speichern. - Klicken Sie auf das Symbol Rücksetz. (
 ), um alle nicht gespeicherten Änderungen aus der Ansicht „Kontakt hinzufügen“ zu löschen.
), um alle nicht gespeicherten Änderungen aus der Ansicht „Kontakt hinzufügen“ zu löschen.
Wenn Sie für den neuen Kontakt zusätzliche Telefonnummern und E-Mail-Adressen hinzufügen möchten, klicken Sie auf die Schaltfläche Telefonnummer hinzufügen bzw. E-Mail-Adresse hinzufügen. Ein neues Set von Feldern wird hinzugefügt, in die Sie diese Informationen eingeben können.
Um eine Telefonnummer oder E-Mail-Adresse als primäre Kontaktnummer oder -adresse festzulegen, klicken Sie auf die Optionsschaltfläche Primär neben der Telefonnummer bzw. E-Mail-Adresse, die für den Kontakt als primär festgelegt werden soll.
Zuweisen eines Kontakts zu einer Interaktion
Ihr Administrator hat Ihnen möglicherweise die Berechtigung gegeben, einer von Ihnen bearbeiteten Interaktion einen Kontakt zuzuweisen.
Manchmal kann es vorkommen, dass ein bekannter Kontakt telefonisch, per E-Mail oder über sonstige Medien anonym eine Verbindung zu Ihrem Kontaktcenter herstellt. Möglicherweise gehören diese Kontaktdaten nicht zu den in der Datenbank gespeicherten Informationen über diesen Kontakt.
Wenn Sie eine Interaktion bearbeiten, die über einen falschen Kontakt verfügt, wird kein Kontaktname in dem Anzeigebereich für den Teilnehmer angezeigt.
Wenn Sie wissen, dass es sich bei dem Kontakt um jemanden handelt, der bereits in Ihrer Kontaktdatenbank ist, können Sie die Interaktion zum Verlauf des Kontakts hinzufügen. Ist der Kontakt noch nicht in Ihrer Kontaktdatenbank enthalten, können Sie einen neuen Kontakt erstellen.
Klicken Sie auf Kontakt, um das Kontaktverzeichnis anzuzeigen, und anschließend auf die Registerkarte „Informationen“ des Kontaktverzeichnisses, wenn sie nicht bereits angezeigt wird.
Klicken Sie auf die Schaltfläche Dieser Interaktion einen anderen Kontakt zuweisen (![]() ).
).
Die Ansicht „Kontaktsuche“ wird angezeigt. Sie verwenden diese Ansicht, um in der Kontaktdatenbank nach dem Kontakt zu suchen.
Geben Sie in das Feld „Schnellsuche“ den Namen oder andere Informationen, wie eine Telefonnummer oder eine E-Mail-Adresse, des Kontakts ein und klicken Sie dann auf das Lupensymbol, um mit der Suche in der Kontaktdatenbank zu beginnen.
Wählen Sie den richtigen Kontakt in der Liste „Suchergebnisse“ oder dem Raster aus.
Klicken Sie dann auf Zuweisen, um dem ausgewählten Kontakt Ihre aktuelle Interaktion zuzuweisen. Die Interaktion wird zum Kontaktverlauf hinzugefügt.
Wenn Sie die Interaktion einem bekannten Kontakt zuweisen, werden die Titelleiste, die Registerkarte sowie der Aktionsbereich des Teilnehmers im Fenster „Interaktion“ aktualisiert, sodass der Name des Kontakts angezeigt wird.
Erstellen eines neuen Kontakts von einer Interaktion
Manchmal müssen Sie Interaktionen von Kontakten bearbeiten, die noch nicht Ihrer Kontaktdatenbank hinzugefügt wurden.
Sollte Ihr System nicht so konfiguriert sein, dass für einen unbekannten Kontakt automatisch ein neuer Kontakt erstellt wird, ist die Ansicht „Kontaktinformationen“ für das aktuelle Interaktionsfenster leer.
Wenn Sie von Ihrem Administrator dazu berechtigt wurden, können Sie in der Kontaktdatenbank neue Kontakte erstellen, indem Sie auf die Schaltfläche Neuen Kontakt erstellen (![]() ) klicken. Dadurch wird die Ansicht „Kontakt erstellen“ in der Registerkarte „Kontaktinformationen“ geöffnet.
) klicken. Dadurch wird die Ansicht „Kontakt erstellen“ in der Registerkarte „Kontaktinformationen“ geöffnet.
Während Sie mit dem neuen Kontakt sprechen oder korrespondieren, können Sie dessen Informationen abrufen und dann die Kontaktinformationen in die Felder eingeben. Ein kleines rotes Dreieck in der oberen linken Ecke des Textfelds zeigt an, dass die Informationen noch nicht gespeichert wurden.
Zum Speichern der neuen Informationen klicken Sie auf die Schaltfläche Speichern (![]() ).
).
Zum Verwerfen Ihrer Aktualisierungen klicken Sie auf die Schaltfläche Zurücksetzen (![]() ), um alle nicht gespeicherten Änderungen aus der Ansicht „Kontakt erstellen“ zu entfernen.
), um alle nicht gespeicherten Änderungen aus der Ansicht „Kontakt erstellen“ zu entfernen.
Wenn Sie für den neuen Kontakt zusätzliche Telefonnummern und E-Mail-Adressen hinzufügen möchten, klicken Sie auf den Link Telefonnummer hinzufügen bzw. E-Mail-Adresse hinzufügen. Ein neues Set von Feldern wird hinzugefügt, in die Sie diese Informationen eingeben können.
Um eine Telefonnummer oder E-Mail-Adresse als primäre Kontaktnummer oder -adresse festzulegen, klicken Sie auf die Optionsschaltfläche Primär neben der Telefonnummer bzw. der E-Mail-Adresse, die für den Kontakt als primär festgelegt werden soll.
Ändern des einer Interaktion zugewiesenen Kontakts
Ihr Administrator hat Ihnen möglicherweise die Berechtigung gegeben, den Kontakt zu ändern, der einer von Ihnen bearbeiteten Interaktion zugewiesen wurde.
Manchmal wird einer Interaktion ein falscher Kontakt vom System zugewiesen oder ein neuer Kontakt in der Kontaktdatenbank erstellt, der ein Duplikat eines bereits in Ihrem System vorhandenen Kontakts ist. Sie können die Interaktion einem anderen Kontakt zuweisen und die alte Zuweisung aufheben oder aber einen neuen Kontakt für die Interaktion erstellen. Verwenden Sie dazu die Schaltfläche Kontakt ändern (![]() ), um die Ansicht „Kontakt ändern“ zu öffnen. In dieser Ansicht können Sie einer Interaktion einen anderen als den vom System zugewiesenen Kontakt zuweisen.
), um die Ansicht „Kontakt ändern“ zu öffnen. In dieser Ansicht können Sie einer Interaktion einen anderen als den vom System zugewiesenen Kontakt zuweisen.
Klicken Sie auf der Registerkarte Informationen der Ansicht „Kontakt“ für die Interaktion auf die Schaltfläche Kontakt ändern (![]() ). Die Ansicht Diese Interaktion zu Kontakt ändern wird angezeigt. Sie verwenden diese Ansicht, um in der Kontaktdatenbank den richtigen Kontakt zu finden.
). Die Ansicht Diese Interaktion zu Kontakt ändern wird angezeigt. Sie verwenden diese Ansicht, um in der Kontaktdatenbank den richtigen Kontakt zu finden.
Geben Sie in das Feld „Schnellsuche“ den Namen oder andere Informationen, wie eine Telefonnummer oder eine E-Mail-Adresse, des Kontakts ein und klicken Sie dann auf das Lupensymbol, um mit der Suche in der Kontaktdatenbank zu beginnen.
Wählen Sie den richtigen Kontakt aus der Liste bzw. dem Raster „Suchergebnisse“ aus und klicken Sie dann auf Zuweisen, um die Interaktion dem Kontaktverlauf des ausgewählten Kontakts zuzuweisen.
Erstellen eines neuen Kontakts von einer Interaktion
Manchmal müssen Sie Interaktionen von Kontakten bearbeiten, die noch nicht Ihrer Kontaktdatenbank hinzugefügt wurden.
Sollte Ihr System nicht so konfiguriert sein, dass für einen unbekannten Kontakt automatisch ein neuer Kontakt erstellt wird, ist die Ansicht „Kontaktinformationen“ für das aktuelle Interaktionsfenster leer.
Wenn Sie von Ihrem Administrator dazu berechtigt wurden, können Sie in der Kontaktdatenbank neue Kontakte erstellen, indem Sie auf die Schaltfläche Neuen Kontakt erstellen (![]() ) klicken. Dadurch wird die Ansicht „Kontakt erstellen“ in der Registerkarte „Kontaktinformationen“ geöffnet.
) klicken. Dadurch wird die Ansicht „Kontakt erstellen“ in der Registerkarte „Kontaktinformationen“ geöffnet.
Während Sie mit dem neuen Kontakt sprechen oder korrespondieren, können Sie dessen Informationen abrufen und dann die Kontaktinformationen in die Felder eingeben. Ein kleines rotes Dreieck in der oberen linken Ecke des Textfelds zeigt an, dass die Informationen noch nicht gespeichert wurden.
Zum Speichern der neuen Informationen klicken Sie auf die Schaltfläche Speichern (![]() ).
).
Zum Verwerfen Ihrer Aktualisierungen klicken Sie auf die Schaltfläche Zurücksetzen (![]() ), um alle nicht gespeicherten Änderungen aus der Ansicht „Kontakt erstellen“ zu entfernen.
), um alle nicht gespeicherten Änderungen aus der Ansicht „Kontakt erstellen“ zu entfernen.
Wenn Sie für den neuen Kontakt zusätzliche Telefonnummern und E-Mail-Adressen hinzufügen möchten, klicken Sie auf den Link Telefonnummer hinzufügen bzw. E-Mail-Adresse hinzufügen. Ein neues Set von Feldern wird hinzugefügt, in die Sie diese Informationen eingeben können.
Um eine Telefonnummer oder E-Mail-Adresse als primäre Kontaktnummer oder -adresse festzulegen, klicken Sie auf die Optionsschaltfläche Primär neben der Telefonnummer bzw. der E-Mail-Adresse, die für den Kontakt als primär festgelegt werden soll.
Löschen von Kontakten
Um einen Kontakt zu löschen, müssen Sie zunächst in der Kontaktdatenbank den Kontakt suchen und anschließend im Kontaktverzeichnis auswählen.
Wählen Sie den Kontakt aus, den Sie löschen möchten, und klicken Sie dann auf das Symbol Löschen (![]() ).
).
Ein Dialogfeld zur Bestätigung des Vorgangs wird angezeigt. Klicken Sie auf OK, um die Kontakte permanent aus der Kontaktdatenbank zu entfernen. Klicken Sie auf Abbrechen, um den Vorgang zum Löschen von Kontakten abzubrechen. Dadurch bleiben die Kontakte in der Datenbank.
Kontaktinformationen und Kontaktverlauf
Klicken Sie auf die Schaltfläche Detailbereich unten anzeigen/Detailbereich ausblenden (![]() ), um die Kontaktinformationen und den Kontaktverlauf für den aktuell ausgewählten Kontakt anzuzeigen oder auszublenden.
), um die Kontaktinformationen und den Kontaktverlauf für den aktuell ausgewählten Kontakt anzuzeigen oder auszublenden.
In der Ansicht „Kontaktinformationen“ können Sie die Informationen für den aktuell ausgewählten Kontakt ansehen.
Mit der Schaltfläche Detailbereich unten anzeigen/Detailbereich ausblenden (![]() ) in der Ansicht „Kontaktinformationen“ wird festgelegt, wo die Kontaktinformationen innerhalb der Ansicht „Kontaktverzeichnis“ angezeigt werden: neben oder unter dem Verzeichnis.
) in der Ansicht „Kontaktinformationen“ wird festgelegt, wo die Kontaktinformationen innerhalb der Ansicht „Kontaktverzeichnis“ angezeigt werden: neben oder unter dem Verzeichnis.
Die Registerkarte Kontaktverlauf ermöglicht es Ihnen, die aktuellen und die archivierten Interaktionen, die dem aktuell ausgewählten Kontakt zugeordnet sind, anzuzeigen und – bei entsprechender Konfiguration – auch zu bearbeiten.