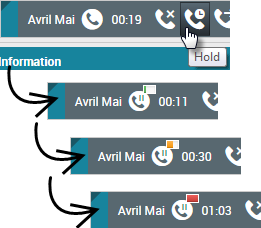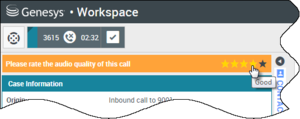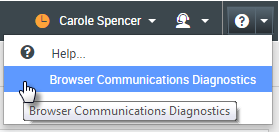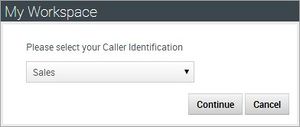Wie bearbeite ich einen Anruf?
Workspace bietet einige Standardsteuerungen (Anrufaktionen), mit denen Sie Sprachinteraktionen bearbeiten können.
Dieses Video bietet eine kurze Übersicht darüber, wie Sie einen Sprachanruf annehmen:
| [+] Video anzeigen: Sprachanruf bearbeiten |
Workspace ist möglicherweise so konfiguriert, dass Töne wiedergegeben werden, wenn eine neue Sprachinteraktion an Ihren Arbeitsplatz weitergeleitet wird. Der Ton macht Sie darauf aufmerksam, dass eine Interaktion auf ihre Bearbeitung wartet.
Sollten Sie eine zur Bearbeitung ausstehende Interaktion haben, klicken Sie in der Benachrichtigung auf Annehmen, um den Anruf zu beantworten.
Workspace ist möglicherweise so konfiguriert, dass verschiedene Töne für verschiedene Ereignisse während eines Anrufs wiedergegeben werden, z. B. wenn Sie den Anruf annehmen, wenn Sie den Anrufer in die Warteschleife legen und wenn der Anruf wiederaufgenommen oder beendet wird.
Anrufaktionen
- Gespräch beenden – Wählen Sie Gespräch beenden (link=) aus, um die Anrufverbindung zu trennen.
- Anruf halten – Wählen Sie Halten (link=) aus, um den aktiven Anruf auf „Halten“ zu setzen. Wenn ein Anruf gehalten wird, können weder Sie den Kontakt hören, noch kann der Kontakt Sie hören.
- Anruf fortsetzen – Wählen Sie Anruf fortsetzen (link=) aus, wenn Sie einen gehaltenen Anruf wiederaufnehmen möchten. Der Kontakt und Sie können sich gegenseitig hören.
- Sofortige Rufumleitung – Klicken Sie auf Sofortige Rufumleitung (link=), um die aktuelle Sprachinteraktion mithilfe des Team Communicator an einen von Ihnen ausgewählten Kontakt oder ein internes Ziel (Agent, Warteschlange oder Fertigkeit) umzuleiten.
- Sofortige Gesprächskonferenz – Wählen Sie Sofortige Gesprächskonferenz (link=), um sofort eine Sprachkonferenz mit der aktuellen Sprachinteraktion und einem Kontakt oder internen Ziel (Agent, Warteschlange oder Fertigkeit) zu initiieren, wobei Sie die entsprechende Auswahl mit dem Team Communicator vornehmen.
- Rückfrage starten (Weiterleitung/Konferenz) – Initiieren Sie eine Sprachinteraktion, um mit dem Weiterleitungs- oder Rückfrageziel zu sprechen, bevor Sie den Anruf zum internen Ziel oder einem anderen Kontakt weiterleiten bzw. den Anruf als Konferenz mit dem internen Ziel oder dem anderen Kontakt fortsetzen.
- MTV senden – Sie können numerische Daten an einen Anruf anhängen, indem Sie MFV-Nummern in den Fallverlauf für den Anruf eingeben. Wählen Sie die Tastaturschaltfläche (link=) aus, um die MFV-Tastatur zu öffnen, und geben Sie anschließend die Zahlen in das Nummernfeld ein oder klicken Sie auf die Tastaturzahlen, um die Zahlen einzugeben.
- Gesprächsaufzeichnung – Die Gesprächsaufzeichnungsfunktion ermöglicht Ihnen die Aufzeichnung der aktuellen Sprachinteraktion mit einem Kontakt oder einem internen Ziel. Workspace unterstützt zwei unterschiedliche Arten von Gesprächsaufzeichnungen, nämlich die Notfallaufzeichnung und die Aufzeichnung überwachter Gespräche. Der Systemadministrator legt in der Konfiguration fest, welcher Gesprächsaufzeichnungstyp in Ihrer Umgebung unterstützt wird.
- Als „Fertig“ kennz – Sie müssen möglicherweise die Interaktion als Fertig kennzeichnen (
 ), bevor Sie die Ansicht „Interaktion“ schließen können.
), bevor Sie die Ansicht „Interaktion“ schließen können.
- Ihre Umgebung ist möglicherweise so konfiguriert, dass Ihr Status automatisch von Nachbearbeitungszeit in Bereit, Nicht bereit oder einen anderen Wert geändert wird, wenn Sie auf Als „Fertig“ kennz klicken. Andernfalls müssen Sie Ihren Status manuell auf Bereit oder einen anderen Wert einstellen, nachdem Sie Ihre Nachbearbeitung abgeschlossen haben.
- Ihr Konto kann so eingestellt sein, dass Ihnen nach jedem Anruf eine gewisse Zeitspanne zur Durchführung von Nachbearbeitungen zur Verfügung steht. In diesem Fall lautet Ihr Status für den Sprachkanal Nachbearbeitungszeit, bis das Zeitintervall verstrichen ist. Dann ändert er sich abhängig von der Konfiguration Ihres Kontos in Bereit oder Nicht bereit.
- Ihr Konto ist möglicherweise auch so eingestellt, dass Sie Ihre Nachbearbeitungszeit auf unbegrenzte Zeit verlängern können. Dies ist hilfreich, wenn Sie einen Anruf haben, der mehr Nachbearbeitungszeit in Anspruch nimmt als üblich. Wenn Ihr Konto so konfiguriert ist, dass Sie die Nachbearbeitungszeit verlängern können, wird eine Mitteilung mit einer Optionsschaltfläche über der Interaktionsleiste angezeigt. Klicken Sie auf die Schaltfläche „Unbegrenzt“, um die Nachbearbeitungszeit so lange zu verlängern, bis Sie Ihren Status ändern, z. B. in Bereit.
- Ihre Umgebung ist möglicherweise so konfiguriert, dass Ihr Status automatisch von Nachbearbeitungszeit in Bereit, Nicht bereit oder einen anderen Wert geändert wird, wenn Sie auf Als „Fertig“ kennz klicken. Andernfalls müssen Sie Ihren Status manuell auf Bereit oder einen anderen Wert einstellen, nachdem Sie Ihre Nachbearbeitung abgeschlossen haben.
thumb|center|Verlängern Sie Ihre Nachbearbeitungszeit auf unbegrenzte Zeit
Anzeige der Haltedauer
Der Administrator hat das System möglicherweise so eingerichtet, dass Sie sehen können, wie lange ein Anrufer bereits in der Warteschlange ist.
Nach dem Klicken auf Halten (link=) zählen ein Timer und eine Fortschrittsleiste die Sekunden, die der Anruf gehalten wird.
Die Fortschrittsleiste wechselt mit der Zeit von Grün zu Gelb. Gelb gibt eine Warnung an, dass der Administrator vorgibt, den Kontakt nicht mehr viel länger warten zu lassen. Wenn die Fortschrittsleiste rot wird, wurde der Anruf zu lange gehalten, und Sie sollten auf Fortsetzen (link=) klicken, um den Kontakt darüber zu informieren, dass Sie noch immer am Anruf arbeiten.
Der Timer für die Haltedauer bedeckt den Timer für die Anrufdauer. Wenn Sie prüfen müssen, wie lange der Anruf bereits dauert, während der Anrufer gehalten wird, zeigen Sie einfach mit dem Mauszeiger auf den Timer für die Haltedauer. Daraufhin wird ein Tooltip angezeigt, der sowohl die Haltedauer als auch die Anrufdauer anzeigt.
Senden einer E-Mail an einen Kontakt
Ihre Umgebung ist möglicherweise so eingerichtet, dass Sie einem Kontakt eine E-Mail senden können, während Sie mit ihm sprechen.
Im Menü Teilnehmeraktion im Interaktionsstatusbereich werden alle E-Mail-Adressen aufgelistet, die in der Kontaktdatenbank Ihres Unternehmens für den Kontakt gespeichert sind.
Öffnen Sie das Menü Teilnehmeraktion, wählen Sie die gewünschte E-Mail-Adresse aus, und verfassen und senden Sie die E-Mail in der Ansicht E-Mail, die in der Sprachinteraktionsansicht geöffnet wird.
Der Interaktionsstatusbereich wird aktualisiert, um den Status der E-Mail-Interaktion aufzunehmen.
Die Schaltflächen für die E-Mail-Steuerung werden neben den Sprachschaltflächen in der Interaktionsleiste hinzugefügt.
Webbasierte Telefonanrufe
In einigen Systemen werden webbasierte Telefone für die Entgegennahme von Anrufen verwendet. Wenn Ihr System ein webbasiertes Telefon einsetzt, weist der Administrator Sie an, beim Anmelden auf das Kontrollkästchen Verwenden Sie die Browserkommunikation zu klicken. Wenn in Ihrem System keine webbasierten Telefone verwendet werden, hat dieser Abschnitt für Sie keine Relevanz.
Schließen Sie zunächst das Headset an den Computer an. Ein Headset verfügt sowohl über Kopfhörer als auch über ein Mikrofon. Stellen Sie sicher, dass das Headset in der Systemsteuerung unter Sound ordnungsgemäß eingerichtet ist und als Standardgerät für Wiedergabe und Aufzeichnung festgelegt wurde. Bitten Sie bei Bedarf Ihren Supervisor bei der Einrichtung des Headsets um Hilfe.
Jedes Mal, wenn Sie sich bei einem System mit webbasiertem Telefon anmelden, werden Sie aufgefordert, zuzulassen, dass das System das Mikrofon verwendet. Klicken Sie im Meldungsfeld auf Zulassen, um das Headset zu aktivieren.
Webbasierte Telefonanrufe werden genau so wie alle Sprachanrufe in Workspace behandelt, mit der Ausnahme, dass Sie einige zusätzliche Funktionen nutzen können.
Stummschalten/Stummschaltung aufheben – (falls verfügbar) Wählen Sie mit dem Menü der Schaltfläche Mikrofon (![]() ) Optionen aus, mit denen Sie das Mikrofon und den Lautsprecher (die Kopfhörer) stummschalten bzw. deren Stummschaltung aufheben können. So können Sie einen Anruf stummschalten bzw. die Stummschaltung aufheben, ohne ihn in die Warteschlange zu versetzen.
) Optionen aus, mit denen Sie das Mikrofon und den Lautsprecher (die Kopfhörer) stummschalten bzw. deren Stummschaltung aufheben können. So können Sie einen Anruf stummschalten bzw. die Stummschaltung aufheben, ohne ihn in die Warteschlange zu versetzen.
Manchmal kann es zu Problemen mit der Anrufqualität kommen, oder ein Anruf hat eine herausragende Qualität. Webbasierte Anrufe können gelegentlich von Netzwerkproblemen beeinträchtigt werden. Workspace verfügt über eine Funktion zur Qualitätsbewertung, mit der Sie dem Systemadministrator Feedback zur Audioqualität Ihres Anrufs geben können. Anhand dieses Feedbacks kann der Administrator das System verbessern. Wenn Sie einen Anruf beenden, wird ein Banner unter den Anrufsteuerelementen angezeigt. Klicken Sie auf den ersten Stern (ganz links) im Banner, wenn der Anruf eine schlechte Qualität hatte. Klicken Sie auf den letzten Stern (ganz rechts) im Banner, wenn der Anruf eine hervorragende Qualität hatte. Klicken Sie auf einen der Sterne dazwischen, um eine mittlere Anrufqualität anzugeben.
Klicken Sie auf Fertig, um den Anruf als fertig zu markieren.
Behebung von Verbindungsproblemen
Möglicherweise hat der Administrator das Tool Browserkommunikations-Diagnose für webbasierte Telefonanrufe aktiviert, mit dem Sie Probleme mit der Anrufqualität beheben können.
Stellen Sie sicher, dass das Headset angeschlossen und in der Systemsteuerung unter Sound aktiviert ist. Öffnen Sie anschließend über das Menü Hilfe das Tool Browserkommunikations-Diagnose.
Das Tool durchläuft verschiedene Tests und Sie geben Feedback, indem Sie Fragen beantworten. Möglicherweise ist Ihre Umgebung nicht zur Durchführung all dieser Tests eingerichtet.
- Ton wiedergeben: Ein Ton wird im Headset wiedergegeben. Teilen Sie dem System mit, ob Sie den Ton hören können.
- Sprechen Sie in das Mikrofon: Eine Anzeige der Lautstärkemessung reagiert auf Ihre Stimme, wenn das System sie hören kann.
- Testanrufdienst: Ein Testanruf wird erstellt, über den Sie eine Verbindung zum System herstellen, um zu prüfen, ob Ihr Browser die Verbindung ordnungsgemäß herstellt. Bewerten Sie die Audioqualität des Testanrufs oder überspringen Sie den Test.
- Übersicht: Auf dieser Seite wird angezeigt, welche Testteile erfolgreich waren und welche nicht. Es werden Vorschläge angezeigt, mit denen Sie eventuell die nicht erfolgreichen Schritte beheben können. Geben Sie im Textfeld Feedback Informationen an, um den Administrator über die Testergebnisse zu informieren, und schließen Sie dann das Tool Browserkommunikations-Diagnose oder führen Sie es erneut aus.
Wie wähle ich manuell eine Anrufer-ID aus?
In einigen Kontaktcentern müssen Agenten, die ausgehende Anrufe führen, eine Anrufer-ID auswählen, die auf dem Telefon des Kontakts angezeigt wird.
Falls diese Funktion für Ihr Konto aktiviert ist, wird das Dialogfeld Wählen Sie Ihre Anrufer-ID angezeigt, wenn Sie einen ausgehenden Anruf vornehmen.
Wenn dieser Dialog angezeigt wird, wählen Sie die entsprechende Anrufer-ID aus der vordefinierten Liste aus. Diese ID und die Nummer werden der von Ihnen angerufenen Person angezeigt. Standardmäßig wird die Anrufer-ID ausgewählt, die Sie zuletzt ausgewählt haben.
Ihr System ist möglicherweise so konfiguriert, dass Sie die Anrufer-ID ausblenden können, wenn Sie einen ausgehenden Sprachanruf tätigen. In diesem Fall wird die ID Anonym in das Dropdown-Menü Anrufer-ID eingefügt. Fragen Sie bei Ihrem Supervisor nach, wann diese Funktion zu verwenden ist.