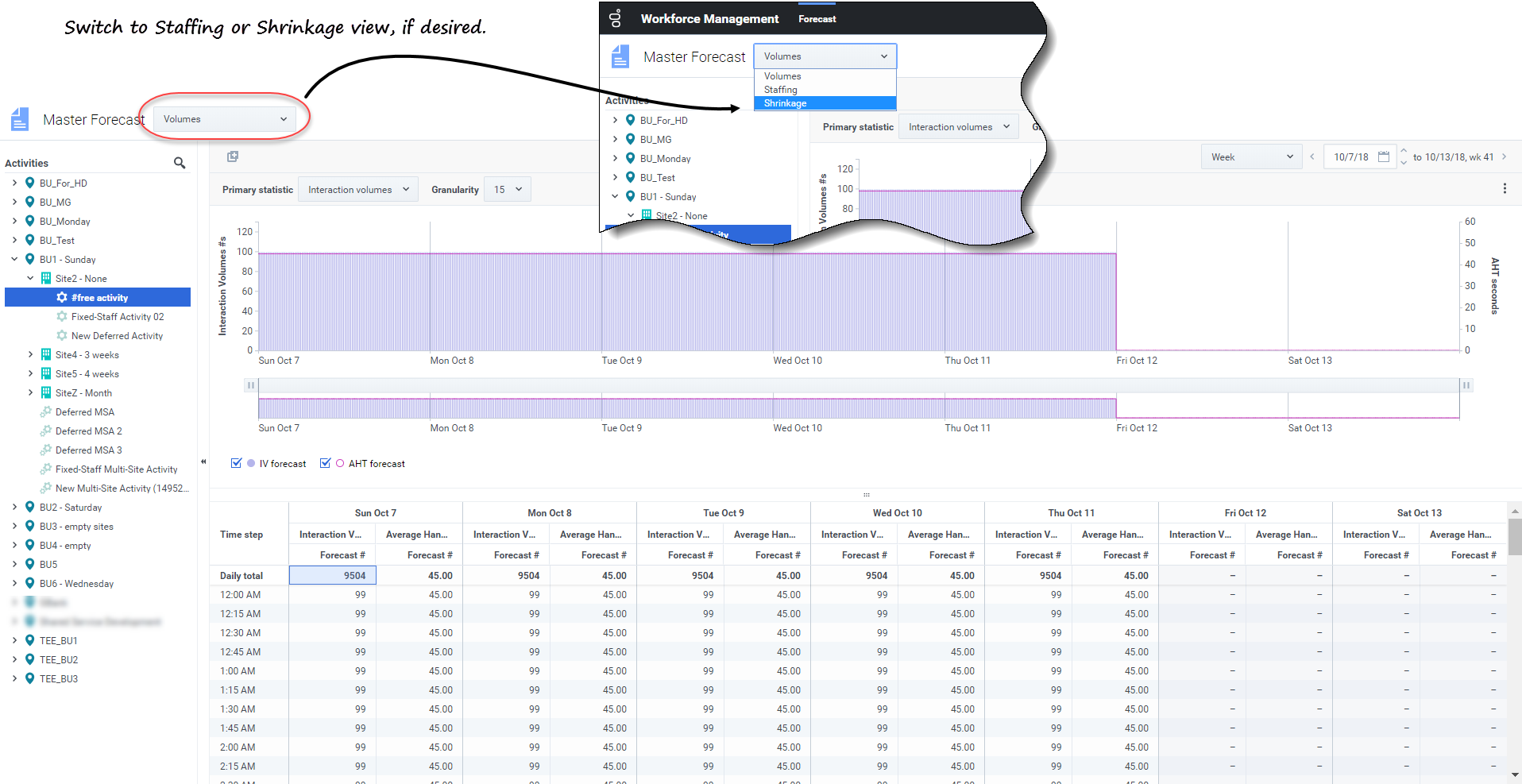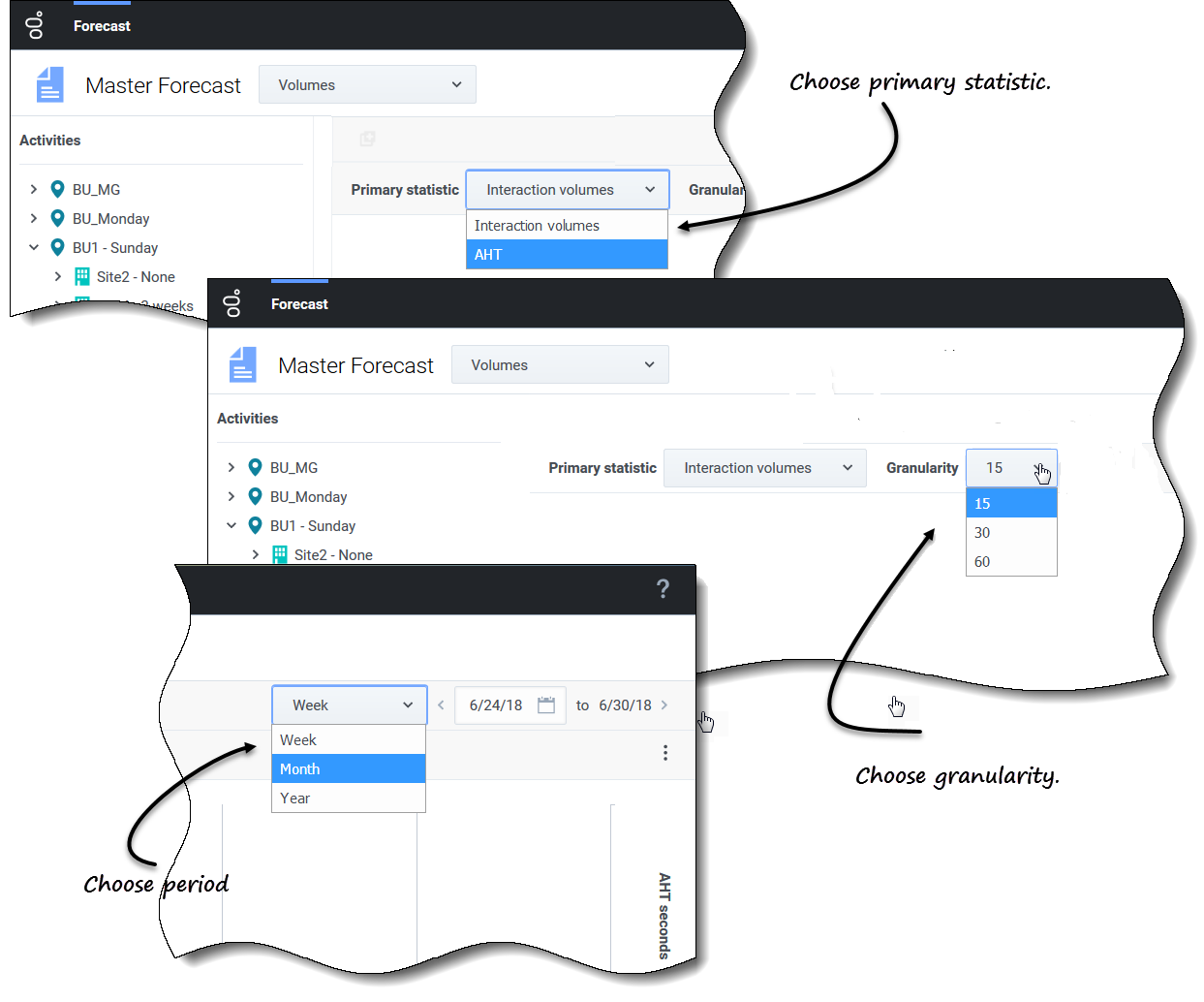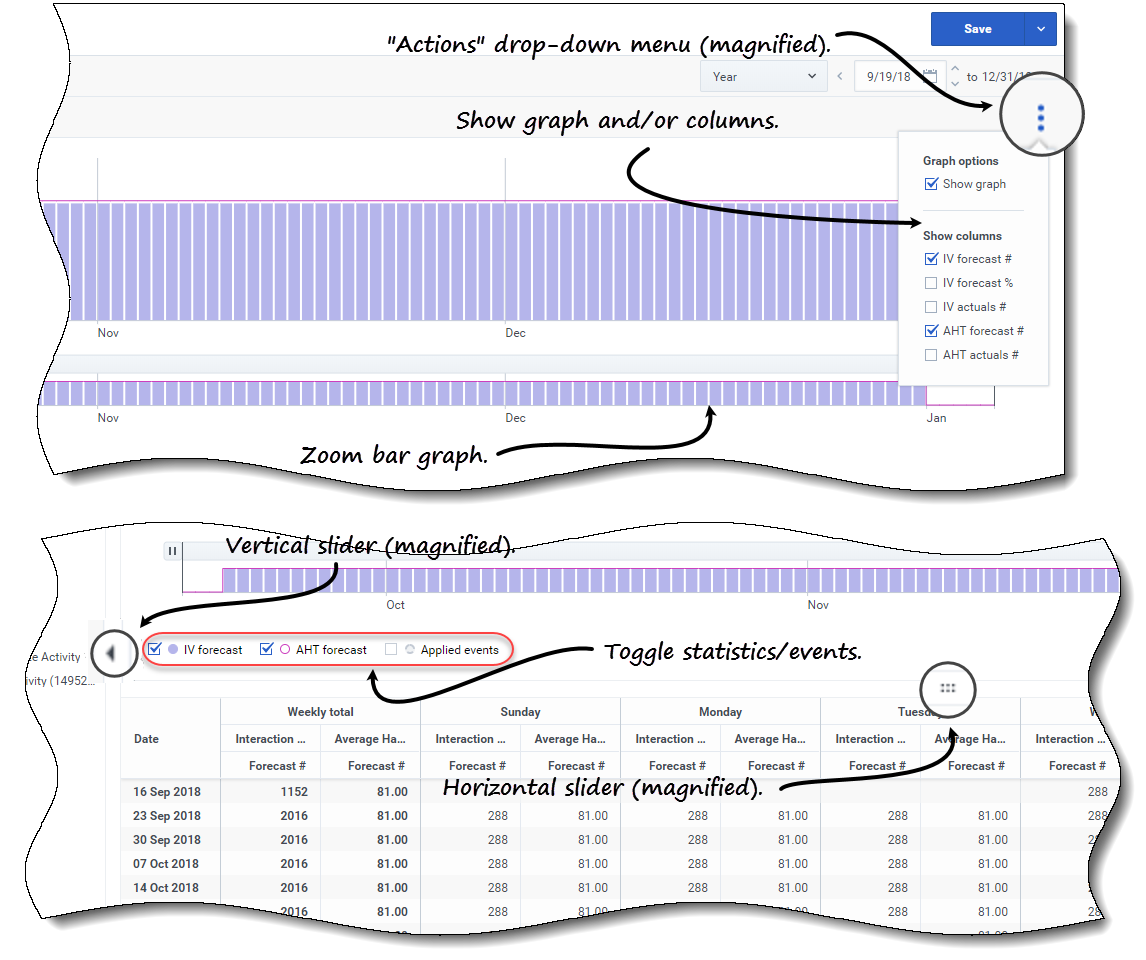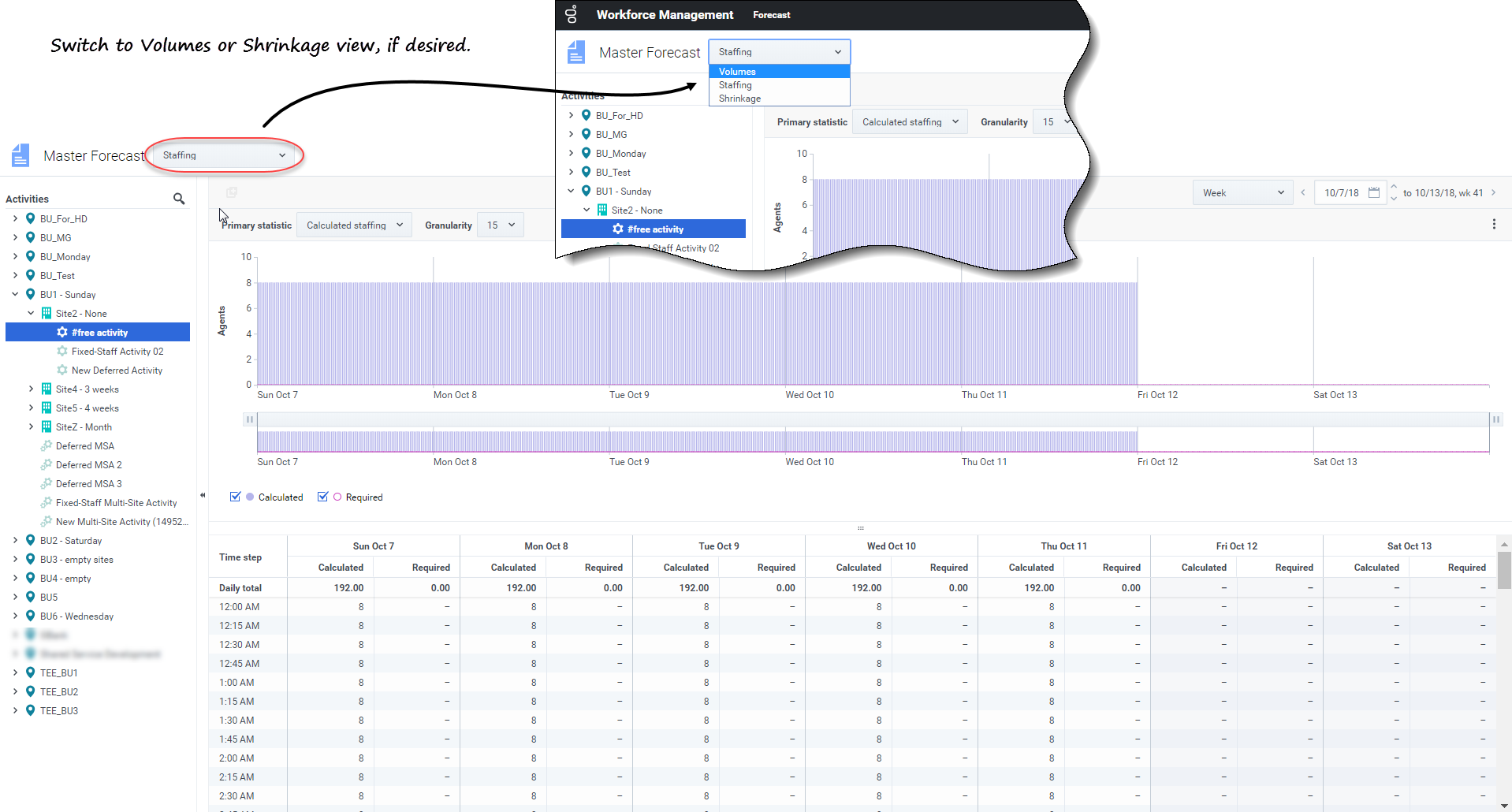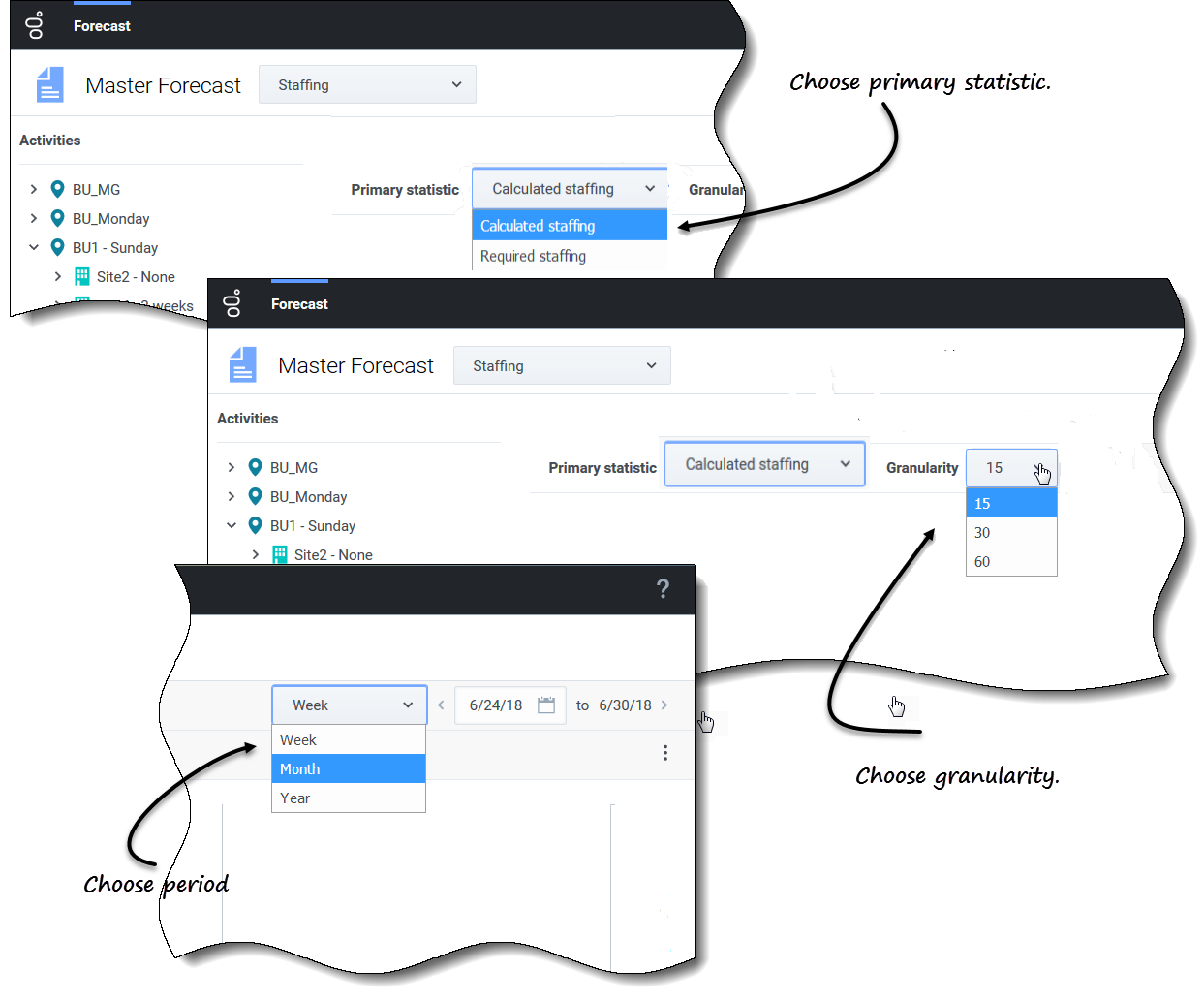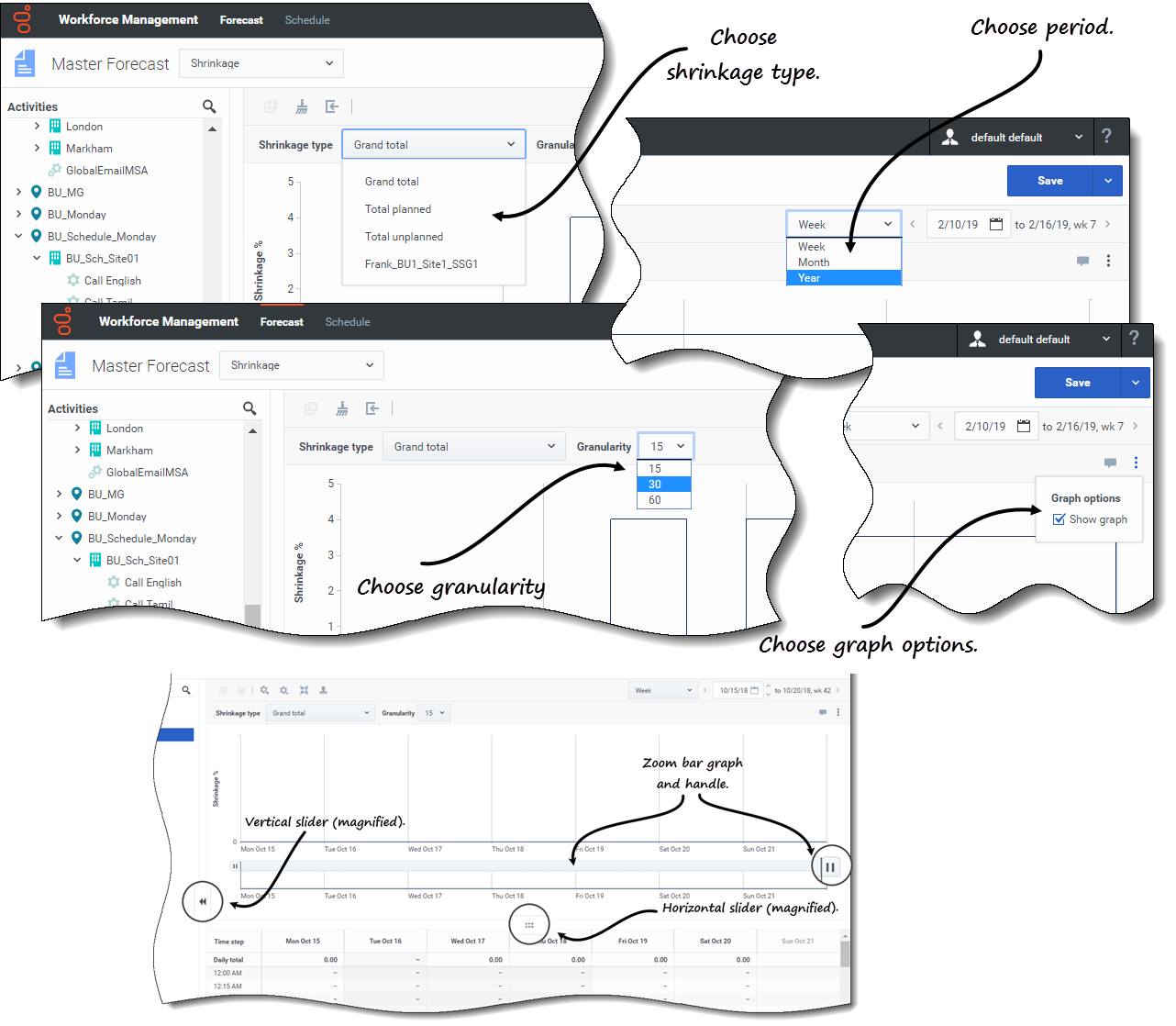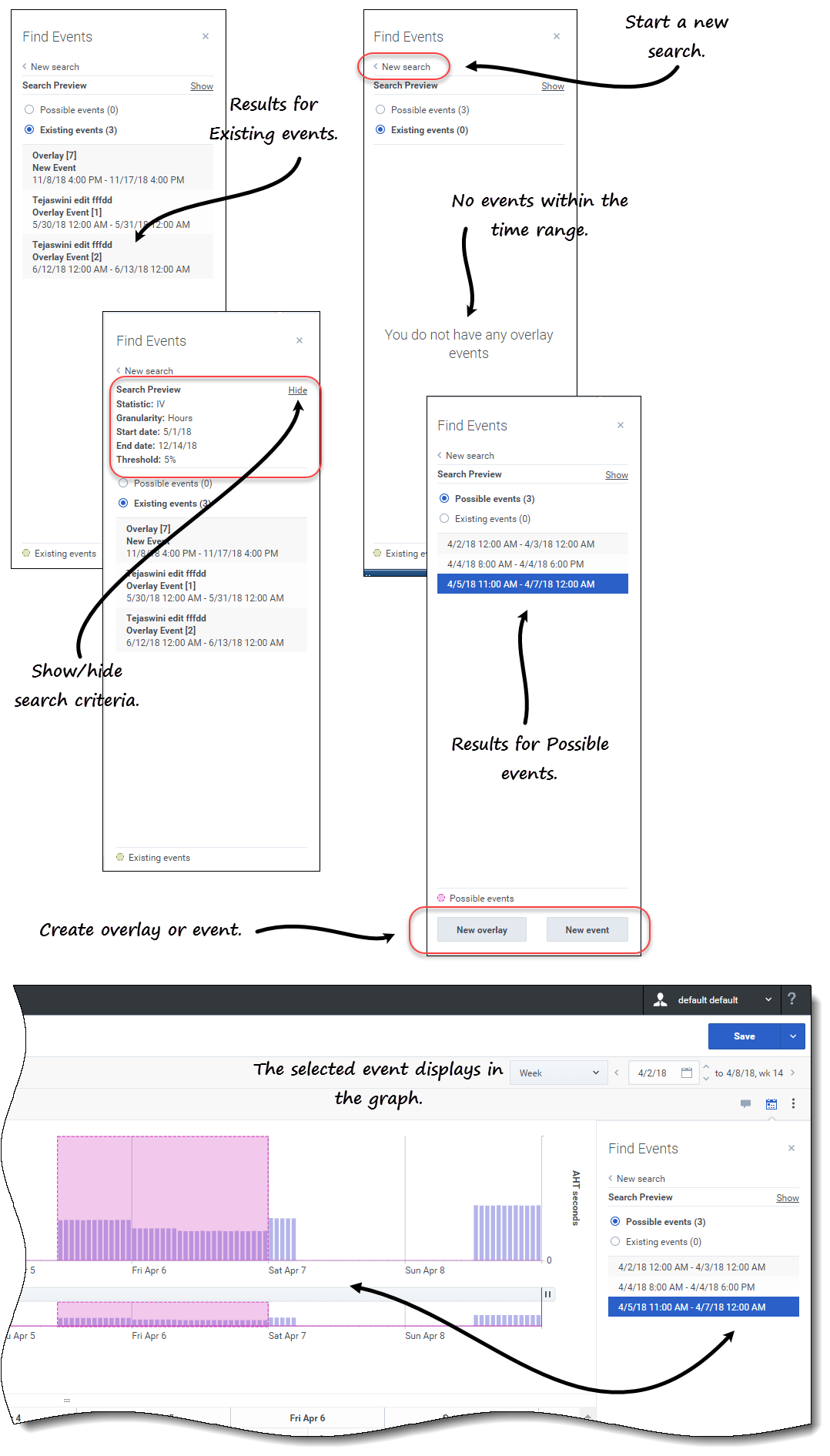Inhaltsverzeichnis
Master-Prognosen
Die WFM-Master-Prognose besteht aus den Volumen und den Belegschaftsdaten, die auf veröffentlichten Prognoseszenarien aufbauen. In diesen Ansichten finden Sie Folgendes:
- Master-Prognose Volumen: Daten zu Interaktionsvolumen (IV) und durchschnittlicher Bearbeitungszeit (AHT).
- Master-Prognose Belegschaft: Berechnete und erforderliche Belegschaftsdaten.
- Master-Prognose Schrumpfung: Überhangdaten, die von WFM bei der Einsatzplanung zur Prognose der Schrumpfung verwendet werden.
Beachten Sie, dass die Ansicht Prognose > Szenarien auch die Ansichten Volumen, Belegschaft und Schrumpfung enthält. Diese Ansichten sind ähnlich, unterscheiden sich jedoch in gewisser Weise von den Master-Prognose-Ansichten. Sie können beispielsweise mehrere Prognoseszenarien erstellen, die Daten zu Volumen, Belegschaft und Schrumpfungsdaten enthalten, bevor Sie eines auswählen, das für die Veröffentlichung in der Master-Prognose optimal ist.
Anzeigen der Volumendaten
Verwenden Sie die Ansicht Prognosevolumen in der Master-Prognose, um die Daten zum Interaktionsvolumen (IV) und zur durchschnittlichen Bearbeitungszeit (AHT) anzuzeigen. Wenn Sie in dieser Ansicht ein Objekt auswählen, wird das Startdatum unabhängig von Ihren Gebietsschemaeinstellungen durch die Wochenstarttag-Einstellung des ausgewählten Geschäftsbereichs bestimmt.
Diese Ansicht bietet standardmäßige Steuerelemente zur Datumsauswahl und ein Raster, das Statistiken für Tage oder Zeittakte anzeigt.
So öffnen Sie die Ansicht Volumen in der Master-Prognose:
- Wählen Sie in der Navigationsleiste Prognose > Volumen aus.
- Erweitern Sie in der Baumstruktur Objekte einen Geschäftsbereich, um einen Standort, eine Aktivität oder eine Multi-Site-Aktivität auszuwählen.
In der Ansicht wird ein Diagramm über einer Tabelle mit jeweils den gleichen Statistiken und Steuerelementen angezeigt, die die Datenanzeigeeigenschaften für das Diagramm und die Tabelle festlegen.
Wenn keine Volumendaten angezeigt werden, können Sie das Listenfeld Zeitraum, die Schieberegler (unter dem Diagramm) oder die Granularität und Datumsauswahl oben im Fenster anpassen, um die für die Prognose verwendeten anzuzeigen.
Das Raster zeigt die Öffnungszeiten für ausgewählte Standortaktivitäten und Multi-Site-Aktivitäten auf dieselbe Weise an.
Sie können die Belegschafts- oder Schrumpfungsdaten in der Master-Prognose anzeigen, indem Sie im Listenfeld oben links in dieser Ansicht Belegschaft oder Schrumpfung auswählen.
Festlegen der Datenanzeigeeigenschaften
Verwenden Sie in dieser Ansicht die folgenden Steuerelemente, um die Datenanzeige anzupassen:
- Listenfeld Primäre Statistik: Wählen Sie die Statistik aus, die als Primärstatistik angezeigt werden soll, indem Sie Interaktionsvolumen (IV) oder AHT (durchschnittliche Bearbeitungszeit) auswählen. Die Primärstatistik wird als Balken im Diagramm und die Sekundärstatistik als rote Linie angezeigt.
- Listenfeld Granularität: Wählen Sie Monat oder Jahr aus, um die Granularität auf Tag anzupassen. Wählen Sie Woche aus, um den Zeitbereich jeder Zeile weiter anzupassen, indem Sie 15, 30 oder 60 (Minuten) aus dieser Liste auswählen.
- Listenfeld Zeitraum: Ändern Sie den Zeitraum für das Diagramm und das Raster, indem Sie Jahr, Monat oder Woche auswählen. Wenn der ausgewählte Standort einen konfigurierten Planungszeitraum hat, können Sie auch Planungszeitraum auswählen.
- Zeitraum: Verwenden Sie die Datumsauswahl (oben rechts in der Ansicht), um zu einem anderen Zeitraum innerhalb des Datumsbereichs der Szenarioprognose zu wechseln. Die Wochennummer wird hier auch angezeigt, wenn der ausgewählte Zeitraum Woche ist.
 Listenfeld Aktionen: Klicken Sie auf dieses Symbol, um das Diagramm bzw. die Tabelle zu ändern:
Listenfeld Aktionen: Klicken Sie auf dieses Symbol, um das Diagramm bzw. die Tabelle zu ändern:
- Diagrammoptionen: Zeigen/verbergen Sie das Diagramm und die Zoomleiste, indem Sie das Kontrollkästchen Diagramm anzeigen aktivieren/deaktivieren. Siehe auch Schieberegler.
- Spalten anzeigen: Zeigen Sie Datenspalten in der Tabelle an bzw. blenden Sie sie aus, indem Sie die folgenden Kontrollkästchen aktivieren/deaktivieren:
- IV-Prognose Anzahl
- IV-Prognose %
- Anz. der tatsächlichen IV
- AHT-Prognose Anzahl
- Anz. der tatsächlichen AHT
- Klicken Sie auf eine beliebige Stelle in der Ansicht, um das Listenfeld zu schließen.
- Kontrollkästchen Statistik/Ereignisse ein-/ausschalten: Schalten Sie unter dem Diagramm eine Statistik oder angewendete Ereignisse ein oder aus. Wenn Sie das Kontrollkästchen aktivieren oder auf das Optionsfeld klicken, wird es aktiviert, wobei die Primärstatistik als Balken, die Sekundärstatistik als rote Linie und angewendeten Ereignisse als gestreifte orange Linie angezeigt werden. Wenn Sie das Kontrollkästchen deaktivieren oder auf das Optionsfeld klicken, wird es deaktiviert und die Statistik oder das Ereignis im Diagramm unsichtbar gemacht. Wenn es aktiviert ist, ist das Optionsfeld der Primärstatistik hellblau und die Schaltfläche Angewendete Ereignisse ist gelb.
Sehen Sie sich das Video an, das zeigt, wie die folgenden Funktionen (hier beschrieben und in den Grafiken oben gezeigt) funktionieren. Die in der ersten Hälfte des Videos beschriebene Funktion „Glättendes Diagramm“ ist in den Master-Prognose-Ansichten nicht verfügbar:
- Schieberegler: Ziehen Sie den vertikalen Schieberegler nach links/rechts, um das Diagramm, die Zoomleiste, das Raster bzw. den Bereich Objekte anzuzeigen/auszublenden. Klicken Sie auf die Pfeile im vertikalen Schieberegler, um die Größe des Bereichs Objekte zu ändern. Ziehen Sie den horizontalen Schieberegler nach oben und unten, um die Grafik oder das Raster anzuzeigen/auszublenden.
- Zoombalkendiagramm: Verwenden Sie die Zoombalkenziehpunkte, um den Fokus im Diagramm zu verkleinern/zu erweitern, indem Sie den Ziehpunkt nach links/rechts schieben. Sie können auf mindestens einen Tag zoomen. Nachdem Sie den Fokus eingeengt haben, platzieren Sie Ihren Cursor über dem Diagramm und ändern Sie den Zoombereich, indem Sie ihn nach links oder rechts ziehen und ablegen. Wenn Sie beispielsweise den Fokus auf Sonntag, Montag und Dienstag beschränken, ihn aber ändern möchten, ziehen Sie den Zoom nach rechts und legen Sie ihn auf Dienstag, Mittwoch, Donnerstag ab.
Auslesen der Volumendaten
Das Diagramm zeigt die Statistiken, die Datumswerte, die Zeitspanne und die Granularität, die Sie vorher gewählt haben. Die vertikale Achse zeigt links die Primärstatistik und rechts die Sekundärstatistik an. Die horizontale Achse zeigt die unterschiedlichen Einheiten für die beiden Statistiken an.
Informationen zu den Volumendaten finden Sie unter Lesen der Daten im Thema Szenario > Volumen.
Bearbeiten der Volumendaten
Im Raster Master-Prognose > Volumen können Sie mit WFM nur Werte in den Ist-Spalten bearbeiten (Ist-IV und Ist-AHT). Sie können Zeittakte und Tagesgesamtwerte bearbeiten, wenn der ausgewählte Zeitraum Woche ist, und wöchentliche und Tagesgesamtwerte bearbeiten, wenn der ausgewählte Zeitraum Monat oder Jahr ist.
Sie müssen über die Prognose-Zugriffsberechtigung Verlaufsdaten bearbeiten verfügen, um Werte in den Spalten „Ist“ zu bearbeiten.
Beachten Sie beim Ändern des Zeitraums, der Granularität bzw. der Werte im Raster, dass die Tagesgesamtwerte aggregierte Werte für einen Zeitraum von 24 Stunden sind. Dies bedeutet, dass sich die Tages- und wöchentlichen Gesamtwerte automatisch anpassen und entsprechend der ursprünglichen Volumenverteilung für jeden Wochentag oder jede Woche des Monats/Jahres neu verteilt werden.
Informationen zu Bearbeitungsmodi und -verfahren finden Sie unter Bearbeiten von Daten im Raster im Thema Szenarien > Volumen.
Kopieren und Einfügen der Volumendaten
Im Raster Master-Prognose > Volumen können Sie mit WFM nur Werte in die/aus den tatsächlichen Spalten kopieren und einfügen (Ist-IV und Ist-AHT). Wenn Sie beim Auswählen von Daten zum Einfügen Zellen in nicht bearbeitbaren Spalten auswählen, z. B. IV-Prognose Anzahl, werden nur die Zellen in den Spalten Ist Anzahl eingefügt.
Sie müssen über die Prognose-Zugriffsberechtigung Verlaufsdaten bearbeiten verfügen, um Daten in diese Ansicht kopieren/einfügen zu können.
Weitere Informationen zum Kopieren und Einfügen von Volumendaten finden Sie unter Auswählen von Daten zum Kopieren und Einfügen.
Anzeigen der Belegschaftsdaten
Verwenden Sie die Ansicht Prognose Belegschaft in der Master-Prognose, um die erforderlichen und berechneten Belegschaftsdaten anzuzeigen. Diese Ansicht bietet standardmäßige Steuerelemente zur Datumsauswahl und ein Raster, das Statistiken für Tage oder Zeittakte anzeigt.
So öffnen Sie die Ansicht Belegschaft in der Master-Prognose:
- Wählen Sie in der Navigationsleiste Prognose > Belegschaft aus.
- Erweitern Sie in der Baumstruktur Objekte einen Geschäftsbereich, um einen Standort, eine Aktivität oder eine Multi-Site-Aktivität auszuwählen.
In der Ansicht wird ein Diagramm über einer Tabelle mit jeweils den gleichen Statistiken und Steuerelementen angezeigt, die die Datenanzeigeeigenschaften für das Diagramm und die Tabelle festlegen.
Wenn keine Belegschaftsdaten angezeigt werden, können Sie das Listenfeld Zeitraum, die Schieberegler (unter dem Diagramm) oder die Granularität und Datumsauswahl oben im Fenster anpassen, um die für die Prognose verwendeten anzuzeigen.
Das Raster zeigt die Öffnungszeiten für ausgewählte Standortaktivitäten und Multi-Site-Aktivitäten auf dieselbe Weise an.
Sie können die Volumen- oder Schrumpfungsdaten in der Master-Prognose anzeigen, indem Sie im Listenfeld oben links in dieser Ansicht Volumen oder Schrumpfung auswählen.
Festlegen der Datenanzeigeeigenschaften
Verwenden Sie in dieser Ansicht die folgenden Steuerelemente, um die Datenanzeige anzupassen:
- Listenfeld Primäre Statistik: Wählen Sie die Statistik aus, die als Primärstatistik angezeigt werden soll, indem Sie Berechnete Belegschaft oder Erforderliche Belegschaft auswählen. Die Primärstatistik wird als Balken im Diagramm und die Sekundärstatistik als rote Linie angezeigt.
- Listenfeld Granularität: Wählen Sie Monat oder Jahr aus, um die Granularität auf Tag anzupassen. Wählen Sie Woche aus, um die Granularität auf 15, 30 oder 60 (Minuten) anzupassen.
- Listenfeld Zeitraum: Ändern Sie den Zeitraum oder -bereich für das Diagramm und das Raster, indem Sie Jahr, Monat oder Woche auswählen. Wenn der ausgewählte Standort einen konfigurierten Planungszeitraum hat, können Sie auch Planungszeitraum auswählen.
- Zeitraum: Verwenden Sie die Datumsauswahl (oben rechts in der Ansicht), um zu einem anderen Zeitraum innerhalb des Datumsbereichs der Szenarioprognose zu wechseln.
 Listenfeld Aktionen: Klicken Sie auf dieses Symbol, um das Diagramm bzw. die Tabelle zu ändern:
Listenfeld Aktionen: Klicken Sie auf dieses Symbol, um das Diagramm bzw. die Tabelle zu ändern:
- Diagrammoptionen: Zeigen/verbergen Sie das Diagramm und die Zoomleiste, indem Sie das Kontrollkästchen Diagramm anzeigen aktivieren/deaktivieren. Siehe auch Schieberegler.
- Spalten anzeigen: Zeigen Sie Datenspalten in der Tabelle an bzw. blenden Sie sie aus, indem Sie die Kontrollkästchen Berechnete Belegschaft, Erforderliche Belegschaft oder Sekundäre Daten aktivieren/deaktivieren.
- Sekundäre Daten: Klicken Sie auf dieses Element, um ein Mouseover-Menü zu öffnen, das alle Sekundärdatentypen auflistet, die im Diagramm und im Raster angezeigt werden können.
- Wenn Sekundäre Daten im Abschnitt Spalten anzeigen aktiviert ist, ist der Datentyp, den Sie aus dem Mouseover-Menü auswählen, der Name der Spalte, die im Raster und der Optionsschaltfläche/des Kontrollkästchen unter dem Diagramm angezeigt wird, und er wird als Y-Achsen-Statistik angezeigt. Weitere Informationen finden Sie unter Anzeigen von Sekundärdaten zur Belegschaft.
- Klicken Sie auf eine beliebige Stelle in der Ansicht, um das Listenfeld zu schließen.
- Aktiviert Kontrollkästchen: Schalten Sie unter der Grafik eine Statistik (Berechnet, Erforderlich, Sekundäre Daten) oder Angewendete Ereignisse im Diagramm um. Wenn Sie das Kontrollkästchen aktivieren oder auf das Optionsfeld klicken, wird es aktiviert, und durch Deaktivieren des Kontrollkästchens oder Klicken auf das Optionsfeld wird es deaktiviert. Falls aktiviert, ist das Optionsfeld:
- durchgehend blau und zeigt Berechnet an.
- in Magenta umrandet und zeigt Erforderlich an.
- mit einer gestrichelten violetten Linie umrandet und zeigt Sekundäre Daten an.
- mit einer gestrichelten gelben Linie umrandet und zeigt Angewendete Ereignisse an.
Sehen Sie sich das Video an, das zeigt, wie die Schieberegler und das Zoombalkendiagramm (in der obigen Grafik gezeigt) funktionieren. Die in der ersten Hälfte des Videos beschriebene Funktion „Glättendes Diagramm“ ist in den Ansichten Master-Prognose nicht verfügbar:
Auslesen der Belegschaftsdaten
Das Diagramm zeigt die Belegschaft, die Datumswerte, die Zeitspanne und die Granularität, die Sie vorher gewählt haben. Die vertikale Achse gibt die Anzahl der Agenten in der Belegschaft an. Die horizontale Achse zeigt verschiedene Einheiten für die Belegschaftsdaten.
Informationen zum Lesen und Verstehen der Belegschaftsdaten finden Sie unter Lesen der Daten im Thema Szenario > Belegschaft.
Anzeigen der sekundären Belegschaftsdaten
In der Ansicht Master-Prognose > Belegschaft können Sie Sekundärdaten in der Grafik und im Raster in beliebiger Granularität (Tag, 15, 30, 60 Minuten) und für jeden Zeitraum (Woche, Monat, Jahr) anzeigen. Beachten Sie, dass die Sekundärdatenspalte im Raster schreibgeschützt ist und Aktivitäten mit fester Belegschaft und Multi-Site-Aktivitäten keine Sekundärdaten enthalten.
Das Anzeigen und Ansehen von Sekundärdaten in der Ansicht Master-Prognose > Belegschaft erfolgt wie im Thema Szenarien Belegschaft beschrieben.
Bearbeiten der Belegschaftsdaten
Wenn Sie in Master-Prognose-Ansichten den Zeitraum Jahr oder Monat ausgewählt haben, können Sie auf die Zellen Wöchentliche Gesamtwerte im Raster klicken und den dortigen Wert bearbeiten. Informationen zu Bearbeitungsmodi und -verfahren finden Sie unter Bearbeiten von Daten im Raster im Thema Szenarien > Belegschaft.
Kopieren und Einfügen der Belegschaftsdaten
Im Raster Master-Prognose > Belegschaft können Sie mit WFM Werte aus den Spalten Berechnet und Erforderlich kopieren und in externe Dokumente wie Excel oder Notepad einfügen. Sie können in dieser Ansicht keine Daten einfügen.
Weitere Informationen zum Kopieren und Einfügen von Belegschaftsdaten finden Sie unter Auswählen von Daten zum Kopieren und Einfügen.
Anzeigen der Schrumpfungsdaten
Verwenden Sie die Ansicht Prognose Schrumpfung in der Master-Prognose, um die Überhangdaten anzuzeigen, die WFM verwendet, um die Schrumpfung während der Planung zu prognostizieren. Diese Ansicht bietet standardmäßige Steuerelemente zur Datumsauswahl und ein Raster, das Statistiken für Tage oder Zeittakte anzeigt.
So öffnen Sie die Ansicht Schrumpfung in der Master-Prognose:
- Wählen Sie in der Navigationsleiste Prognose > Schrumpfung aus.
- Erweitern Sie in der Baumstruktur Objekte einen Geschäftsbereich, um einen Standort, eine Aktivität oder eine Multi-Site-Aktivität auszuwählen.
In der Ansicht wird ein Diagramm über einer Tabelle mit jeweils den gleichen Schrumpfungsdaten und Steuerelementen angezeigt, die die Datenanzeigeeigenschaften für das Diagramm und die Tabelle festlegen.
Wenn keine Schrumpfungsdaten angezeigt werden, können Sie das Listenfeld Zeitraum die Schieberegler (unter dem Diagramm) oder die Granularität und Datumsauswahl oben im Fenster anpassen, um die für die Prognose verwendeten anzuzeigen.
Das Raster zeigt die Öffnungszeiten für ausgewählte Standortaktivitäten und Multi-Site-Aktivitäten auf dieselbe Weise an.
Sie können die Volumen- oder Belegschaftsdaten in der Master-Prognose anzeigen, indem Sie im Listenfeld oben links in dieser Ansicht Volumen oder Belegschaft auswählen.
Festlegen der Datenanzeigeeigenschaften
Verwenden Sie in dieser Ansicht die folgenden Steuerelemente, um die Datenanzeige anzupassen:
- Listenfeld Schrumpfungstyp: Wählen Sie den anzuzeigenden Schrumpfungstyp aus, indem Sie Gesamtsumme, Gesamt geplant oder Gesamt ungeplant auswählen.
- Listenfeld Zeitraum: Ändern Sie den Zeitraum oder -bereich für das Diagramm und das Raster, indem Sie Jahr, Monat oder Woche auswählen. Wenn der ausgewählte Standort einen konfigurierten Planungszeitraum hat, können Sie auch Planungszeitraum auswählen.
- Listenfeld Granularität: Passen Sie die Granularität auf Tag an, wenn Sie Monat oder Jahr im Listenfeld Zeitraum ausgewählt haben. Passen Sie die Granularität auf 15, 30 oder 60 (Minuten) an, wenn Sie Woche im Listenfeld Zeitraum ausgewählt haben.
- Zeitraum: Verwenden Sie die Datumsauswahl (oben rechts in der Ansicht), um zu einem anderen Zeitraum innerhalb des Datumsbereichs der Szenarioprognose zu wechseln.
 Listenfeld Aktionen: Klicken Sie auf dieses Symbol, um das Diagramm bzw. die Tabelle zu ändern:
Listenfeld Aktionen: Klicken Sie auf dieses Symbol, um das Diagramm bzw. die Tabelle zu ändern:
- Diagrammoptionen: Zeigen/verbergen Sie das Diagramm und die Zoomleiste, indem Sie das Kontrollkästchen Diagramm anzeigen aktivieren/deaktivieren. Siehe auch Schieberegler.
Sehen Sie sich das Video an, das zeigt, wie die Schieberegler und das Zoombalkendiagramm (in der obigen Grafik gezeigt) funktionieren. Die in der ersten Hälfte des Videos beschriebene Funktion „Glättendes Diagramm“ ist in den Ansichten Master-Prognose nicht verfügbar:
Auslesen der Schrumpfungsdaten
Das Diagramm zeigt die Belegschaftsart, die Datumswerte, die Zeitspanne und die Granularität, die Sie vorher gewählt haben. Die vertikale Achse gibt den Schrumpfungsprozentsatz an. Die horizontale Achse zeigt verschiedene Einheiten für die Schrumpfung.
Informationen zum Lesen und Verstehen der Schrumpfungsdaten finden Sie unter Lesen der Daten im Thema Szenarien > Schrumpfung.
Bearbeiten der Schrumpfungsdaten
Wenn Sie in Master-Prognose-Ansichten den Zeitraum Jahr oder Monat ausgewählt haben, können Sie auf die Zellen Wöchentliche Gesamtwerte im Raster klicken und den dortigen Wert bearbeiten. Informationen zu Bearbeitungsmodi und -verfahren finden Sie unter Bearbeiten von Daten im Raster im Thema Szenarien > Schrumpfung.
Kopieren und Einfügen der Schrumpfungsdaten
Im Raster Master-Prognose > Schrumpfung können Sie mit WFM Werte aus den Spalten im Raster kopieren und in externe Dokumente wie Excel oder Notepad einfügen. Sie können in dieser Ansicht keine Daten einfügen.
Weitere Informationen zum Kopieren und Einfügen von Schrumpfungsdaten finden Sie unter Auswählen von Daten zum Kopieren und Einfügen.
Finden von Ereignisse in Prognosen
Finden Sie schnell Ereignisse für eine Aktivität oder Multi-Site-Aktivität, indem Sie das Suchdialogfeld Ereignisse suchen verwenden, das nur in der Ansicht Master-Prognose > Volumen verfügbar ist.
Wenn eine Suche Ereignisse suchen initiiert wird, durchsucht WFM Verlaufsdaten für jeden Zeitraum, der eine Anomalie darstellt. Beispiel: Die AHT war am 24. Mai 2008 zwischen 20 Uhr und 21 Uhr 500 % höher als die Verlaufsnorm für diese Stunden. Der Suchdialog Ereignisse suchen kann diese Anomalie in den Verlaufsdaten schnell lokalisieren, wenn sie sonst schwer zu finden wäre.
Das Dialogfeld Ereignisse suchen wird mit der standardmäßig ausgewählten Option Mögliche Ereignisse geöffnet und enthält die Standardwerte für Statistik, Granularität sowie Start- und Enddaten basierend auf Primärstatistik, Granularität und Datumsbereich der Master-Prognosevolumen. Sie können jede dieser Standardeinstellungen ändern.
Verstehen der Ereignisarten
In dieser Hilfe werden drei Arten von Ereignissen erwähnt:
- Angewendete Ereignisse: Sie wenden diese an, wenn Sie Volumen erstellen. Diese Ereignisse sind gleich oder eine Teilmenge von Vorhandene Ereignisse.
- Vorhandene Ereignisse: Sie definieren oder fügen diese in der Ansicht Überlagerungen hinzu.
- Mögliche Ereignisse: WFM berechnet diese mithilfe der Funktion „Ereignisse suchen“ (in diesem Thema beschrieben) basierend auf Verlaufsdaten.
Bei Auswahl im Ergebnisbereich erscheinen Mögliche Ereignisse in einem gelben Balkendiagramm und Vorhandene Ereignisse in einem rosa gestreiften Balkendiagramm.
Ereignisse können sich manchmal überschneiden. Bewegen Sie in diesem Fall den Cursor über den sich überschneidenden oder nicht überschneidenden Bereich, um den Ereignisnamen und das Datum anzuzeigen.
So suchen Sie Ereignisse in einer Prognose:
- Öffnen Sie die Master-Prognose.
- Erweitern Sie in der Ansicht Volumen im Bereich Objekte die Geschäftsbereiche und Standorte und wählen Sie eine Aktivität oder Multi-Site-Aktivität aus.
- Klicken Sie in der Symbolleiste unter dem Datumsbereich auf Ereignisse suchen
 .
.
- Das Dialogfeld Ereignisse suchen wird geöffnet.
- Behalten Sie die Standardeinstellungen bei oder wählen Sie den Datentyp (IV, AHT) und die Granularität (Täglich, Stündlich), nach denen gesucht werden soll.
- Behalten Sie die Standardeinstellungen bei oder wählen Sie ein Startdatum und Enddatum aus.
- Geben Sie den Schwellenwert-Prozentsatz ein (zwischen 1 und 1000).
- Das ist der Prozentwert der Abweichung (von den Verlaufsdaten), mit dem das zu suchende Ereignis gefunden werden kann.
- Klicken Sie auf Ereignisse suchen.
- Wenn WFM die Suche abgeschlossen hat, zeigt das Dialogfeld die Ergebnisse in zwei Kategorien mit der Anzahl der gefundenen Ereignisse in Klammern an :
- Mögliche Ereignisse (<n>)
- Vorhandene Ereignisse (<n>)
- Klicken Sie auf eines der Optionsfelder, um das Ergebnis für diese Kategorie anzuzeigen.
Elemente in beiden Ergebnislisten werden im Format <Startdatum und -zeit - Enddatum und -Zeit> angezeigt. Vorhandene Ereignisse-Elemente zeigen auch den Ereignisnamen über dem Datums-/Zeitbereich an.
Die Auswahl eines Ereignisses in einer der beiden Listen ändert die Primärstatistik, die Granularität und den Datumsbereich in der Symbolleiste, falls zutreffend. Wenn keine Ereignisse zum Anzeigen vorhanden sind, sehen Sie die Meldung Sie besitzen keine Überlagerungsereignisse.
Im Ergebnisdialog können Sie außerdem:
- eine neue Suche starten, indem Sie auf den Pfeil (<) neben Neue Suche klicken.
- die Suchkriterien im Ergebnisdialog ein-/ausblenden, indem Sie auf Anzeigen oder Ausblenden klicken.
- eine Überlagerung erstellen, indem Sie auf Neue Überlagerung klicken (nur aktiviert, wenn Mögliche Ereignisse ausgewählt ist).
- Diese Aktion öffnet den Assistenten Neue Überlagerung.
- Erstellen Sie ein Ereignis, indem Sie auf Neues Ereignis klicken (nur aktiviert, wenn Mögliche Ereignisse ausgewählt ist).
- Diese Aktion öffnet den Assistenten Neues Ereignis. Er enthält eine Liste von Überlagerungen und Standardwerten, die auf den Suchkriterien basieren. Neue Ereignisse werden in der vorhandenen Ereignisliste angezeigt, wenn sie in den Datumsbereich fallen. Wenn Sie einen bereits vorhandenen Ereignisnamen eingeben, zeigt WFM eine Fehlermeldung im Dialogfeld Neues Ereignis an.
- Schließen Sie das Dialogfeld, indem Sie oben rechts auf das X klicken.
- Brechen Sie die Suche ab, indem Sie oben rechts im Fortschrittsdialog auf Abbrechen oder X klicken. WFM behält Ihre Auswahl im Dialogfeld Ereignisse suchen bei.
Bereinigen der Daten in der Prognose
Von Zeit zu Zeit müssen Sie möglicherweise Informationen für bestimmte Daten, Aktivitäten oder Multi-Site-Aktivitäten (MSA) aus der Master-Prognose entfernen. WFM vereinfacht diese Aufgabe, indem es die Funktion Bereinigung in allen drei Master-Prognose-Ansichten bereitstellt. Sie können Daten für einen oder mehrere Geschäftsbereiche, Standorte, Aktivitäten oder MSA bereinigen.
So entfernen Sie Daten aus der Master-Prognose für einen bestimmten Datumsbereich:
- Öffnen Sie eine Ansicht in der Master-Prognose (Volumen, Belegschaft oder Schrumpfung).
- Klicken Sie auf Bereinigen.
- Das Dialogfeld Master-Prognose bereinigen wird geöffnet.
- Geben Sie in die Felder Startdatum und Enddatum den Datumsbereich ein (oder wählen Sie ihn aus dem Kalender aus), für den Sie Daten entfernen möchten.
- Erweitern Sie die Struktur, um die Geschäftsbereiche, Standorte, Aktivitäten oder MSA auszuwählen, für die Sie Daten entfernen möchten.
- Klicken Sie auf Bereinigen.
- Wenn Sie diese Aktion wirklich ausführen möchten, klicken Sie im Dialogfeld Bereinigen auf Bereinigen.
- Wenn das Dialogfeld anzeigt, dass der Vorgang abgeschlossen ist, klicken Sie auf OK.
Klicken Sie oben rechts auf Abbrechen oder das X, um das Dialogfeld zu schließen, ohne die Master-Prognose zu ändern. Wenn Sie jedoch während der Bereinigung auf Abbrechen oder X klicken, behält WFM die Daten möglicherweise bei oder nicht, je nachdem, wie viel des Vorgangs abgeschlossen ist.
Verwenden der Symbolleiste
Sie können die folgenden Schaltflächen in der Symbolleiste in allen Master-Prognose-Ansichten verwenden:
| Symbol | Name | Beschreibung |
|---|---|---|
| Kopieren | Kopiert im Raster ausgewählte Daten in die Zwischenablage. | |
| Bereinigen | Öffnet das Dialogfeld Master-Prognose bereinigen, in dem Sie Daten aus der Master-Prognose für ausgewählte Daten, Aktivitäten oder Multi-Site-Aktivitäten entfernen können. |