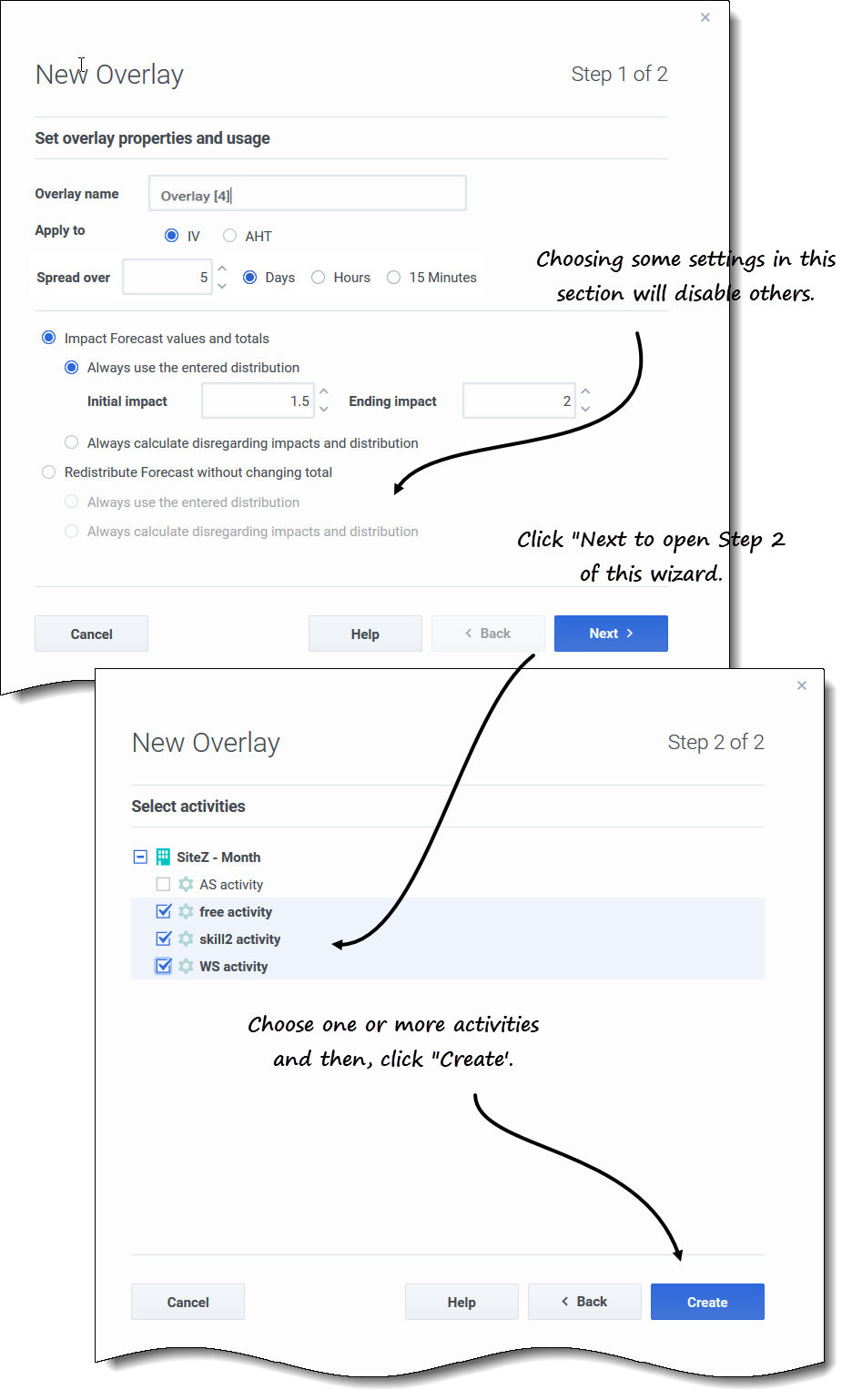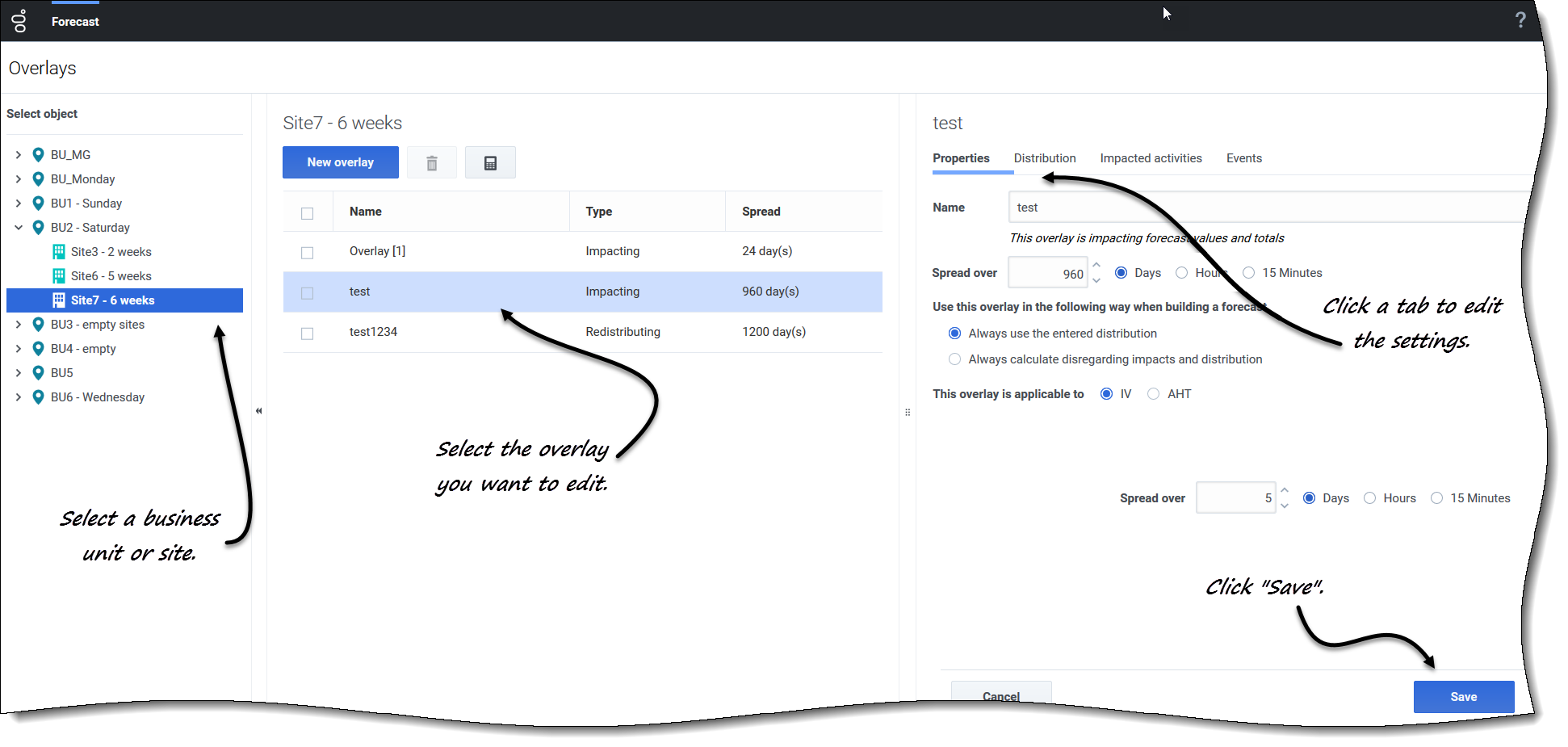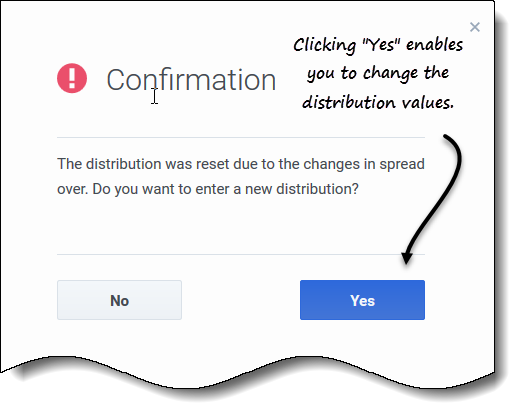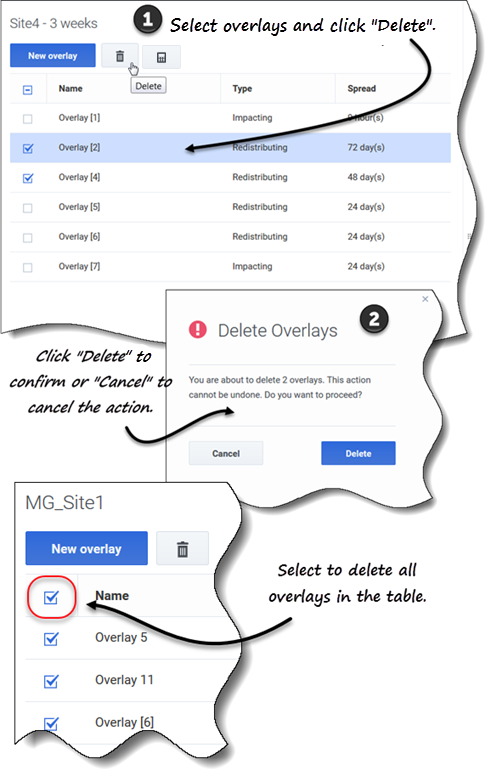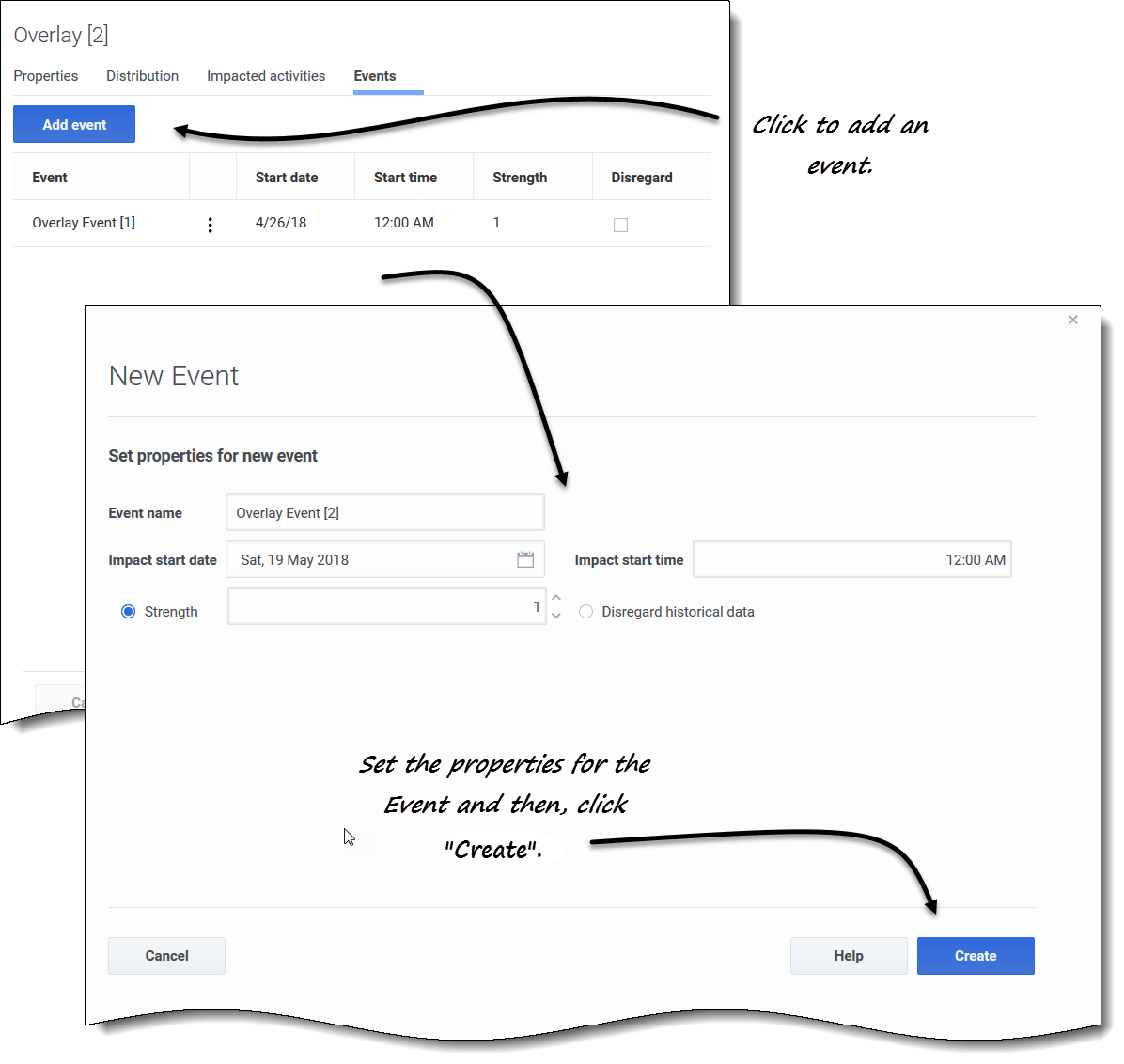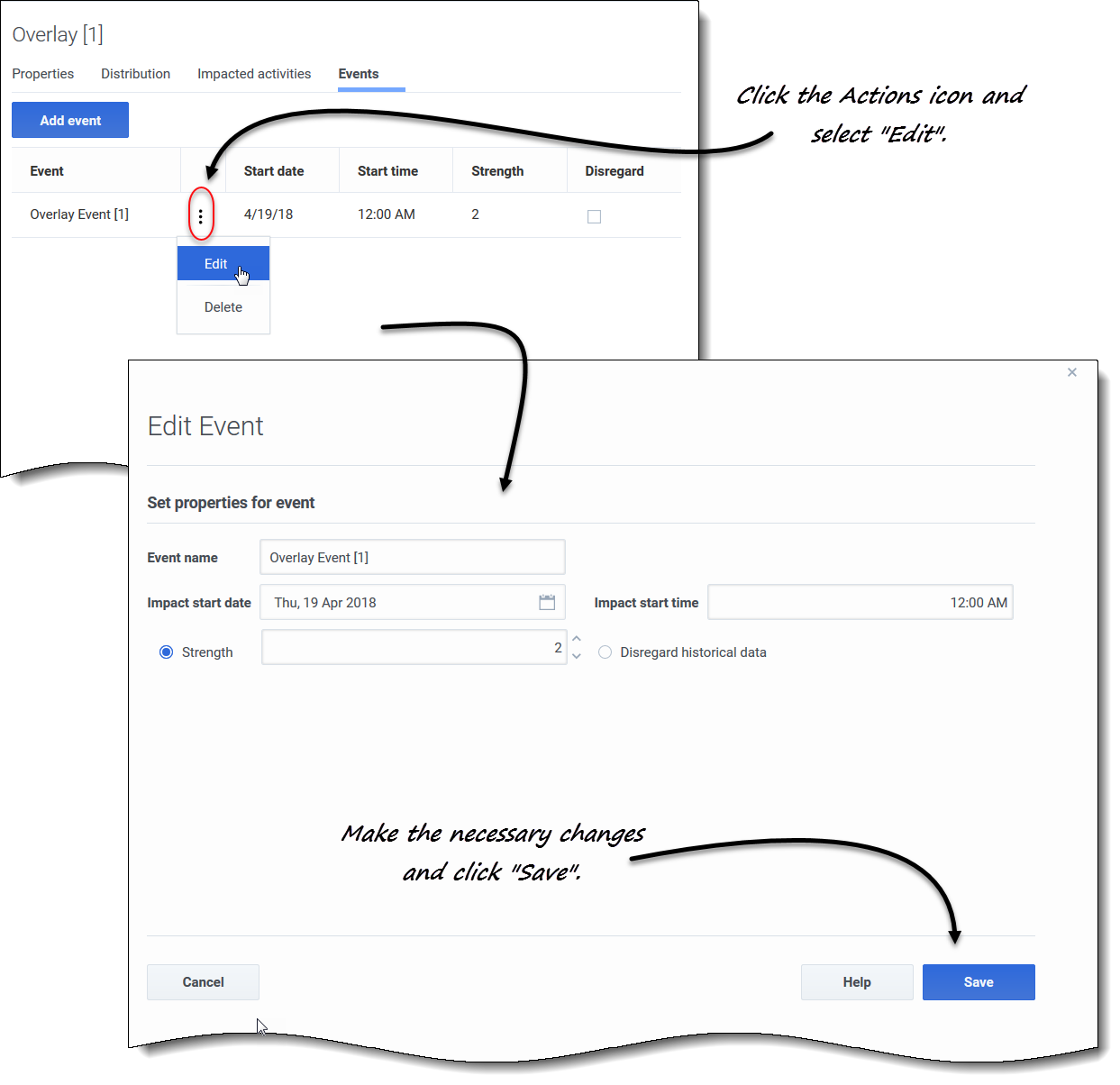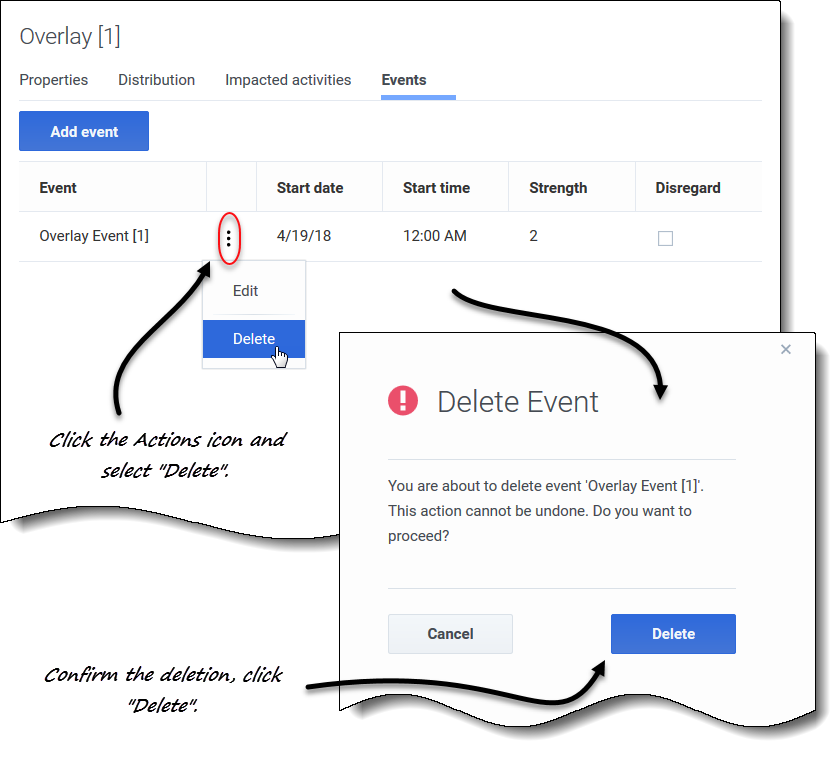Inhaltsverzeichnis
Verwalten von Überlagerungen und Ereignissen
Workforce Management (WFM) erleichtert die Prognose und Verwaltung von Überlagerungen und Ereignissen in der Ansicht Prognose > Überlagerungen, indem es Ihnen folgende Möglichkeiten bietet:
- Überlagerungen erstellen und löschen
- Überlagerungsdaten anzeigen und bearbeiten
- Überlagerungsereignisse hinzufügen und löschen
- Ereignisdaten anzeigen und bearbeiten
- Überlagerungsdaten zum Kopieren und Einfügen auswählen
- die Verteilung in Überlagerungen berechnen
Erstellen von Überlagerungen
Verwenden Sie den Assistenten Neue Überlagerung, der Sie durch einen einfachen zweistufigen Prozess führt.
So erstellen Sie eine Überlagerung:
- Wählen Sie in der Ansicht Prognose > Überlagerungen einen Geschäftsbereich oder Standort aus.
- Die Überlagerungen für dieses Objekt werden in einer Tabelle angezeigt.
- Klicken Sie in der Symbolleiste auf Neue Überlagerung.
- Das Dialogfeld Neue Überlagerung wird geöffnet.
- Geben Sie im Feld Überlagerungsname einen Namen für die Überlagerung ein (begrenzt auf 127 Zeichen).
- Wählen Sie die Statistik für diese Überlagerung aus: IV oder AHT.
- Geben Sie im Feld Laufzeit über einen Wert ein, der die Zeitdauer für diese Überlagerung darstellt, und geben Sie entweder Tage, Stunden oder 15 Minuten an.
- Der Standardwert ist 1 und zulässige Werte liegen zwischen 1 und 999.
- Wählen Sie als Nächstes eine der folgenden Einstellungen (wenn Sie einige Einstellungen in diesem Abschnitt auswählen, werden andere deaktiviert):
- Wählen Sie Auswirkung auf Prognosewerte und -gesamtwerte aus, wenn diese Überlagerung die Werte und Gesamtwerte der Prognose ändern soll. Diese Option ist die Standardeinstellung. Wählen Sie eine der folgenden Optionen:
- Immer die eingegebene Verteilung verwenden
- Immer berechnen ohne Berücksichtigung von Auswirkungen und Verteilung
- Wählen Sie Prognose ohne Änderung des Gesamtwerts neu verteilen, wenn diese Überlagerung die Gesamtwerte der Prognose für einen bestimmten Zeitraum beibehalten soll, während die Verteilung der Werte innerhalb dieses Zeitraums geändert wird. Wählen Sie eine der folgenden Optionen:
- Immer die eingegebene Verteilung verwenden
- Immer berechnen ohne Berücksichtigung von Auswirkungen und Verteilung
- Wählen Sie Auswirkung auf Prognosewerte und -gesamtwerte aus, wenn diese Überlagerung die Werte und Gesamtwerte der Prognose ändern soll. Diese Option ist die Standardeinstellung. Wählen Sie eine der folgenden Optionen:
- Wenn Sie Auswirkung auf Prognosewerte und -gesamtwerte auswählen und dann Immer die eingegebene Verteilung verwenden in Schritt 6, geben Sie einen Wert für die Anfängliche Auswirkung und die Endauswirkung ein.
- Klicken Sie auf Weiter.
- Erweitern Sie im Dialogfeld Aktivitäten auswählen die Geschäftsbereiche oder Standorte, um Aktivitäten bzw. Multi-Site-Aktivitäten für diese Überlagerung auszuwählen.
- Klicken Sie auf Erstellen.
- Klicken Sie im Bestätigungsdialog auf OK.
Sie können jederzeit auf Abbrechen klicken, um die Einstellungen zu verwerfen und den Assistenten Neue Überlagerung zu schließen. Wenn Sie im Fortschrittsdialog auf Abbrechen klicken, schließt WFM den Dialog und aktualisiert das Raster.
Regeln für anfängliche und Endauswirkung
Beachten Sie bei der Eingabe von Werten für die anfängliche und Endauswirkung im Verfahren Überlagerungen erstellen die folgenden Informationen:
- Die Felder Anfängliche Auswirkung und Endauswirkung akzeptieren Werte von –100 bis 9999.
- Wenn Sie weder für die anfängliche noch für die Endauswirkung einen Wert eingeben, erstellt WFM 0,00-Werte im Verteilungsraster.
- Wenn Sie nur in einem der Auswirkungsfelder einen Wert eingeben und der „Laufzeit über“-Wert 1 ist, erstellt WFM die Verteilung mit dem angegebenen Wert.
- Wenn Sie nur in einem der Auswirkungsfelder einen Wert eingeben und der „Laufzeit über“-Wert größer als 1 ist, wird eine Validierungsmeldung angezeigt.
- Wenn Sie in die Auswirkungsfelder unterschiedliche Werte eingeben und die Verteilung 1 ist, wird eine Validierungsmeldung angezeigt.
- Wenn Sie die Werte in beide Auswirkungsfelder eingeben und die Verteilung 2 ist, erstellt WFM die Verteilung mit den angegebenen Werten.
- Wenn Sie die Werte in beide Auswirkungsfelder eingeben und der „Laufzeit über“-Wert größer als 2 ist, erstellt WFM die Verteilung durch Angabe der Auswirkungsfeldwerte für den ersten und letzten Zeittakt und berechnet die verbleibenden Zeittaktwerte mithilfe einer Formel.
Bearbeiten von Überlagerungen
Im Überlagerung-Verteilungsraster können Sie mit der Eingabetaste oder Umschalt+Eingabetaste auf der Tastatur von Zelle zu Zelle wechseln. Klicken Sie auf eine Zelle und drücken Sie:
- die Eingabetaste, um den Fokus auf die Zelle unter der ausgewählten zu verschieben.
- die Umschalt+Eingabetaste, um den Fokus auf die Zelle über der ausgewählten zu verschieben.
Wenn Sie eine Zelle in der Zeile Durchschnitt oder Gesamt auswählen, können Sie die Eingabetaste verwenden, um eine Zelle nach unten zu gehen, aber Sie können nicht Umschalt+Eingabetaste verwenden, um eine Zelle nach oben zu gehen.
So bearbeiten Sie eine Überlagerung:
- Wählen Sie in der Ansicht Prognose > Überlagerungen einen Geschäftsbereich oder Standort aus.
- Die Überlagerungen für dieses Objekt werden in einer Tabelle angezeigt.
- Wählen Sie in der Tabelle Überlagerungen die Überlagerung aus, das Sie bearbeiten möchten.
- Der Bereich Daten wird geöffnet und zeigt vier Registerkarten an.
- Klicken Sie auf eine Registerkarte, um ihre Einstellungen zu ändern.
- Bearbeiten Sie eine oder mehrere Registerkarten und klicken Sie auf Speichern.
- Alternativ können Sie jederzeit auf Abbrechen klicken, um alle vorgenommenen Änderungen zu verwerfen.
Bearbeiten des Werts „Laufzeit über“ auf der Registerkarte „Eigenschaften“
Wenn Sie den Wert Laufzeit über auf der Registerkarte Eigenschaften ändern, können Sie mit WFM die Verteilungswerte direkt aktualisieren.
Nachdem Sie die Änderung an Laufzeit über überprüft und auf Speichern geklickt haben, sehen Sie diese Nachricht in einem Dialogfeld Bestätigung: Die Verteilung wurde aufgrund der Änderungen bei „Laufzeit über“ zurückgesetzt. Möchten Sie eine neue Verteilung eingeben?
Wenn Sie die Verteilung ändern möchten:
- Klicken Sie auf Ja.
- Die Registerkarte „Verteilung“ wird geöffnet, damit Sie fortfahren können.
- Wenn Sie die gewünschten Änderungen vorgenommen haben, klicken Sie auf Speichern.
- WFM überprüft, ob die neuen „Laufzeit über“- und Verteilungswerte erfolgreich gespeichert wurden.
Wenn Sie die Verteilung nicht ändern möchten, klicken Sie auf Nein. Das Dialogfeld Bestätigung wird geschlossen und WFM speichert den neuen „Laufzeit über“-Wert.
Löschen von Überlagerungen
So löschen Sie eine Überlagerung:
- Wählen Sie in der Ansicht Prognose > Überlagerungen einen Geschäftsbereich oder Standort aus.
- Die Überlagerungen für dieses Objekt werden in einer Tabelle angezeigt.
- Wählen Sie in der Tabelle die Überlagerung aus, die Sie löschen möchten.
- Klicken Sie in der Symbolleiste auf Löschen
 .
. - Wenn das Bestätigungsdialogfeld geöffnet wird, klicken Sie zum Fortfahren auf Löschen und zum Abbrechen des Vorgangs auf Abbrechen.
So löschen Sie mehrere Überlagerungen gleichzeitig:
- Wählen Sie die Überlagerungen aus, die Sie löschen möchten (mithilfe des Kontrollkästchens neben jeder Überlagerung).
- Führen Sie die Schritte 3 und 4 im obigen Verfahren aus.
So löschen Sie alle Überlagerungen in der Tabelle:
- Aktivieren Sie das oberste Kontrollkästchen in der Spaltenüberschrift (in der Nähe der Spaltenüberschrift Name).
- Führen Sie die Schritte 3 und 4 im obigen Verfahren aus.
Wenn Sie eine einzelne Überlagerung löschen, enthält der Bestätigungsdialog den Überlagerungsnamen. Wenn Sie mehrere Überlagerungen löschen, wird im Bestätigungsdialog die Anzahl der gelöschten Überlagerungen angegeben.
Hinzufügen von Überlagerungsereignissen
Verwenden Sie die Registerkarte Ereignisse der ausgewählten Überlagerung, um Überlagerungsereignisse hinzuzufügen und zu verwalten.
So fügen Sie ein Überlagerungsereignis hinzu:
- Wählen Sie in der Ansicht Prognose > Überlagerungen einen Geschäftsbereich oder Standort aus.
- Die Überlagerungen für dieses Objekt werden in einer Tabelle angezeigt.
- Wählen Sie in der Tabelle Überlagerungen eine Überlagerung aus.
- Klicken Sie im Bereich Daten auf die Registerkarte Ereignisse.
- Klicken Sie auf Ereignis hinzufügen.
- Das Dialogfeld Neues Ereignis wird geöffnet.
- Geben Sie in das Feld Ereignisname einen Namen für das Ereignis ein.
- Geben Sie in die Felder Auswirkungsstartdatum und Auswirkungsstartzeit Datum und Uhrzeit ein oder behalten Sie das Standarddatum und die Standardzeit bei.
- Im Feld Stärke können Sie einen Wert eingeben oder den Standardwert beibehalten. Der Bereich ist 0 bis 999999999,99.
- Alternativ können Sie den Wert im Feld Stärke deaktivieren, indem Sie Verlaufsdaten ignorieren auswählen.
- Wenn Verlaufsdaten ignorieren nicht ausgewählt ist, berücksichtigt WFM Verlaufsdaten bei der Verarbeitung von Ereignissen.
- Klicken Sie auf Erstellen.
- Wenn das Bestätigungsdialogfeld geöffnet wird, klicken Sie auf OK.
- Alternativ können Sie jederzeit auf Abbrechen klicken, um die Aktion abzubrechen.
Bearbeiten von Ereignissen
So bearbeiten Sie ein Überlagerungsereignis:
- Wählen Sie in der Ansicht Prognose > Überlagerungen einen Geschäftsbereich oder Standort aus.
- Die Überlagerungen für dieses Objekt werden in einer Tabelle angezeigt.
- Wählen Sie in der Tabelle Überlagerungen eine Überlagerung aus.
- Klicken Sie im Bereich Daten auf die Registerkarte Ereignisse.
- Klicken Sie in der Zeile des Ereignisses, das Sie bearbeiten möchten, auf Aktionen und wählen Sie Bearbeiten aus.
- Das Dialogfeld Ereignis bearbeiten wird geöffnet.
- Nehmen Sie die erforderlichen Änderungen vor und klicken Sie dann auf Speichern.
- Wenn das Bestätigungsdialogfeld geöffnet wird, klicken Sie auf OK.
- Alternativ können Sie jederzeit auf Abbrechen klicken, wenn Sie die Aktion abbrechen und die Änderungen verwerfen möchten.
Löschen von Ereignissen
So löschen Sie ein Überlagerungsereignis:
- Wählen Sie in der Ansicht Prognose > Überlagerungen einen Geschäftsbereich oder Standort aus.
- Die Überlagerungen für dieses Objekt werden in einer Tabelle angezeigt.
- Wählen Sie in der Tabelle eine Überlagerung aus.
- Klicken Sie im Bereich Daten auf die Registerkarte Ereignisse.
- Klicken Sie in der Zeile des Ereignisses, das Sie bearbeiten möchten, auf Aktionen und wählen Sie Löschen aus.
- Wenn das Bestätigungsdialogfeld Ereignis löschen geöffnet wird, klicken Sie auf Löschen, um fortzufahren, oder auf Abbrechen, um die Aktion abzubrechen.
Berechnen der Verteilung in Überlagerungen
In diesem Verfahren wird beschrieben, wie Sie mit dem Assistenten die Verteilung einer Überlagerung berechnen. Das Assistentensymbol ist nur aktiviert, wenn in den Eigenschaften der Überlagerung die Einstellung Immer die eingegebene Verteilung verwenden ausgewählt ist. Siehe Überlagerungen erstellen.
So berechnen Sie die Verteilung einer Überlagerung mit dem Assistenten:
- Wählen Sie in der Ansicht Prognose > Überlagerungen einen Geschäftsbereich oder Standort aus.
- Die Überlagerungen für dieses Objekt werden in einer Tabelle angezeigt.
- Wählen Sie in der Tabelle Überlagerungen eine Überlagerung aus (für die Immer die eingegebene Verteilung verwenden ausgewählt ist).
- Klicken Sie auf Verteilung berechnen
 .
.
- Der Assistent wird bei Schritt 1 geöffnet.
- Wählen Sie eine Aktivität oder Multi-Site-Aktivität aus und klicken Sie dann auf Weiter.
- Schritt 2 des Assistenten wird geöffnet.
- Geben Sie das Startdatum und Enddatum für den Verlaufsdatumsbereich ein (verwenden Sie die Auf-/Ab-Pfeile oder klicken Sie auf den Kalender, um ein Datum auszuwählen).
- Standardmäßig zeigt WFM das Start- und Enddatum des Verlaufsdatumsbereichs für die ausgewählte Aktivität an.
- Um Ereignisse auszuwählen, aktiveren Sie eines der folgenden beiden Optionsfelder:
- Alle anwendbaren Ereignisse verwenden: Nichts tun, wenn alle Ereignisse bei der Berechnung der Verteilung berücksichtigt werden sollen. Diese Schaltfläche ist standardmäßig ausgewählt.
- Ereignisse auswählen: Klicken Sie auf diese Schaltfläche, wenn Sie bestimmte Ereignisse auswählen möchten.
- Klicken Sie auf Bearbeiten
 .
.
- Das Dialogfeld Ereignisse auswählen wird geöffnet.
- Aktivieren Sie das Kontrollkästchen neben einem Ereignis, wenn es für Berechnungen berücksichtigt werden soll, und klicken Sie dann auf OK.
- Durch Klicken auf das oberste Kontrollkästchen werden alle Ereignisse in der Liste ausgewählt.
- Klicken Sie auf Bearbeiten
- Der Assistent kehrt zu Schritt 2 zurück und das Feld Ereignisse auswählen zeigt die Anzahl der ausgewählten Ereignisse an.
- Klicken Sie auf Berechnen.
- Wenn die Verarbeitung abgeschlossen ist, zeigt die Registerkarte Verteilung die Verteilung für diese Überlagerung an.
Klicken Sie im Assistenten jederzeit auf Abbrechen, um alle Aktionen abzubrechen und das Dialogfeld des Assistenten zu schließen.
Auswählen von Überlagerungsereignissen im Assistenten
Bei der Auswahl von Ereignissen im Assistenten für die Verteilungsberechnung:
- Wenn die ausgewählte Aktivität keine Überlagerungsereignisse hat, wird die Meldung Sie besitzen keine Überlagerungsereignisse angezeigt.
- Das Dialogfeld zeigt nur Ereignisse an, die in den ausgewählten Verlaufsdatumsbereich fallen.
- Sie können die im Dialogfeld Ereignisse auswählen ausgewählten Ereignisse löschen, indem Sie im Feld Ereignisse auswählen auf x klicken, wenn der Assistent zu Schritt 2 zurückkehrt.
Auswählen von Daten zum Kopieren und Einfügen
Im Raster „Überlagerungsverteilung“ ermöglicht Ihnen WFM die Verwendung von Tastenkombinationen, um Daten zum Kopieren und Einfügen auszuwählen. Sie können innerhalb des Rasters und in/aus einem Dokument (z. B. Excel oder Notepad) kopieren/einfügen.
Umschalt+Pfeiltasten
Klicken Sie auf eine Zelle im Raster und drücken Sie:
- Umschalt+Pfeil nach oben, um zusätzliche Zellen über der ausgewählten Zelle auszuwählen.
- Umschalt+Pfeil nach unten, um weitere Zellen unterhalb der ausgewählten Zelle auszuwählen.
- Umschalt+Pfeil nach rechts, um weitere Zellen rechts neben der ausgewählten Zelle auszuwählen.
- Umschalt+Pfeil nach links, um weitere Zellen links von der ausgewählten Zelle auszuwählen.
Sie müssen die Zeile Gesamt/Durchschnitt und die Spalte Zeittakt separat auswählen. Sie können nicht zusammen mit anderen Zeilen oder Spalten im Raster ausgewählt werden.
Umschalt+Bild auf, Umschalt+Bild ab
Klicken Sie auf eine Zelle im Raster und drücken Sie:
- Umschalt+Bild auf, um alle Zellen über der ausgewählten Zelle auszuwählen.
- Umschalt+Bild ab, um alle Zellen unterhalb der ausgewählten Zelle auszuwählen.
Strg+A
- Klicken Sie auf eine beliebige Zelle im Raster und drücken Sie Strg+A: Alle Zellen im Raster sind ausgewählt.
- Klicken Sie auf eine beliebige Zelle in der Spalte Zeittakt und drücken Sie Strg+A: Alle Zellen in der Spalte sind ausgewählt.
- Klicken Sie auf eine beliebige Stelle in der Zeile Gesamt/Durchschnitt und drücken Sie Strg+A: Die gesamte Zeile ist ausgewählt.
Maus oder Touchpad ziehen
- Klicken Sie auf eine beliebige Zelle im Raster und halten Sie die rechte Maustaste gedrückt, während Sie die Maus nach rechts, links, oben, unten oder eine beliebige Kombination von Richtungen ziehen. Der Zellbereich ist ausgewählt.
- Klicken Sie auf eine beliebige Zelle in der Spalte Zeittakt und halten Sie die rechte Maustaste gedrückt, während Sie die Maus nach oben oder unten ziehen. Der Zellbereich in der Spalte ist ausgewählt.
- Klicken Sie auf eine beliebige Stelle in der Zeile Gesamt/Durchschnitt: und halten Sie die rechte Maustaste gedrückt, während Sie die Maus nach links oder rechts ziehen. Die gesamte Zeile ist ausgewählt.
Sie müssen die Zeile Gesamt/Durchschnitt und die Spalte Zeittakt separat auswählen. Sie können nicht zusammen mit anderen Zeilen oder Spalten im Raster ausgewählt werden.
Umschalt+Mausklick
- Halten Sie die Umschalttaste gedrückt und klicken Sie auf eine beliebige Zelle im Raster. Klicken Sie mit der Maus auf eine beliebige Stelle im Raster, oben oder unten. Der Zellbereich ist ausgewählt.
- Halten Sie die Umschalttaste gedrückt und klicken Sie auf eine beliebige Zelle in der Spalte Zeittakt. Klicken Sie mit der Maus auf eine beliebige Stelle in der Spalte, oben oder unten. Der Zellbereich ist ausgewählt.
- Halten Sie die Umschalttaste gedrückt und klicken Sie auf eine beliebige Stelle in der Zeile Gesamt/Durchschnitt. Klicken Sie mit der Maus an eine beliebige Stelle in der Spalte, rechts oder links. Die gesamte Zeile ist ausgewählt.
Sie müssen die Zeile Gesamt/Durchschnitt und die Spalte Zeittakt separat auswählen. Sie können nicht zusammen mit anderen Zeilen oder Spalten im Raster ausgewählt werden.
Strg+C, Strg+V
Wählen Sie Zellen im Raster aus und drücken Sie:
- Strg+C, um Werte in das Raster zu kopieren. Die Meldung In Zwischenablage kopiert wird angezeigt. Klicken Sie auf X, um das Fenster zu schließen.
- Strg-V zum Einfügen von Werten in eine Excel-Tabelle oder einen Texteditor wie Notepad.
Wenn mehr Zellen kopiert werden als Zellen zum Einfügen vorhanden sind, erweitert WFM die Anzahl der Zellen/Spalten/Zeilen, um die einzufügenden Daten aufzunehmen.