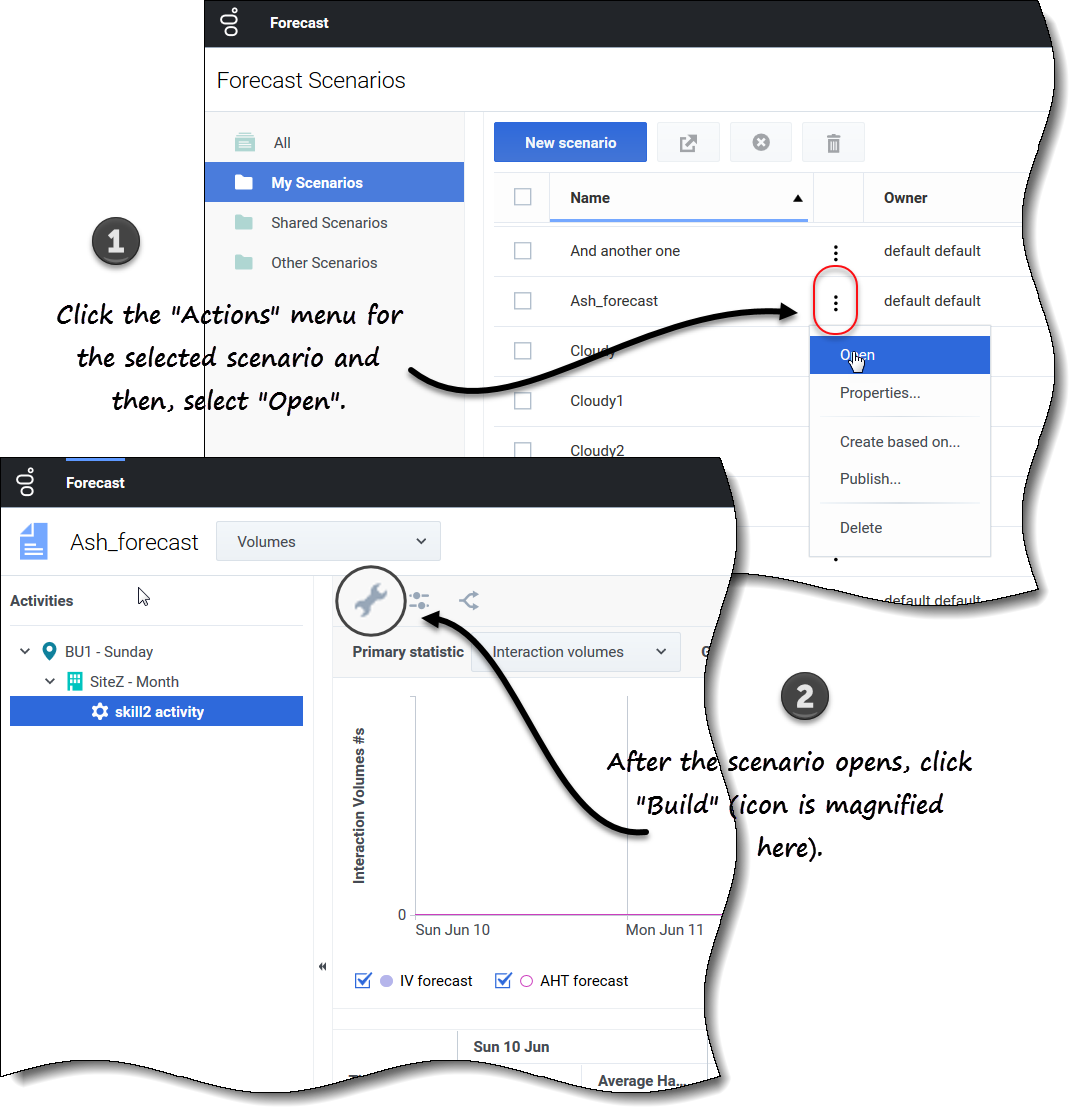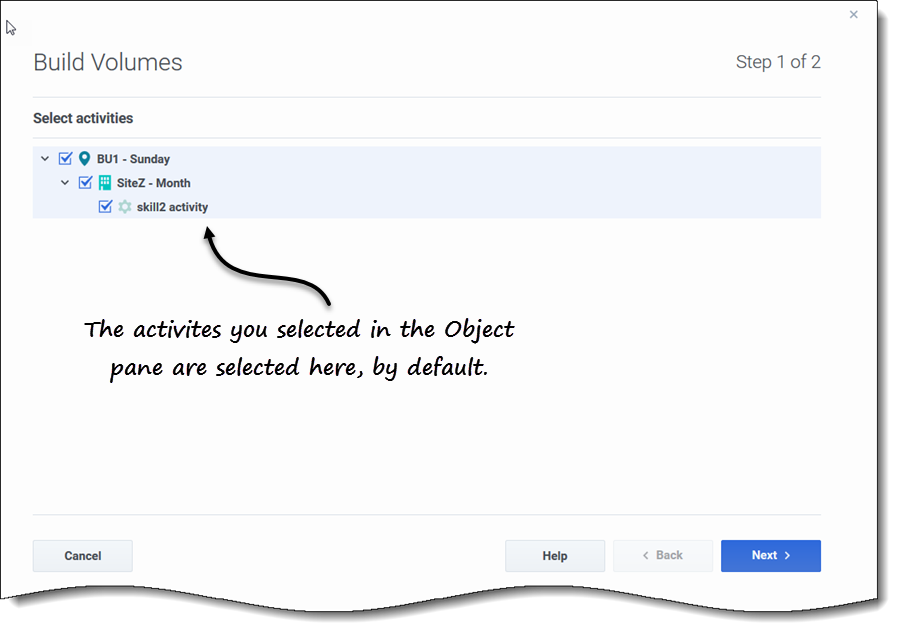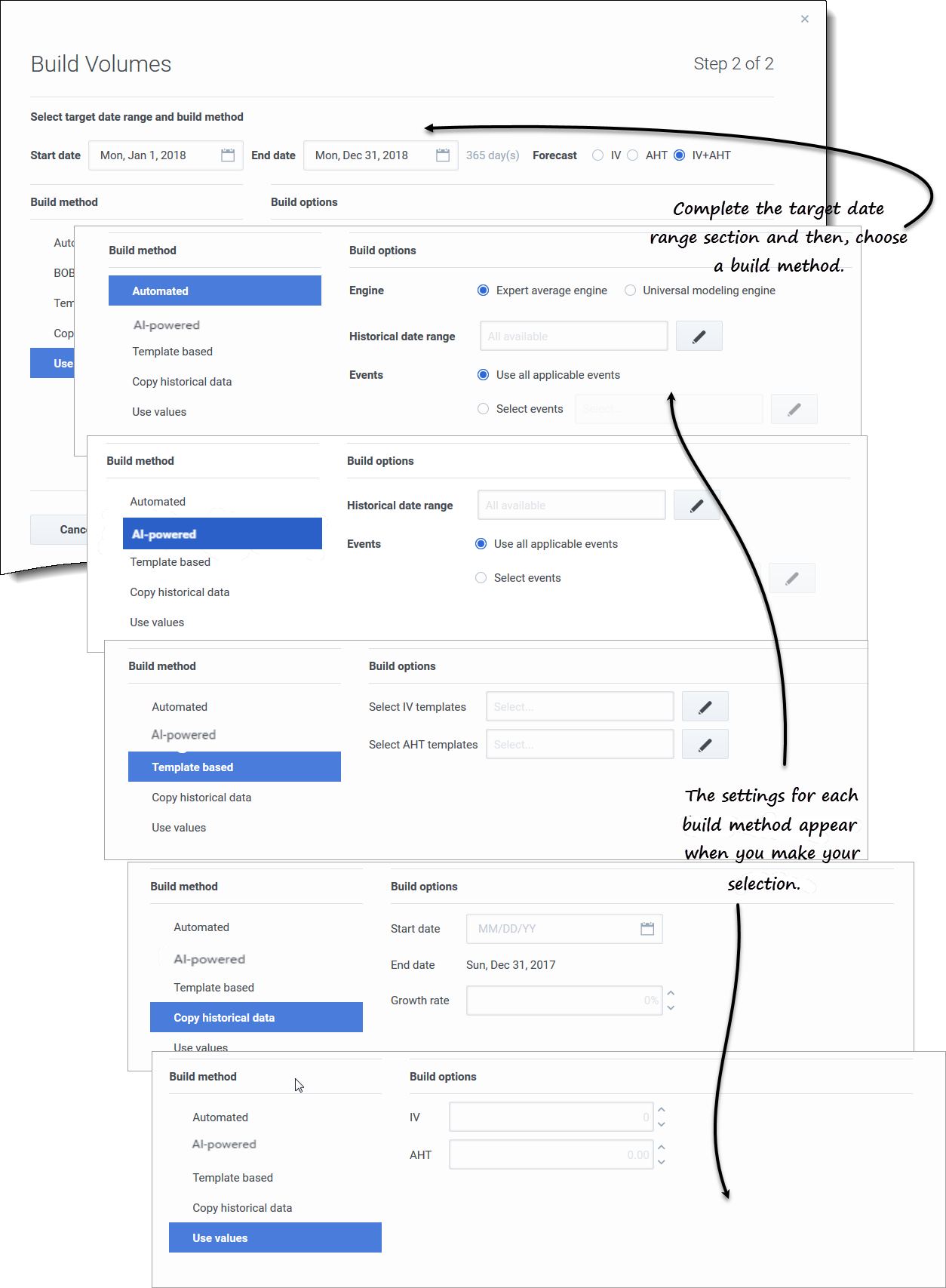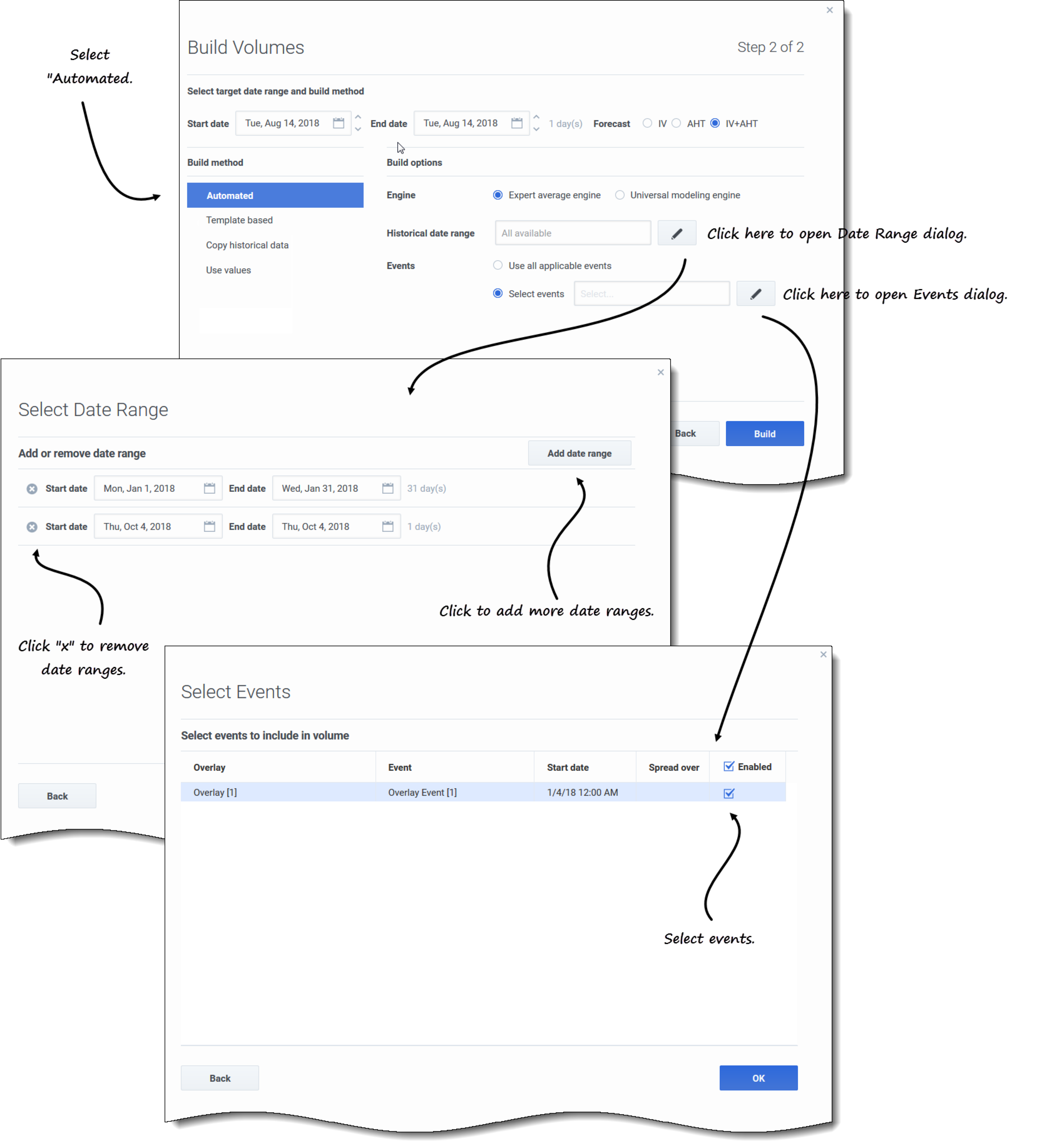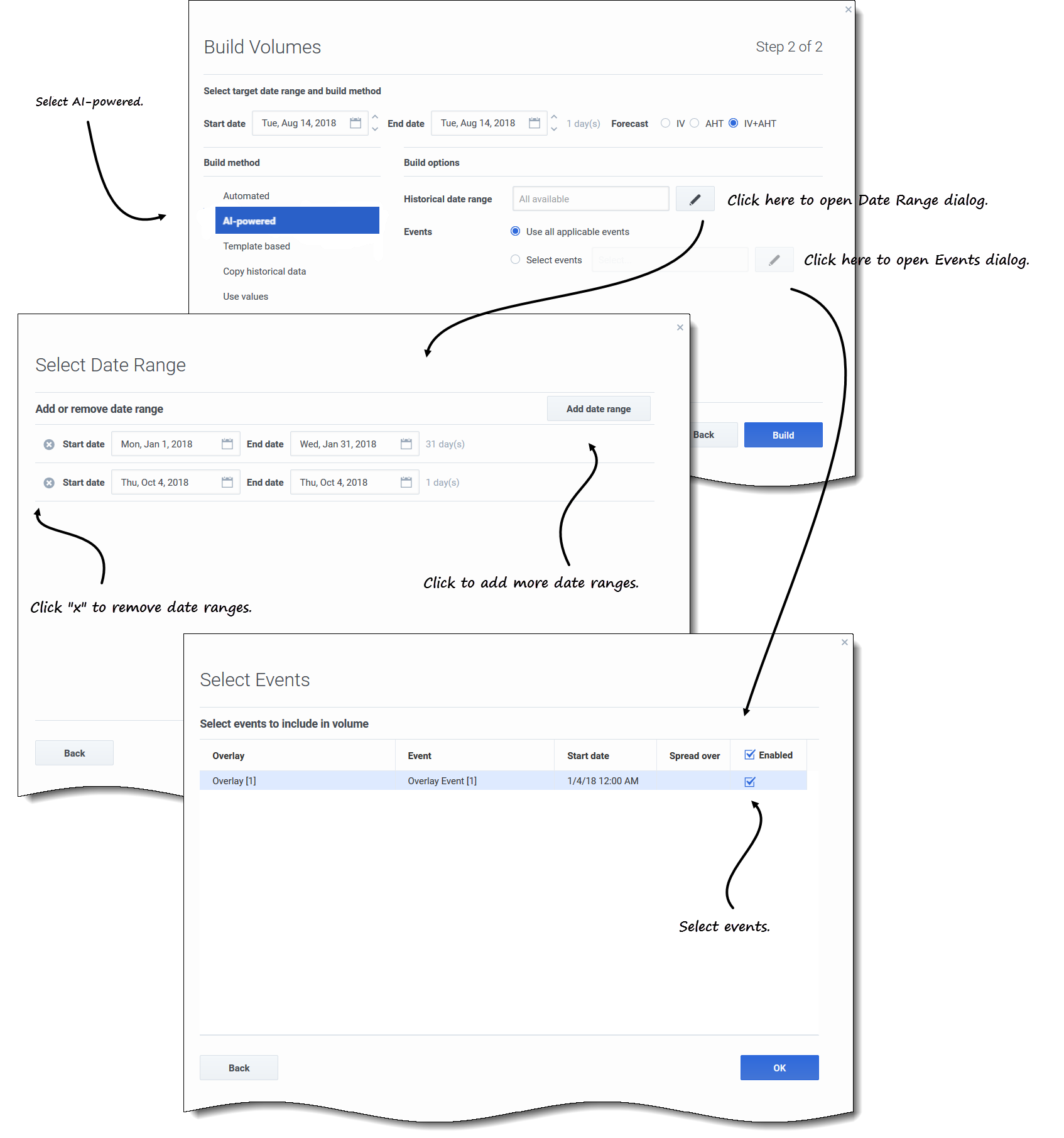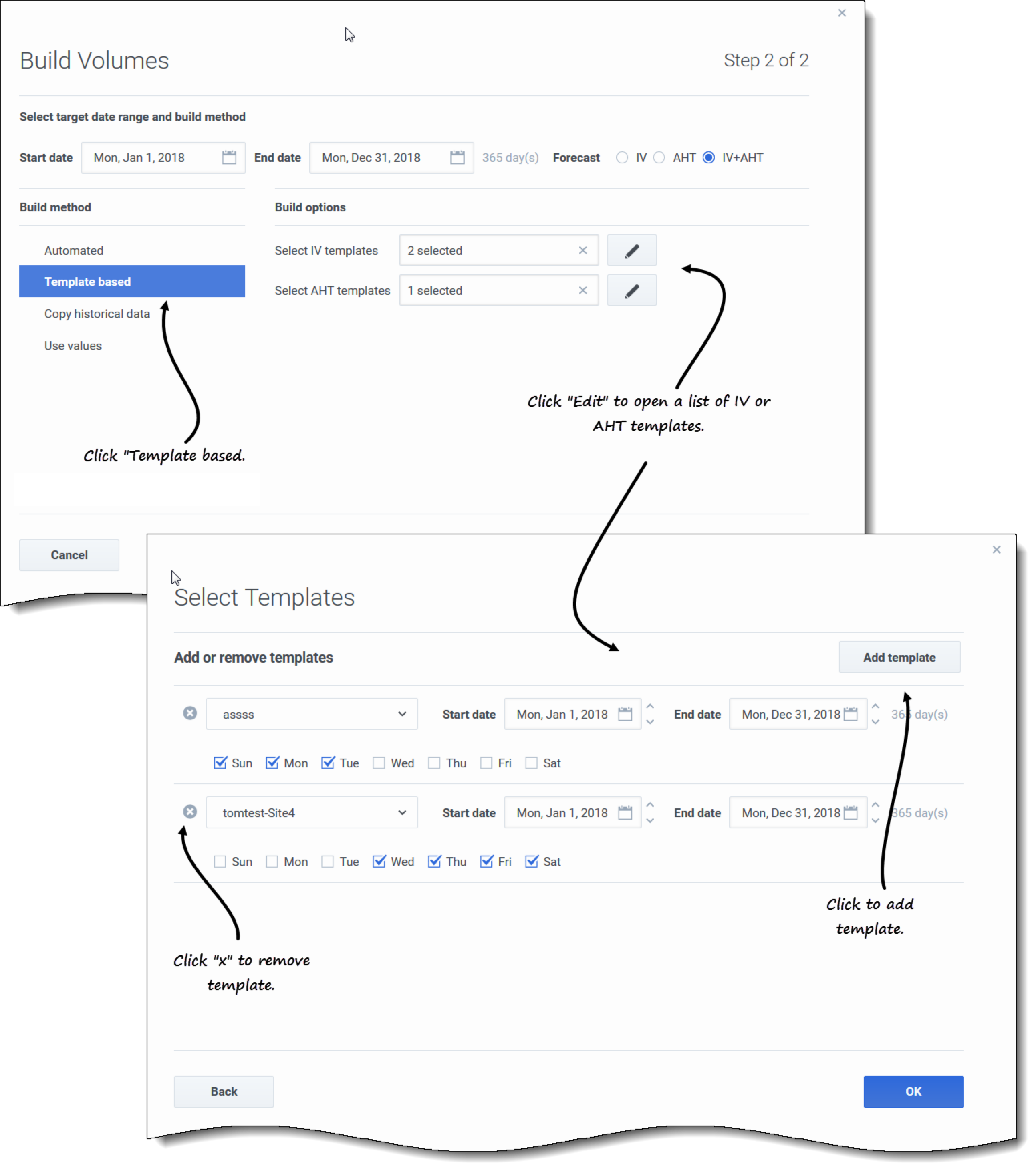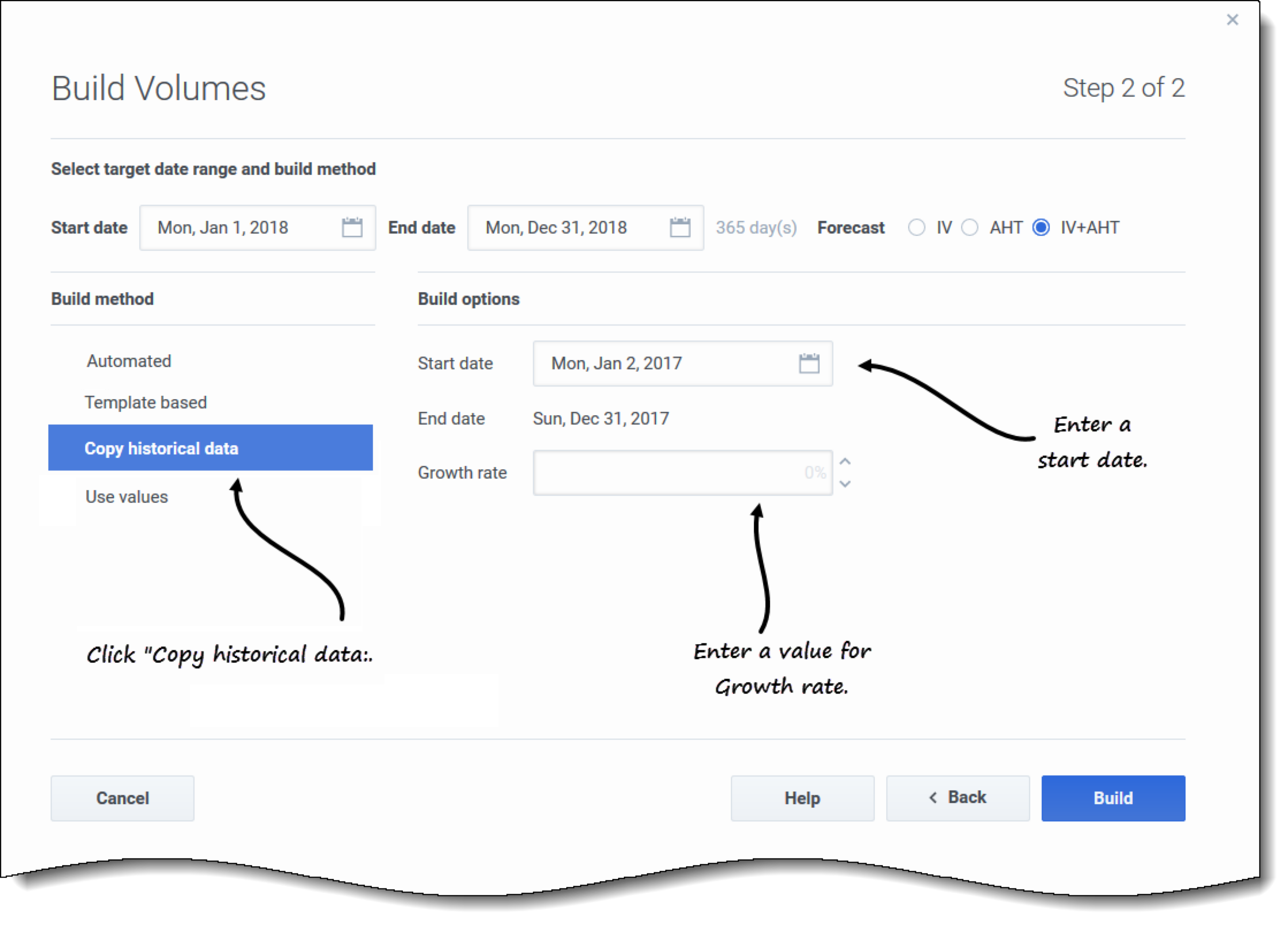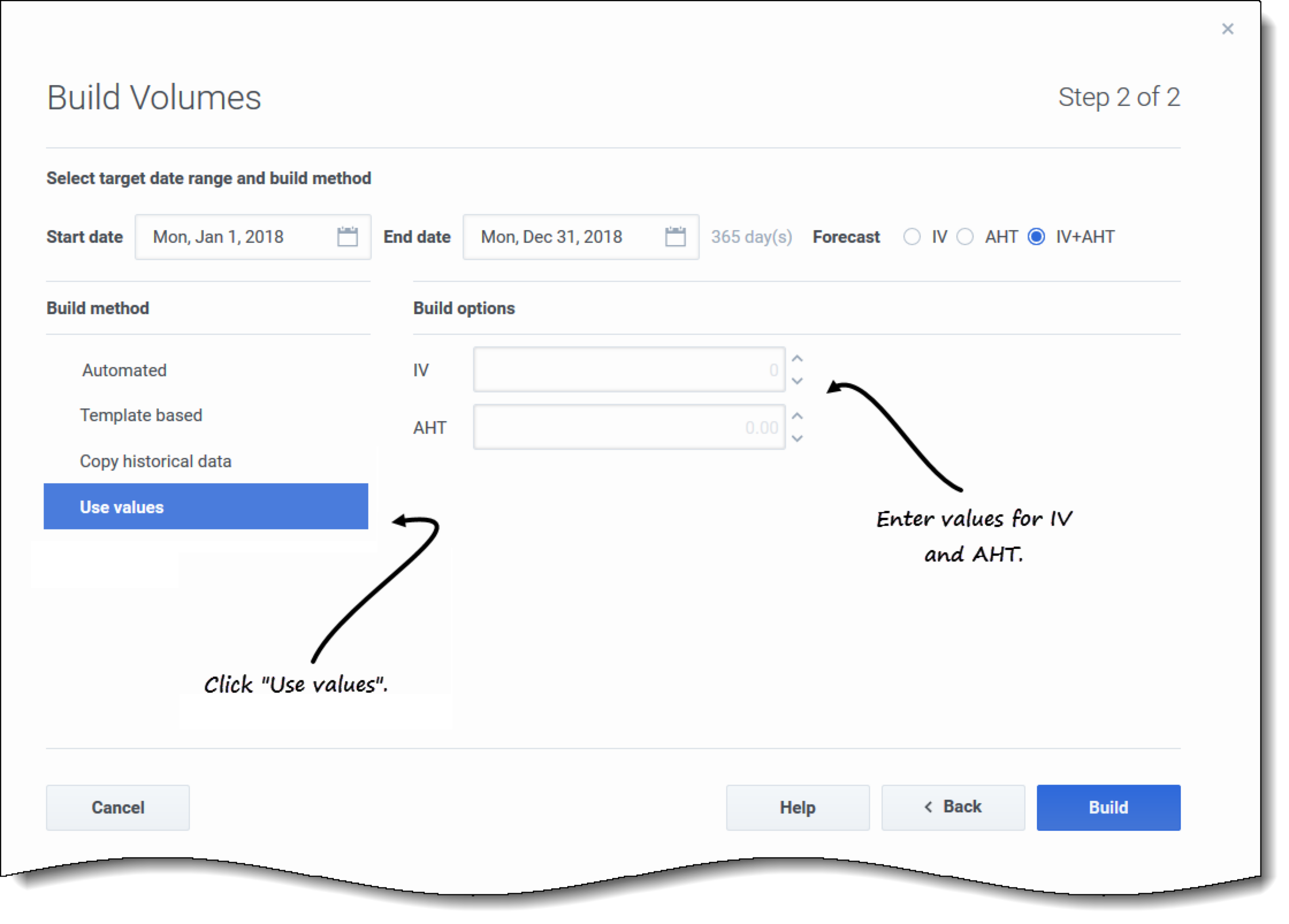Inhaltsverzeichnis
- 1 Erstellen von Volumen
- 1.1 Erstellen von Volumendaten
- 1.2 Schritt 1: Auswählen von Aktivitäten für das Szenario
- 1.3 Schritt 2: Auswählen des Zieldatumsbereichs und der Datenerstellungsmethode
- 1.4 Auswählen einer Erstellungsmethode
- 1.5 Verwenden von Verlaufsdaten in Prognosen
- 1.6 Verwenden von Überlagerungsereignissen in Prognosen
Erstellen von Volumen
In Workforce Management (WFM) verwenden Sie den Assistenten Volumen erstellen, um Volumendaten in Prognoseszenarien für eine oder mehrere ausgewählte Aktivitäten mit von Ihnen angegebenen Parametern zu erstellen.
Überlegen Sie sich vor der Verwendung dieses Assistenten die Erstellungsmethode, die Sie verwenden möchten. Abhängig von Ihrer Wahl müssen Sie möglicherweise Verlaufsdaten importieren oder Interaktionsvolumen, durchschnittliche Bearbeitungszeit oder Vorlagen erstellen, bevor Sie Volumendaten erstellen.
Erstellen von Volumendaten
Verwenden Sie den Assistenten Volumen erstellen, wenn Sie neue Szenariovolumen erstellen oder vorhandene Szenariovolumen überschreiben möchten. Sind die korrekten Volumendaten bereits in der Ansicht Szenariovolumen vorhanden, müssen Sie diesen Assistenten nicht verwenden.
So erstellen Sie Volumendaten:
- Wählen Sie ein Szenario aus und klicken Sie in der Symbolleiste oder im Listenfeld Aktionen
 auf Öffnen.
auf Öffnen.
- Die Ansicht Szenariovolumen wird geöffnet.
- Erweitern Sie im Bereich Objekte die Baumstruktur, um eine Aktivität oder Multi-Site-Aktivität auszuwählen.
- Klicken Sie in der Symbolleiste auf Erstellen
 .
.
- Der Assistent Volumen erstellen wird geöffnet.
- Wählen Sie die Aktivitäten aus, die diesem Szenariovolumen zugeordnet werden. Siehe Schritt 1.
- Wählen Sie den Zieldatumsbereich und die Erstellungsmethode aus. Siehe Schritt 2.
Schritt 1: Auswählen von Aktivitäten für das Szenario
Die Aktivitäten, die Sie für das Szenario zuvor im Assistenten Neues Szenario im Bildschirm Aktivität auswählen ausgewählt haben, werden zur Auswahl angezeigt.
So wählen Sie Aktivitäten aus:
- Unter Geschäftsbereichen können Sie ggf. deren Standorte und Multi-Site-Aktivitäten einblenden und unter Standorten die zugehörigen Aktivitäten.
- Wählen Sie alle Aktivitäten aus, die Sie in diese Volumenprognose einbeziehen möchten und beachten Sie Folgendes:
- Sie können mehrere Aktivitäten auswählen, um Volumenprognosen im Batch-Modus zu erstellen, wenn die Konfigurationsinformationen für jede Aktivität identisch sind. Möchten Sie andere Verlaufsdaten verwenden oder Methoden für bestimmte Aktivitäten erstellen, so erstellen Sie die Volumen für diese Aktivitäten separat.
- Sie können einer Prognose Aktivitäten hinzufügen, nachdem sie erstellt wurde.
- Klicken Sie auf Weiter, um fortzufahren.
- In Schritt 2 des Assistenten wählen Sie einen Zielzeitraum und eine Datenerstellungsmethode aus (siehe nächstes Verfahren).
Schritt 2: Auswählen des Zieldatumsbereichs und der Datenerstellungsmethode
Wenn Sie in Schritt 2 des Assistenten Volumen erstellen die Erstellungsmethode auswählen, hängen die Dialogfelder, die als nächstes geöffnet werden, von der ausgewählten Methode ab. Sehen Sie sich die Grafiken in Auswählen einer Erstellungsmethode an.
So definieren Sie, wie Sie Ihre Volumendaten erstellen möchten:
- Wählen Sie das Startdatum und das Enddatum zur Erstellung aus.
- Wählen Sie Statistiken aus: IV, AHT oder IV+AHT.
- Wählen Sie eine von vier Prognoseerstellungsmethoden aus. Wenn Sie Folgendes auswählen:
- Automatisiert (Standard), dann führen Sie dieses Verfahren durch.
- KI-betrieben, dann führen Sie dieses Verfahren durch.
- Vorlagenbasiert, dann führen Sie dieses Verfahren durch.
- Verlaufsdaten kopieren, dann führen Sie dieses Verfahren durch.
- Werte verwenden, dann führen Sie dieses Verfahren durch.
- Wenn Sie alle Dialogfelder ausgefüllt haben, klicken Sie auf Erstellen.
- Wenn der Erstellungsprozess abgeschlossen ist, klicken Sie auf OK.
Nächste Schritte:
- Erstellen Sie Belegschaft für das Szenario. Weitere Informationen finden Sie unter Belegschaftsdaten erstellen.
- Veröffentlichen Sie das Szenario in der Master-Prognose. Weitere Informationen finden Sie unter Veröffentlichen des Prognoseszenarios.
Auswählen einer Erstellungsmethode
WFM bietet verschiedene Methoden zum Erstellen von Prognosedaten, sodass Sie die für Ihre Umgebung am besten geeignete auswählen können. Sie werden in diesem Thema zusammen mit Verfahren beschrieben, die Ihnen dabei helfen, die entsprechenden Einstellungen für die von Ihnen gewählte Methode anzuwenden.
Automatisiert
Dies ist die Standarderstellungsmethode und eine geeignete Auswahl, wenn Sie einen von zwei automatisierten WFM-Algorithmen verwenden möchten: Engine für Expertendurchschnitt und Universelle Modellierungsengine.
Wenn Sie im Schritt 2 des Assistenten Volumen erstellen Automatisiert (Standard) ausgewählt haben:
- Wählen Sie entweder Engine für Expertendurchschnitt oder Universelle Modellierungsengine aus.
- Wählen Sie als Verlaufsdatenbereich Folgendes aus:
- Tun Sie nichts und behalten Sie die Standardeinstellung Alle verfügbar bei.
- Klicken Sie auf Bearbeiten
 und wählen Sie die Datumsbereiche aus.
und wählen Sie die Datumsbereiche aus.
- Wenn Sie auf Bearbeiten klicken, wird das Dialogfeld Datumsbereich auswählen geöffnet. Wenn für die angegebene Aktivität keine Verlaufsdaten vorhanden sind, wird das Dialogfeld nicht geöffnet und WFM zeigt eine Validierungsnachricht an.
- Klicken Sie auf Datumsbereich hinzufügen, um einen oder mehrere Datumsbereiche hinzuzufügen, diese nach Bedarf zu ändern, und klicken Sie dann auf OK.
- Standardmäßig zeigt WFM das Start- und Enddatum des Verlaufszeitraums für die ausgewählten Aktivitäten an.
- Klicken Sie auf eines der beiden Optionsfelder:
- Wenn Sie Alle anwendbaren Ereignisse verwenden auswählen, schließt WFM alle Ereignisse ein, die mit den ausgewählten Aktivitäten für die angegebene Statistik innerhalb des Szenariodatumsbereichs/Verlaufszeitraums verknüpft sind.
- Wenn Sie Ereignisse auswählen auswählen, klicken Sie auf Bearbeiten.
- Das Dialogfeld Ereignisse auswählen wird geöffnet.
- Klicken Sie auf das Kontrollkästchen jedes Ereignisses, wenn es für die Berechnung berücksichtigt werden soll, und klicken Sie dann auf OK.
- Durch Klicken auf das oberste Kontrollkästchen werden alle Ereignisse in der Liste ausgewählt.
- Weitere Informationen zu Ereignissen finden Sie unter Verwenden von Überlagerungsereignissen in Prognosen.
- Klicken Sie auf OK.
- Wenn der Assistent zu Schritt 2 zurückkehrt, klicken Sie auf Erstellen.
- Wenn der Erstellungsprozess abgeschlossen ist, klicken Sie auf OK.
Engine für Expertendurchschnitt
Diese Engine führt eine statistische Analyse von Verlaufsdaten durch, um Wochentags-, Wochen- und (falls genügend Verlaufsdaten zur Verfügung stehen) Jahres-Trendmuster herauszufiltern. Die Engine für Expertendurchschnitt erfordert mindestens eine komplette Woche mit Verlaufsdaten. Für hochwertige Wochentags- und Wochenergebnisse empfiehlt Genesys ein Minimum an Daten über einen Zeitraum von sechs Wochen.
Die Engine für Expertendurchschnitt übernimmt die Ereignisse in linearer Form. Diese lineare Perspektive gleicht die Auswirkungen von Ereignissen über den gesamten Zeitraum der Prognose aus. Daher eignet sich diese Auswahl am besten für Standorte mit relativ konstantem Anrufverhalten.
Universelle Modellierungsengine
Diese Engine verwendet einen komplexen Algorithmus, um in den Verlaufsdaten Trends und Muster zu erkennen, mit denen anschließend eine Prognose erstellt wird. Für die Universal Modeling Engine sind Verlaufsdaten über den Zeitraum von einem Jahr oder länger erforderlich. Bei der Analyse von Verlaufsdaten ignoriert diese Engine Tage, die besondere Ereignisse enthalten, wenn diese Ereignisse nicht während des Prognosezeitraums eintreten, wodurch irreführendes „Rauschen“ aus den Prognosen eliminiert wird. Wenn jedoch ein Sonderereignis im Prognosezeitraum stattfindet, verwendet die Universelle Modellierungsengine die Verlaufsdaten zur Berechnung der Auswirkungen des Ereignisses und wendet diese auf die Prognose an.
Die Universal Modeling Engine eignet sich am besten für Standorte mit einer großen Menge an Verlaufsdaten in hoher Qualität.
KI-betrieben
Dies ist eine geeignete Auswahl, wenn Sie eine ausgereifte, automatisierte Erstellungsmethode nutzen möchten, die die besten Prognosealgorithmen verwendet, die von der Genesys Cloud-Infrastruktur bereitgestellt werden. Diese Methode nutzt bewährte Verfahren aus Datenwissenschaft und Industrie und bietet Zugriff auf mehr als 40 durch maschinelles Lernen trainierte Modelle und automatisierte Workflows für die beste Auswahlmethode, um genaue Prognosen und eine verbesserte Produktivität zu gewährleisten.
Wenn Sie im Schritt 2 des Assistenten Volumen erstellen KI-betrieben ausgewählt haben:
- Wählen Sie als Verlaufsdatenbereich Folgendes aus:
- Tun Sie nichts und behalten Sie die Standardeinstellung Alle verfügbar bei.
- Klicken Sie auf Bearbeiten
 und wählen Sie die Datumsbereiche aus.
und wählen Sie die Datumsbereiche aus.
- Wenn Sie auf Bearbeiten klicken, wird das Dialogfeld Datumsbereich auswählen geöffnet.
- Klicken Sie auf Datumsbereich hinzufügen, um einen oder mehrere Datumsbereiche hinzuzufügen, diese nach Bedarf zu ändern, und klicken Sie dann auf OK.
- Standardmäßig zeigt WFM das Start- und Enddatum des Verlaufszeitraums für die ausgewählten Aktivitäten an.
- Klicken Sie auf eines der beiden Optionsfelder:
- Wenn Sie Alle anwendbaren Ereignisse verwenden auswählen, schließt WFM alle Ereignisse ein, die mit den ausgewählten Aktivitäten für die angegebene Statistik innerhalb des Szenariodatumsbereichs/Verlaufszeitraums verknüpft sind.
- Wenn Sie Ereignisse auswählen auswählen, klicken Sie auf Bearbeiten.
- Das Dialogfeld Ereignisse auswählen wird geöffnet.
- Klicken Sie auf das Kontrollkästchen jedes Ereignisses, wenn es für die Berechnung berücksichtigt werden soll, und klicken Sie dann auf OK.
- Durch Klicken auf das oberste Kontrollkästchen werden alle Ereignisse in der Liste ausgewählt.
- Weitere Informationen zu Ereignissen finden Sie unter Verwenden von Überlagerungsereignissen in Prognosen.
- Klicken Sie auf OK.
- Wenn der Assistent zu Schritt 2 zurückkehrt, klicken Sie auf Erstellen.
- Wenn der Erstellungsprozess abgeschlossen ist, klicken Sie auf OK.
Vorlagenbasiert
Dies ist eine geeignete Auswahl, wenn Sie eine Prognose mit vorkonfigurierten Vorlagen für Interaktionsvolumen (IV) bzw. durchschnittliche Bearbeitungszeit (AHT) erstellen möchten. Sie können auch vorlagenbasierte Prognosen verwenden, um eine prozentuale Wachstumsrate auf Verlaufsdaten anzuwenden.
Wenn Sie im Schritt 2 des Assistenten Volumen erstellen Vorlagenbasiert ausgewählt haben:
- Klicken Sie auf Bearbeiten, um eine IV-Vorlage, AHT-Vorlage oder eine von beiden auszuwählen.
- Klicken Sie im Dialogfeld Vorlagen auswählen auf Vorlage hinzufügen, um eine oder mehr Vorlagen hinzuzufügen.
- Klicken Sie im Feld Vorlagenname auf den Abwärtspfeil, um eine Vorlage aus einer Liste auszuwählen.
- Klicken Sie auf OK.
- Wenn der Assistent zu Schritt 2 zurückkehrt, klicken Sie auf Erstellen.
- Wenn der Erstellungsprozess abgeschlossen ist, klicken Sie auf OK.
Vorlagenbasierte Prognosen sollten in Contact Centern verwendet werden, die ein konstantes Anrufvolumen aufweisen, oder für Aktivitäten, die wie Büroarbeit, Medieninteraktionen oder Outbound-Kampagnen ohne Berechnung prognostiziert werden können.
Ausführliche Informationen über Vorlagen und Anweisungen zu ihrer Erstellung erhalten Sie unter Vorlagen.
Verlaufsdaten kopieren
Diese Einstellung ist geeignet, wenn Sie über einige Verlaufsdaten verfügen, jedoch nicht über ausreichend Daten, um die Engine für Expertendurchschnitt oder die Universelle Modellierungsengine zu verwenden. Sie können die Verlaufsdaten mit Vorlagen kombinieren, die Lücken in Verlaufsdaten auffüllen.
Wenn Sie im Schritt 2 des Assistenten Volumen erstellen Verlaufsdaten kopieren ausgewählt haben:
- Geben Sie ein Startdatum ein oder wählen Sie eines aus, indem Sie auf das Symbol Kalender klicken.
- Weitere Informationen zum Start- und Enddatum finden Sie unter Verwenden von Verlaufsdaten in Prognosen
- Geben Sie einen Prozentsatz für die Wachstumsrate ein oder wählen Sie einen mithilfe der Auf-/Ab-Pfeile aus.
- Klicken Sie auf Erstellen.
Wenn Sie diese Erstellungsmethode auswählen und eine ausgewählte Aktivität keine Verlaufsdaten enthält, wird die folgende Fehlermeldung angezeigt, nachdem Sie auf Erstellen geklickt haben: Für den angegebenen Parameter sind keine Verlaufsdaten verfügbar.
Verwenden von Werten
Diese Auswahl ist geeignet, wenn die Aktivitätsauslastung an Ihrem Standort gleichmäßig ist. Diese Option wendet auf jedes Zeitintervall im Szenario ein bestimmtes Interaktionsvolumen oder eine bestimmte AHT an.
- Interaktionsvolumen und AHT: Sowohl die Felder IV als auch AHT sind aktiviert und eingegebene Werte werden für jede Zelle in der Prognose verwendet.
- Interaktionsvolumen: Nur das Feld IV ist aktiviert. Die eingegebenen Werte stellen die Anzahl der Interaktionen pro Zeittakt dar (z. B. die Anzahl der Interaktionen pro 15-Minuten-Intervall).
- AHT: Nur das Feld AHT ist aktiviert. Die eingegebenen Werte stellen die durchschnittliche Bearbeitungszeit in Sekunden dar.
Wenn Sie im Schritt 2 des Assistenten Volumen erstellen die Option Werte verwenden ausgewählt haben:
- Geben Sie einen Wert für IV ein.
- Dieser Wert stellt die Anzahl der Interaktionen pro Zeittakt in der Prognose dar. Zum Beispiel die Anzahl der Interaktionen pro 15-Minuten-Intervall.
- Geben Sie einen Wert für AHT ein.
- Dieser Wert stellt die durchschnittliche Bearbeitungszeit in Sekunden dar.
- Wenn Sie sowohl in IV als auch in AHT einen Wert eingeben, werden diese Werte für jeden Zeittakt in der Prognose verwendet.
- Klicken Sie auf Erstellen.
- Wenn der Erstellungsprozess abgeschlossen ist, klicken Sie auf OK.
Verwenden von Verlaufsdaten in Prognosen
Die Ansicht Volumen zeigt Interaktionsvolumen (IV) für importierte oder gesammelte Verlaufsdaten an. Siehe die Option zu Mit vorherigen Jahren vergleichen in Festlegen der Datenanzeigeeigenschaften.
Mit WFM können Sie den Zeitraum für Verlaufsdaten beim Erstellen von Volumen definieren. Wählen Sie beim Einstellen des Startdatums denselben Wochentag wie den ersten Tag des Prognoseszenarios. Wenn beispielsweise das „Startdatum“ im Abschnitt „Zieldaten“ ein Dienstag ist, muss das Startdatum der Verlaufsdaten ebenfalls ein Dienstag sein.
Der Standarddatumsbereich hängt vom Zieldatumsbereich und der Statistik ab, die Sie im Assistenten ausgewählt haben, und ändert sich basierend auf diesen Werten. Beispiel: Es gibt einen Datumsbereich für AHT-Daten und einen für IV-Daten. Wenn Sie IV+AHT auswählen, kombiniert WFM die Datumsbereiche, wobei das früheste Startdatum der Verlaufsdaten und das neueste Enddatum der Verlaufsdaten verwendet werden.
Beachten Sie beim Festlegen des Enddatums die folgenden Informationen:
- Wenn Sie die Erstellungsmethode Verlaufsdaten kopieren ausgewählt haben, ist dieses Feld deaktiviert. Für alle für diese Prognose ausgewählten Aktivitäten werden dieselben Start- und Endverlaufsdaten verwendet.
- Denken Sie daran, dass die Neuverteilung von Ereignissen keine Auswirkung auf die Verlaufsdaten hat, sondern nur auf die Prognose.
- Wenn Sie einen Wert in das Feld Wachstumsrate eingegeben haben, werden die Verlaufsdaten um den angegebenen Prozentsatz erhöht oder verringert. Der Wert darf nicht kleiner als -99,99 % sein.
Ist die Erstellungsmethode Automatisiert und wird die Engine für Expertendurchschnitt oder die Universelle Modellierungsengine, können Sie der Liste zusätzliche Verlaufszeiträume hinzufügen, um die genauen Verlaufsdaten festzulegen, die Sie verwenden möchten (und alle Daten zu ignorieren, die Sie nicht verwenden möchten).
Sie können ausgewählte Datumsbereiche löschen, indem Sie im Feld Verlaufsdatenbereich auf das x klicken. Diese Aktion löscht die vorherige Auswahl, behält jedoch die Standardeinstellungen bei. Bei allen Erstellungsmethoden wird durch Klicken auf Bearbeiten neben dem Feld Verlaufsdatenbereich eine Fehlermeldung generiert, wenn für die ausgewählte Aktivität/Statistik keine Verlaufsdaten vorhanden sind.
Verwenden von Überlagerungsereignissen in Prognosen
Ereignisse müssen in der Ansicht Prognose > Überlagerungen erstellt und Aktivitäten zugewiesen werden, bevor Sie diese Ereignisse einem Prognoseszenario hinzufügen können.
Unter einer Überlagerung versteht man alles, was das tägliche Interaktionsvolumen des Unternehmens und damit die Belegschafts- und Dienstplananforderungen beeinflussen kann. Unter einem Ereignis versteht man eine bestimmte Instanz, für die eine Überlagerung wirksam ist.
Passen Sie ggf. den Wert für Anfängliche Auswirkung bzw. Endauswirkung an. Die Standardwerte sind von der Konfiguration des Ereignisses abhängig. Falls das Ereignis so konfiguriert wurde, dass Verlaufsdaten ignoriert werden, können Sie diese Werte hier nicht einstellen. Sie müssen die Konfiguration mithilfe des Moduls Überlagerungen ändern.
Klicken Sie auf die Schaltfläche Verteilung, um für die ausgewählte Überlagerung die Verteilungsmethode anzuzeigen und optional zu ändern. WFM Web berechnet die Volumen und zeigt sie in der Volumenansicht an. Wenn WFM Web die Berechnung nicht durchführen kann, wird eine Fehlermeldung angezeigt (z. B. wenn die Verlaufsdaten nicht genügend Zeittakte enthalten, um die Aktivitätsstunden des Szenarios abzudecken).
Die Neuverteilung von Ereignissen hat keine Auswirkung auf die Verlaufsdaten, sondern nur auf die Prognose.
Sie können ausgewählte Ereignisse löschen, indem Sie im Feld Ereignisse auswählen auf das x klicken. Diese Aktion löscht die vorherige Auswahl, behält jedoch die Standardeinstellungen bei. Wenn die ausgewählte Aktivität keine Überlagerungsereignisse hat, sehen die Meldung Sie besitzen keine Überlagerungsereignisse.