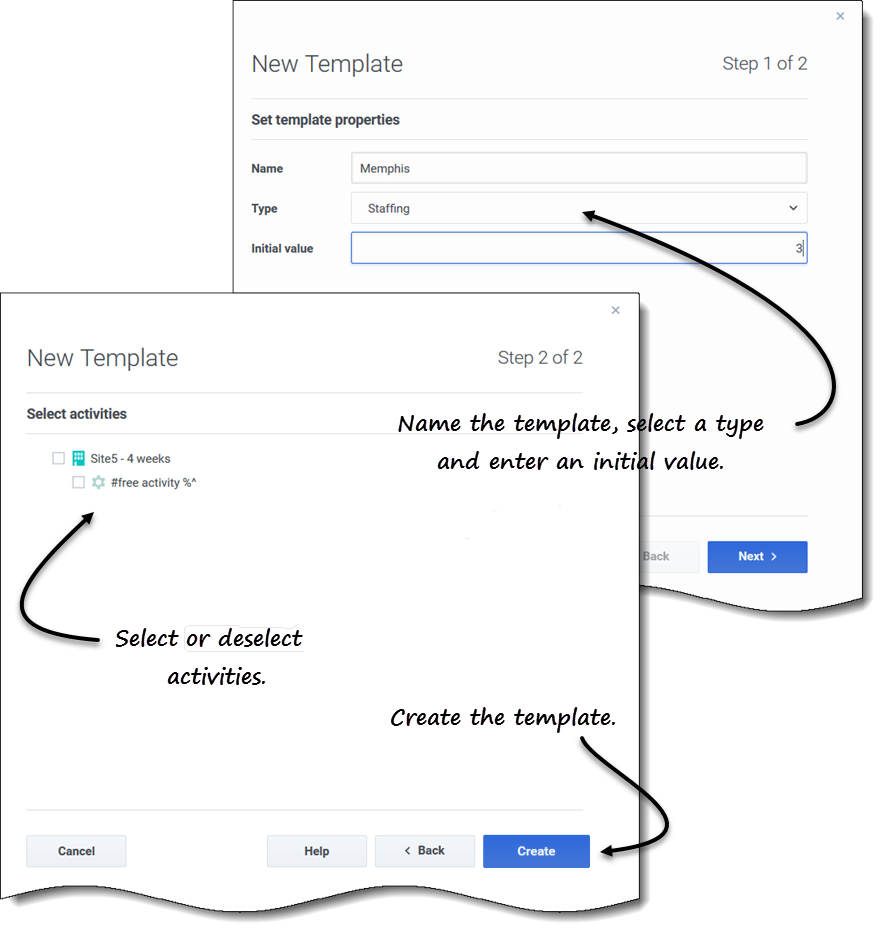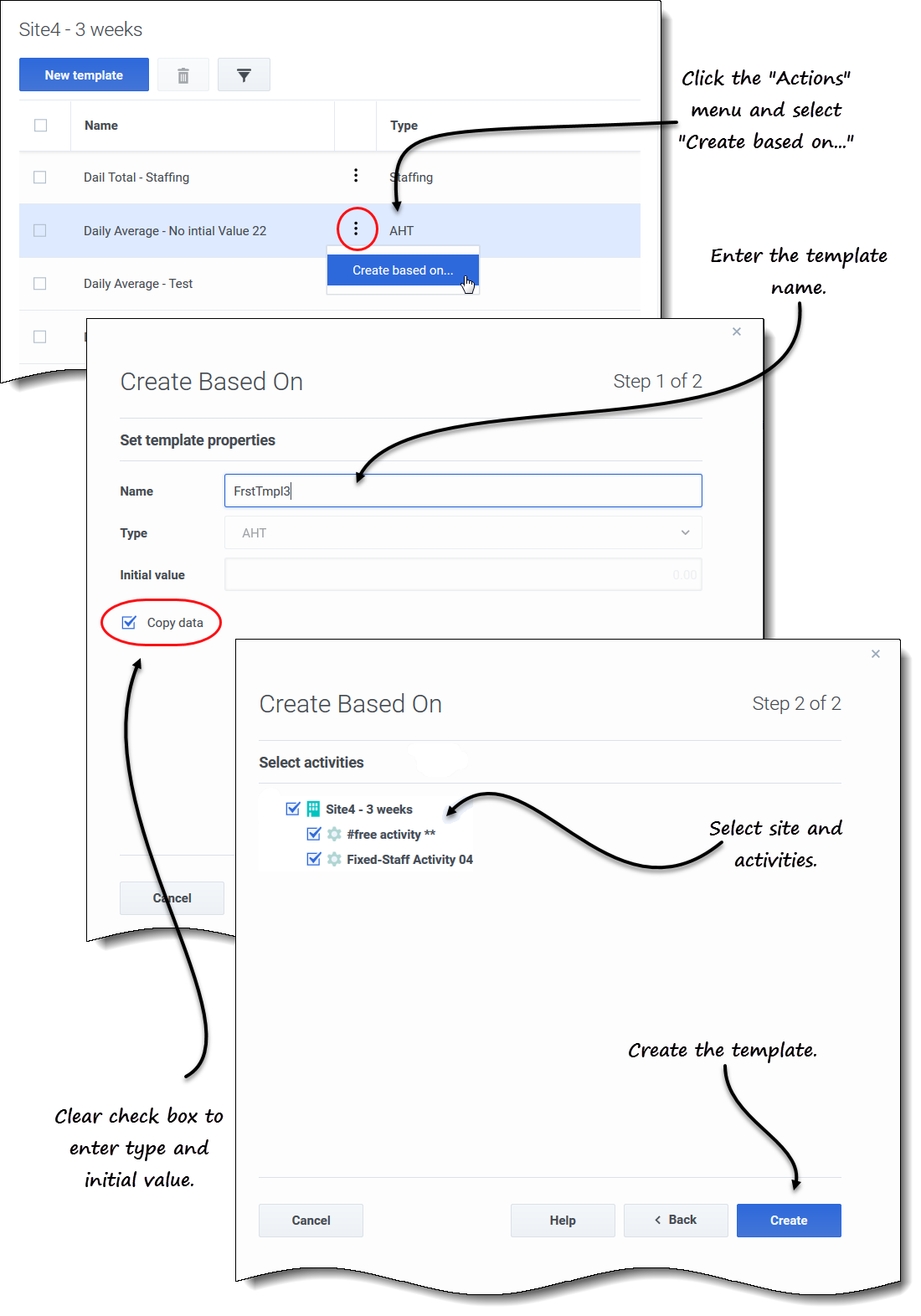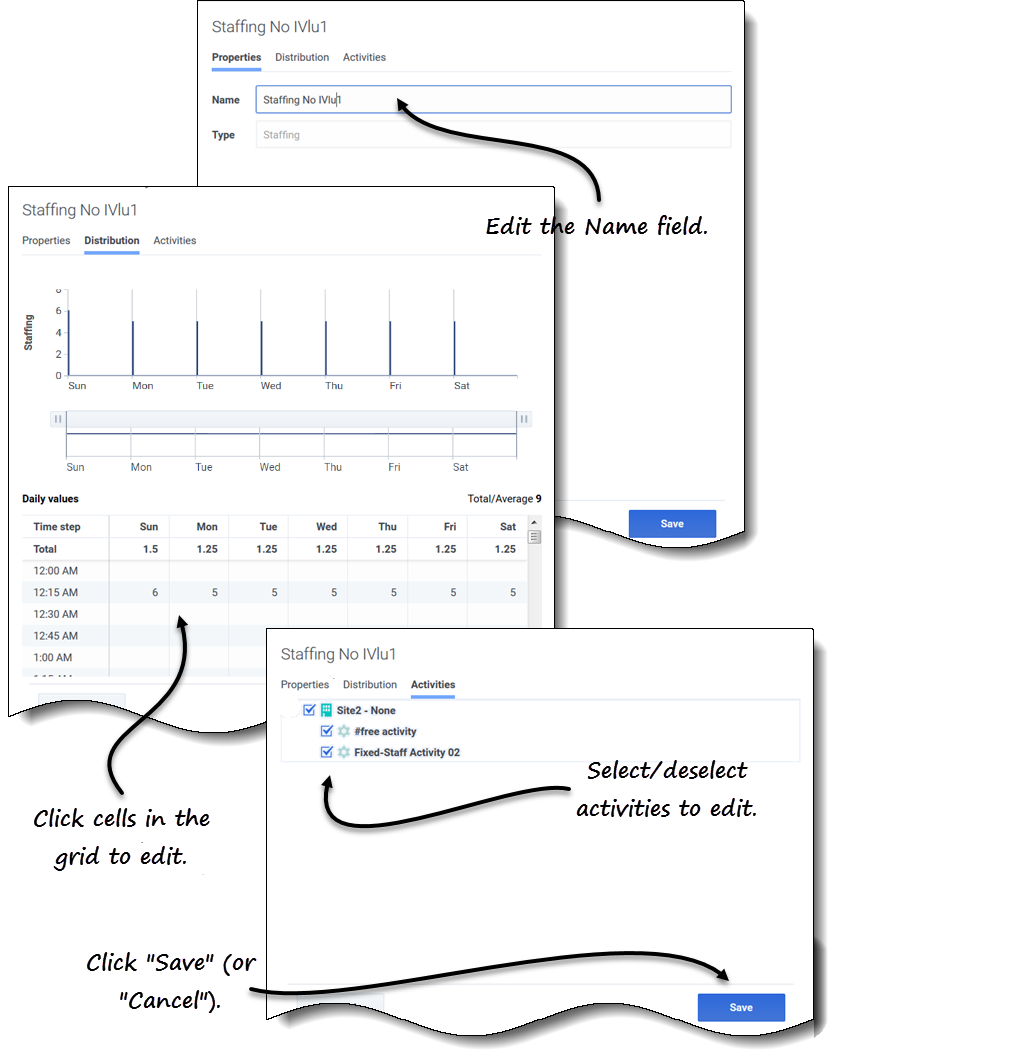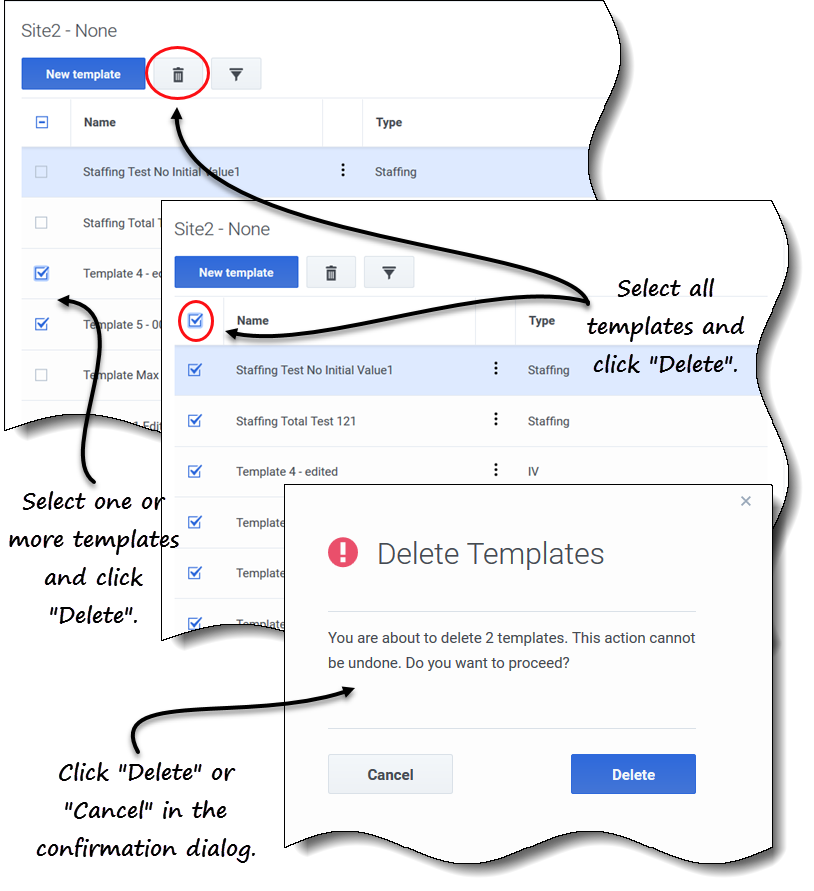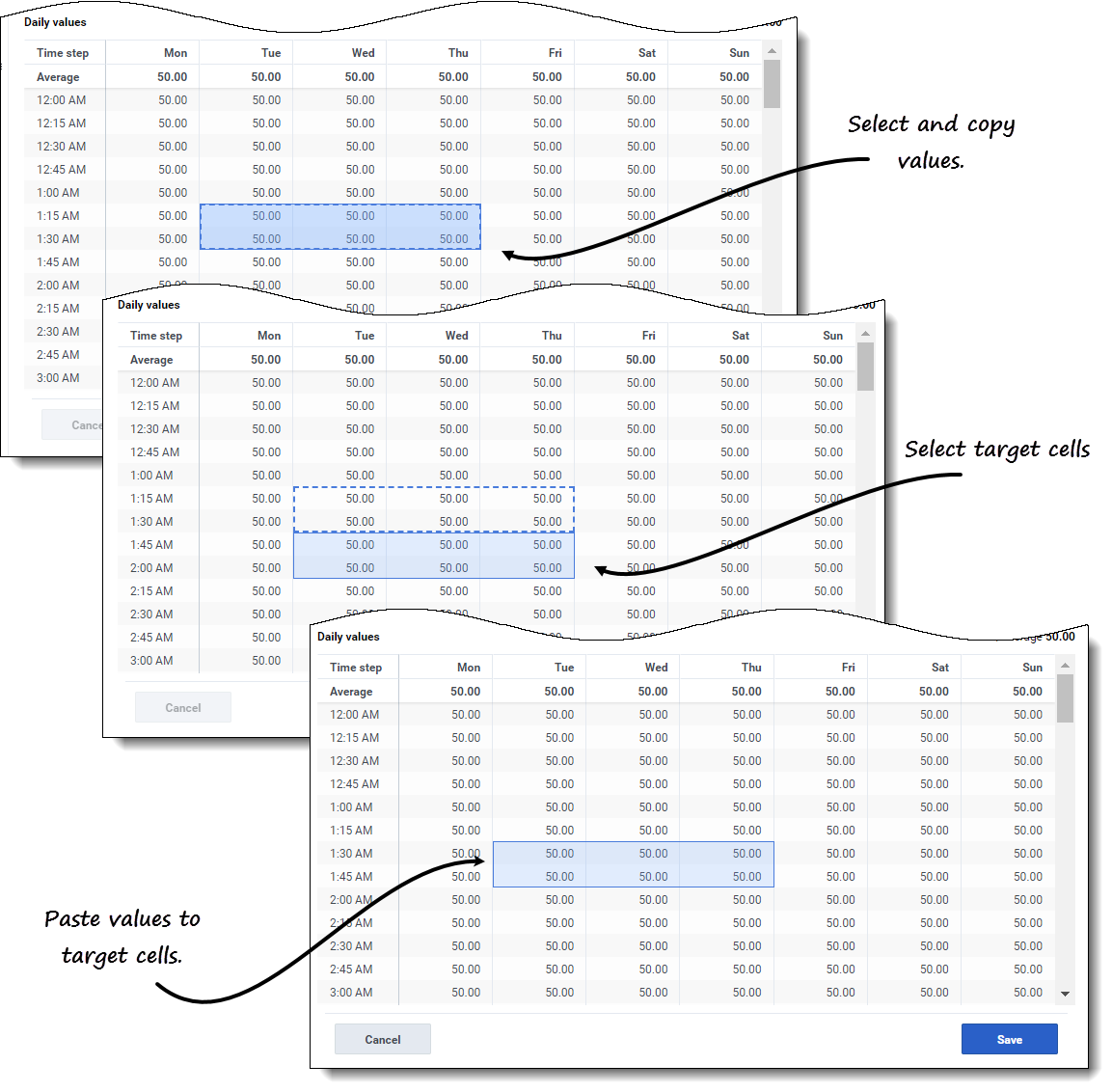Inhaltsverzeichnis
Verwalten von Vorlagen
In Workforce Management (WFM) können Sie mithilfe von Prognosevorlagen Prognosen für Standorte oder Geschäftsbereiche erstellen, für die nur wenige oder gar keine Verlaufsdaten existieren. In diesem Thema werden die WFM-Assistenten, -Steuerelemente und -Einstellungen beschrieben, die Sie zum Anzeigen, Erstellen und Verwalten dieser Vorlagen verwenden.
Die Vorlagen, die Sie mit diesen Verfahren erstellen, können nur für die Aktivitäten oder Multi-Site-Aktivitäten (MSA) verwendet werden, die Sie in Schritt 2 des Assistenten auswählen. Wenn Sie eine andere Aktivität oder MSA auswählen, wird die Vorlage nicht angezeigt.
Erstellen von Prognosevorlagen
So erstellen Sie Prognosevorlagen:
- Wählen Sie in der Ansicht Prognose > Vorlagen Folgendes aus:
- Einen Geschäftsbereich, wenn Sie die Vorlage für Multi-Site-Aktivitäten erstellen.
- Einen Standort, wenn Sie die Vorlage für Aktivitäten erstellen.
- Klicken Sie auf Neue Vorlage.
- Schritt 1 des Dialogfelds Neue Vorlage wird geöffnet.
- Geben Sie einen Namen für die Vorlage ein (begrenzt auf 127 Zeichen)
- Wählen Sie den Vorlagentyp aus der Listenfeld Typ.
- Eine Liste der Vorlagentypen finden Sie hier.
- Geben Sie eine Zahl in das Textfeld Anfangswert ein.
- Weitere Informationen finden Sie im Tipp unten.
- Klicken Sie auf Weiter.
- Wählen Sie in Schritt 2 des Dialogfelds die Aktivitäten oder Multi-Site-Aktivitäten für diese Vorlage aus.
- Klicken Sie auf Erstellen.
- Wenn die Bestätigungsmeldung angezeigt wird, klicken Sie auf OK.
- Ihre Vorlage wird in der Vorlagenliste angezeigt.
WFM Web interpretiert den Anfangswert abhängig vom Vorlagentyp unterschiedlich. Vorlagen vom Typ IV (Interaktionsvolumen) könnten beispielsweise einen Anfangswert zwischen 0 und 9999999 (Aufrufe pro Zeittakt) haben. Vorlagen vom Typ Maximale Auslastung können jedoch einen Anfangswert zwischen 0,01 und 100,00 Prozent haben.
Erstellen von Vorlagen basierend auf vorhandenen Daten
Verwenden Sie das Dialogfeld Erstellen basierend auf, um eine neue Prognosevorlage aus vorhandenen Daten zu erstellen.
Beim Erstellen von Vorlagen mithilfe dieses Dialogfelds werden Sie (in Schritt 1) feststellen, dass die Felder Typ und Anfangswert deaktiviert sind und das Kontrollkästchen Daten kopieren standardmäßig aktiviert ist. WFM geht davon aus, dass Sie dieselben Daten verwenden möchten, die in der Quellvorlage verwendet wurden. Wenn Sie dies nicht möchten, deaktivieren Sie einfach das Kontrollkästchen Daten kopieren und ändern Sie den Vorlagentyp bzw. den Anfangswert.
So erstellen Sie eine Vorlage basierend auf vorhandenen Daten:
- Wählen Sie in der Ansicht Prognose > Vorlagen einen Geschäftsbereich oder Standort aus.
- Die Vorlagen für dieses Objekt werden in einer Tabelle angezeigt.
- Wählen Sie eine Vorlage aus, klicken Sie auf Aktionen
 und wählen Sie Erstellen basierend auf....
und wählen Sie Erstellen basierend auf.... - Geben Sie in Schritt 1 des Dialogfelds in das Feld Name den Vorlagennamen ein (begrenzt auf 127 Zeichen).
- Wählen Sie den Vorlagentyp aus der Listenfeld Typ.
- Eine Liste der Vorlagentypen finden Sie hier.
- Geben Sie eine Zahl in das Feld Anfangswert ein.
- Weitere Informationen finden Sie im Tipp oben.
- Entfernen Sie das Häkchen im Kontrollkästchen Daten kopieren, wenn Sie keine Daten aus der Quellvorlage (basierend auf) kopieren möchten.
- Klicken Sie auf Weiter.
- Wählen Sie in Schritt 2 des Dialogfelds die Aktivitäten oder Multi-Site-Aktivitäten für diese Vorlage aus.
- Klicken Sie auf Erstellen.
- Wenn die Bestätigungsmeldung angezeigt wird, klicken Sie auf OK.
- Ihre Vorlage wird in der Vorlagenliste angezeigt.
Bearbeiten von Vorlagen
Im Raster „Vorlagenverteiltung“ können Sie sich von Zelle zu Zelle bewegen, indem Sie die Eingabetaste oder Umschalt+Eingabetaste auf der Tastatur verwenden. Klicken Sie auf eine Zelle und drücken Sie:
- die Eingabetaste, um den Fokus auf die Zelle unter der ausgewählten zu verschieben.
- die Umschalt+Eingabetaste, um den Fokus auf die Zelle über der ausgewählten zu verschieben.
Wenn Sie eine Zelle in der Zeile Gesamt oder Durchschnitt auswählen, können Sie die Eingabetaste verwenden, um eine Zelle nach unten zu gehen, aber Sie können nicht Umschalt+Eingabetaste verwenden, um eine Zelle nach oben zu gehen.
So bearbeiten Sie eine Prognosevorlage:
- Wählen Sie in der Ansicht Prognose > Vorlagen einen Geschäftsbereich oder Standort aus.
- Die Vorlagen für dieses Objekt werden in einer Tabelle angezeigt.
- Wählen Sie in der Tabelle die Vorlage aus, die Sie bearbeiten möchten.
- Der Bereich Daten wird geöffnet und zeigt drei Registerkarten an.
- Klicken Sie auf eine beliebige Registerkarte, um ihre Einstellungen zu ändern:
- Geben Sie auf der Registerkarte Eigenschaften einen anderen Namen für die Vorlage ein. Beachten Sie, dass Sie den Typ nicht ändern können.
- Klicken Sie auf der Registerkarte Verteilung auf eine beliebige Zelle in der Tabelle, um ihren Wert zu ändern. Die Werte für Gesamt/Durchschnitt ändern sich, um alle Änderungen widerzuspiegeln, die Sie an den Zellenwerten vornehmen und umgekehrt.
- Fügen Sie auf der Registerkarte Aktivitäten Aktivitäten hinzu oder entfernen Sie sie, indem Sie das Kontrollkästchen neben der Aktivität aktivieren oder deaktivieren.
- Klicken Sie nach Abschluss der Konfiguration auf Speichern.
- Alternativ können Sie jederzeit auf Abbrechen klicken, um alle vorgenommenen Änderungen zu verwerfen.
Wenn Sie Werte im Verteilungsraster bearbeiten, können Sie auf die Taste Esc klicken, um die Aktion abzubrechen (WFM ändert den Wert nicht).
Wenn Sie einen Geschäftsbereich oder Standort auswählen, aber keine Vorlage in der Tabelle auswählen, wird im Bereich Daten die Meldung Zu bearbeitende Vorlage auswählen angezeigt.
Siehe auch Auswählen von Daten zum Kopieren und Einfügen.
Löschen von Vorlagen
So löschen Sie eine Vorlage:
- Wählen Sie in der Ansicht Prognose > Vorlagen einen Geschäftsbereich oder Standort aus.
- Die Vorlagen für dieses Objekt werden in einer Tabelle angezeigt.
- Wählen Sie in der Tabelle die Vorlage aus, die Sie löschen möchten.
- Klicken Sie in der Symbolleiste auf Löschen
 .
. - Wenn das Bestätigungsdialogfeld geöffnet wird, klicken Sie zum Fortfahren auf Löschen und zum Abbrechen des Vorgangs auf Abbrechen.
So löschen Sie mehrere Vorlagen gleichzeitig:
- Wählen Sie die Vorlagen aus, die Sie löschen möchten (mithilfe des Kontrollkästchens neben jeder Vorlage).
- Führen Sie die Schritte 3 und 4 im obigen Verfahren aus.
So löschen Sie alle Vorlagen in der Tabelle:
- Aktivieren Sie das oberste Kontrollkästchen in der Spaltenüberschrift (in der Nähe der Spaltenüberschrift Name).
- Führen Sie die Schritte 3 und 4 im obigen Verfahren aus.
Wenn Sie eine einzelne Vorlage löschen, enthält der Bestätigungsdialog den Vorlagennamen. Wenn Sie mehrere Vorlagen löschen, wird im Bestätigungsdialog die Anzahl der zu löschenden Vorlagen angezeigt.
Filtern von Vorlagen in der Tabelle
So filtern Sie die Vorlagen in der Tabelle:
- Wählen Sie in der Ansicht Prognose > Vorlagen einen Geschäftsbereich oder Standort aus.
- Die Vorlagen für dieses Objekt werden in einer Tabelle angezeigt.
- Klicken Sie in der Symbolleiste Vorlagen auf Filter
 .
.
- Das Dialogfeld Nach Typ filtern wird mit allen standardmäßig ausgewählten Vorlagentypen geöffnet.
- Deaktivieren Sie alle Vorlagentypen, die Sie nicht in der Liste sehen möchten, und klicken Sie auf Anwenden.
Wenn WFM die gefilterte Vorlagenliste anzeigt, ändert sich die Farbe des Symbols Filter in Blau. Wenn Sie dann alle Vorlagentypen auswählen und auf Anwenden klicken, wird das Symbol Filter schwarz.
Wenn keine Vorlagen des zu filternden Typs gefunden wurden, wird die Meldung Keine Elemente zum Anzeigen angezeigt.
WFM behält Ihre gefilterte Auswahl bei, wenn Sie zu einer anderen Ansicht navigieren und zur Ansicht Vorlagen zurückkehren.
Auswählen von Daten zum Kopieren und Einfügen
Sie können Tastenkombinationen auf Tastatur und Maus verwenden, um Daten im Verteilungsraster der Ansicht Vorlage zum Kopieren und Einfügen auszuwählen. Sie können innerhalb des Rasters und in/aus einem Dokument (z. B. Excel oder Notepad) kopieren/einfügen.
Bei einigen Tastenkombinationen müssen Sie die Zeile Tägliche Werte und die Spalte Zeittakt separat auswählen. Sie können nicht zusammen mit anderen Zeilen oder Spalten im Raster ausgewählt werden. Außerdem können Zeittaktwerte nur in externe Quellen (nicht in das Raster) eingefügt werden. Sie können die Zeittakt-Kopfzeile (Mo, Di usw.) nicht auswählen, kopieren oder einfügen.
Wenn ausgewählt, werden Zellen hervorgehoben und mit einer fetten durchgezogenen Linie umrandet. Beim Kopieren in die Zwischenablage werden sie mit einer gestrichelten oder unterbrochenen Linie umrandet. Gezielte oder eingefügte Zellen werden hervorgehoben und mit einer fetten durchgezogenen Linie umrandet.
Das Raster blättert automatisch, wenn Sie einen Zellbereich mit den Tasten Pfeil, Pos1, Ende, Bild auf oder Bild ab oder Umschalt+Pfeil, Umschalt+Pos1, Umschalt+Ende, Umschalt+Bild auf oder Umschalt+Bild ab auswählen.
Der Versuch, einen der folgenden ungültigen Werte in das Raster oder die Zeile Tagesgesamtwerte/Durchschnitt einzufügen, führt zu der Meldung: Ungültige Werte können nicht eingefügt werden.
- Buchstaben, Sonderzeichen oder negative Werte
- Dezimalwerte für IV
- Werte mit mehr als 9 Stellen für IV oder Belegschaft
- Werte, die außerhalb des Bereichs liegen.
Umschalt+Pfeiltasten
Klicken Sie auf eine Zelle im Raster und drücken Sie:
- Umschalt+Pfeil nach oben, um zusätzliche Zellen über der ausgewählten Zelle auszuwählen.
- Umschalt+Pfeil nach unten, um weitere Zellen unterhalb der ausgewählten Zelle auszuwählen.
- Umschalt+Pfeil nach rechts, um weitere Zellen rechts neben der ausgewählten Zelle auszuwählen.
- Umschalt+Pfeil nach links, um weitere Zellen links von der ausgewählten Zelle auszuwählen.
Pfeiltasten
Klicken Sie auf eine Zelle im Raster und drücken Sie:
- die Pfeiltaste nach oben, um die Zelle direkt darüber auszuwählen.
- die Pfeiltaste nach unten, um die Zelle direkt darunter auszuwählen
- die rechte Pfeiltaste, um die Zelle direkt rechts davon auszuwählen.
- die linke Pfeiltaste, um die Zelle direkt links davon auszuwählen.
Klicken Sie auf einen Zellbereich im Raster und drücken Sie:
- die Aufwärtspfeiltaste, um die Zelle direkt über der letzten Zelle im Bereich auszuwählen.
- die Abwärtspfeiltaste, um die Zelle direkt unter der letzten Zelle im Bereich auszuwählen.
- die rechte Pfeiltaste, um die Zelle direkt rechts neben der letzten Zelle im Bereich auszuwählen.
- die linke Pfeiltaste, um die Zelle direkt links neben der letzten Zelle im Bereich auszuwählen.
Umschalt+Pos1, Umschalt+Ende
Klicken Sie auf eine Zelle im Raster und drücken Sie:
- Umschalt+Pos1, um weitere Zellen links von der ausgewählten Zelle auszuwählen.
- Umschalt+Ende, um weitere Zellen rechts neben der ausgewählten Zelle auszuwählen.
Diese Tastenkombination hat keine Auswirkung auf die Spalte Zeittakt.
Pos1- und Ende-Tasten
Klicken Sie auf eine Zelle oder einen Zellbereich im Raster und drücken Sie:
- die Pos1-Taste, um die erste Zelle in dieser Zeile auszuwählen.
- die Ende-Taste, um die letzte Zelle in dieser Zeile auszuwählen.
Umschalt+Bild auf, Umschalt+Bild ab
Klicken Sie auf eine Zelle im Raster und drücken Sie:
- Umschalt+Bild auf, um alle Zellen über der ausgewählten Zelle auszuwählen.
- Umschalt+Bild ab, um alle Zellen unterhalb der ausgewählten Zelle auszuwählen.
Diese Tastenkombination hat keine Auswirkungen auf die Zeile Tägliche Werte
Bild auf, Bild ab
Wählen Sie Zellen im Raster aus und drücken Sie:
- Bild auf, um die erste Zelle in dieser Spalte innerhalb des sichtbaren Rasterbereichs auszuwählen.
- Bild ab, um die letzte Zelle in dieser Spalte innerhalb des sichtbaren Rasterbereichs auszuwählen.
Durch Klicken auf diese Tasten werden nur die Zellen im sichtbaren Bereich des Rasters ausgewählt. Klicken Sie mehrmals auf diese Tasten, um Zellen außerhalb des sichtbaren Bereichs auszuwählen.
Wählen Sie einen Zellbereich in der Zeile Tagesgesamtwerte aus und drücken Sie:
- Bild auf, um die erste Zelle innerhalb des ausgewählten Bereichs auszuwählen.
- Bild ab, um die letzte Zelle innerhalb des ausgewählten Bereichs auszuwählen.
Strg+A
- Klicken Sie auf eine beliebige Zelle im Raster und drücken Sie Strg+A: Alle Zellen im Raster sind ausgewählt.
- Klicken Sie auf eine beliebige Zelle in der Spalte Zeittakt und drücken Sie Strg+A: Alle Zellen in der Spalte sind ausgewählt.
- Klicken Sie auf eine beliebige Stelle in der Zeile Tagesgesamtwerte/Durchschnitt und drücken Sie Strg+A: Die gesamte Zeile wird ausgewählt.
Maus oder Mauspad ziehen
- Klicken Sie auf eine beliebige Zelle im Raster und halten Sie die rechte Maustaste gedrückt, während Sie die Maus nach rechts, links, oben, unten oder eine beliebige Kombination von Richtungen ziehen. Der Zellbereich ist ausgewählt.
- Klicken Sie auf eine beliebige Zelle in der Spalte Zeittakt und halten Sie die rechte Maustaste gedrückt, während Sie die Maus nach oben oder unten ziehen. Der Zellbereich in der Spalte ist ausgewählt.
- Klicken Sie auf eine beliebige Stelle in der Zeile Tägliche Werte und halten Sie die rechte Maustaste gedrückt, während Sie die Maus nach links oder rechts ziehen. Die gesamte Zeile ist ausgewählt.
Wenn beim Ziehen der Maus Zellen außerhalb des sichtbaren Bereichs des Rasters ausgewählt werden, wird das Raster angepasst und automatisch geblättert, um die ausgewählten Zellen anzuzeigen.
Umschalt+Mausklick
- Halten Sie die Umschalttaste gedrückt und klicken Sie auf eine beliebige Zelle im Raster. Klicken Sie mit der Maus an eine beliebige Stelle im Raster in eine beliebige Richtung. Der Zellbereich ist ausgewählt.
- Halten Sie die Umschalttaste gedrückt und klicken Sie auf eine beliebige Zelle in der Spalte Zeittakt. Klicken Sie mit der Maus auf eine beliebige Stelle in der Spalte, oben oder unten. Der Zellbereich ist ausgewählt.
- Halten Sie die Umschalttaste gedrückt und klicken Sie auf eine beliebige Stelle in der Zeile Tagesgesamtwerte/Durchschnitt. Klicken Sie mit der Maus an eine beliebige Stelle in der Spalte, rechts oder links. Die gesamte Zeile ist ausgewählt.
Strg-C, Strg-V
Wählen Sie Zellen im Raster aus und drücken Sie:
- Strg-C, um Werte in das Raster zu kopieren. Die Meldung In Zwischenablage kopiert wird angezeigt. Klicken Sie auf X, um das Fenster zu schließen.
- Strg-V zum Einfügen von Werten in eine Excel-Tabelle oder einen Texteditor wie Notepad.
Wenn mehr Zellen kopiert werden als Zellen zum Einfügen vorhanden sind, erweitert WFM die Anzahl der Zellen/Spalten/Zeilen, um die einzufügenden Daten aufzunehmen.