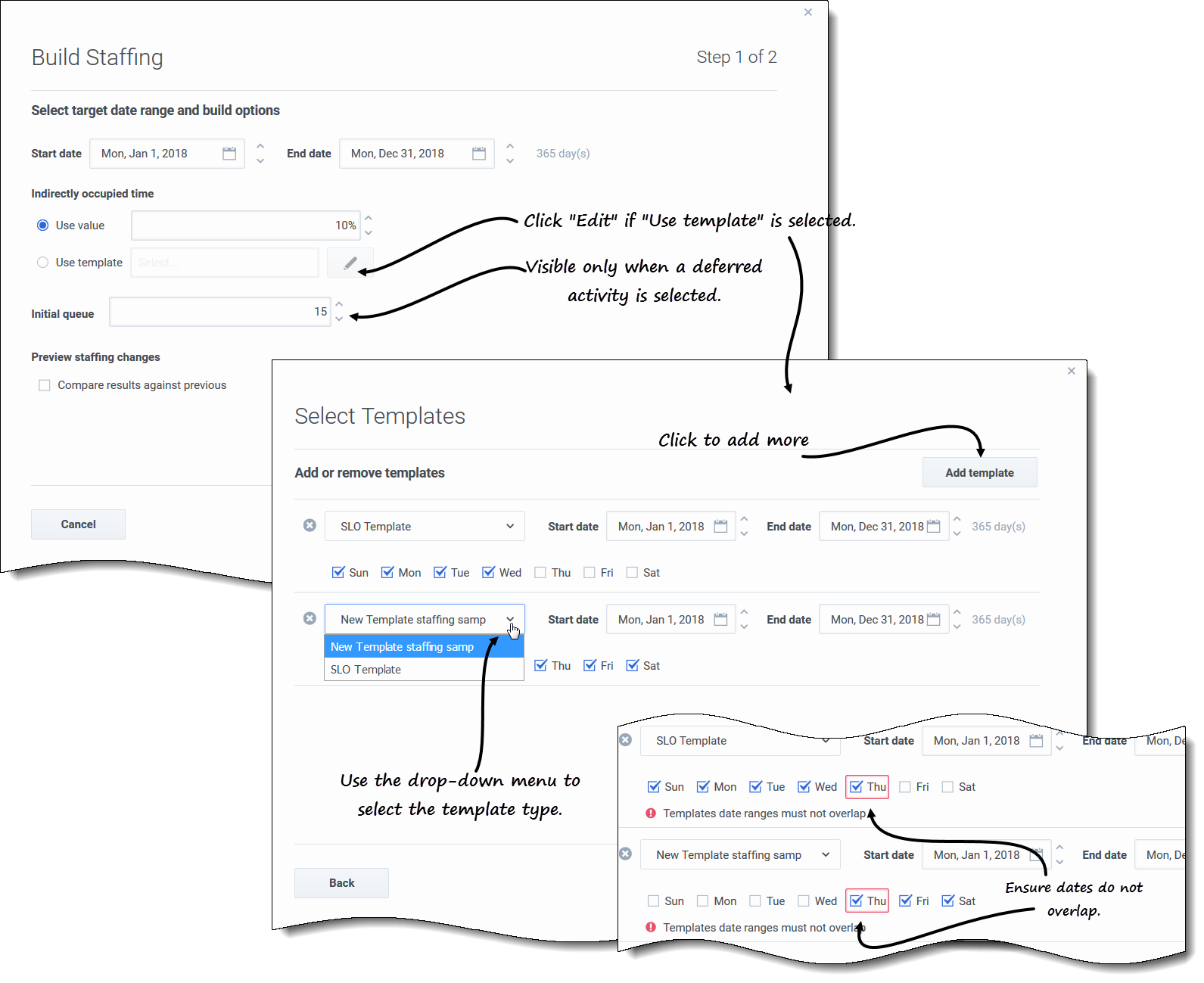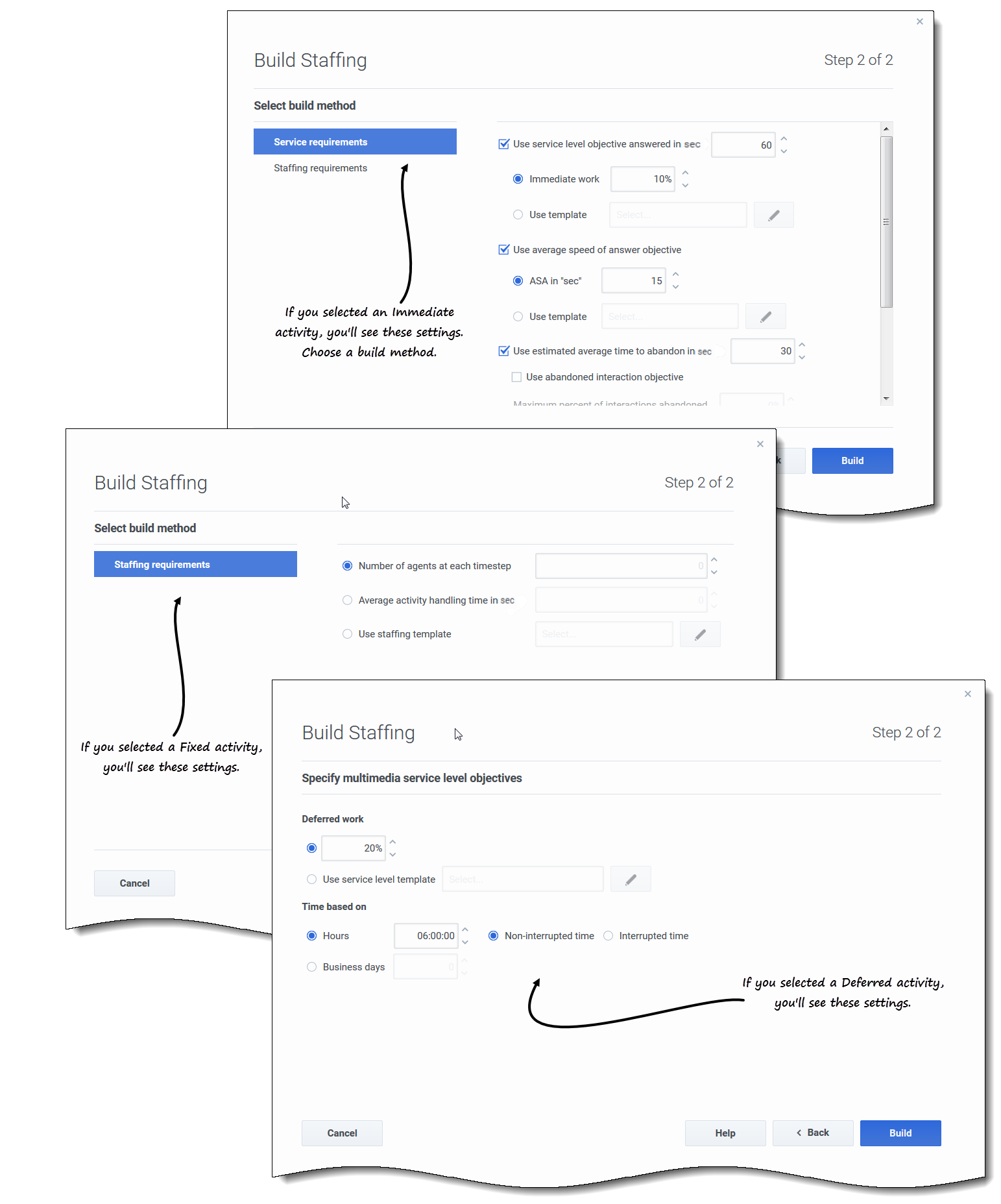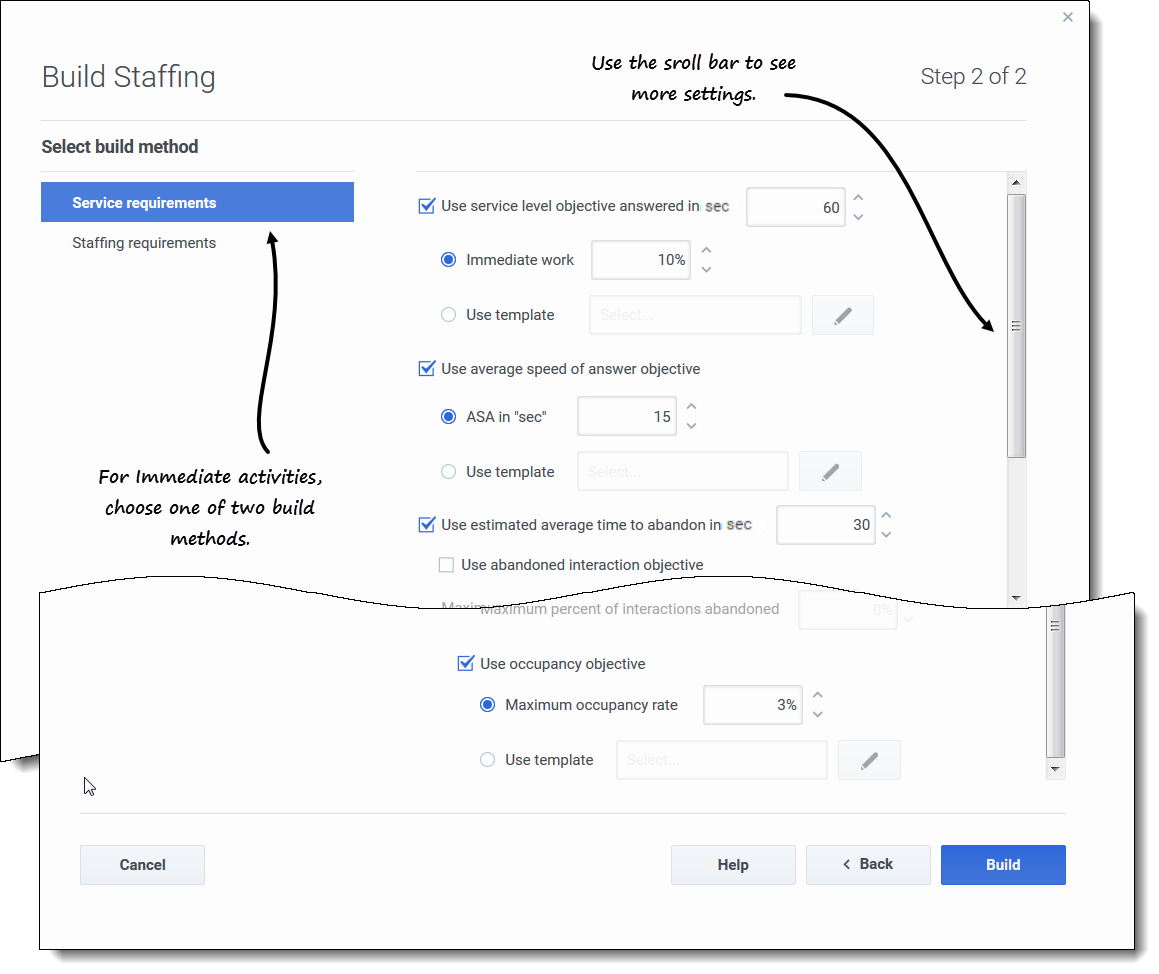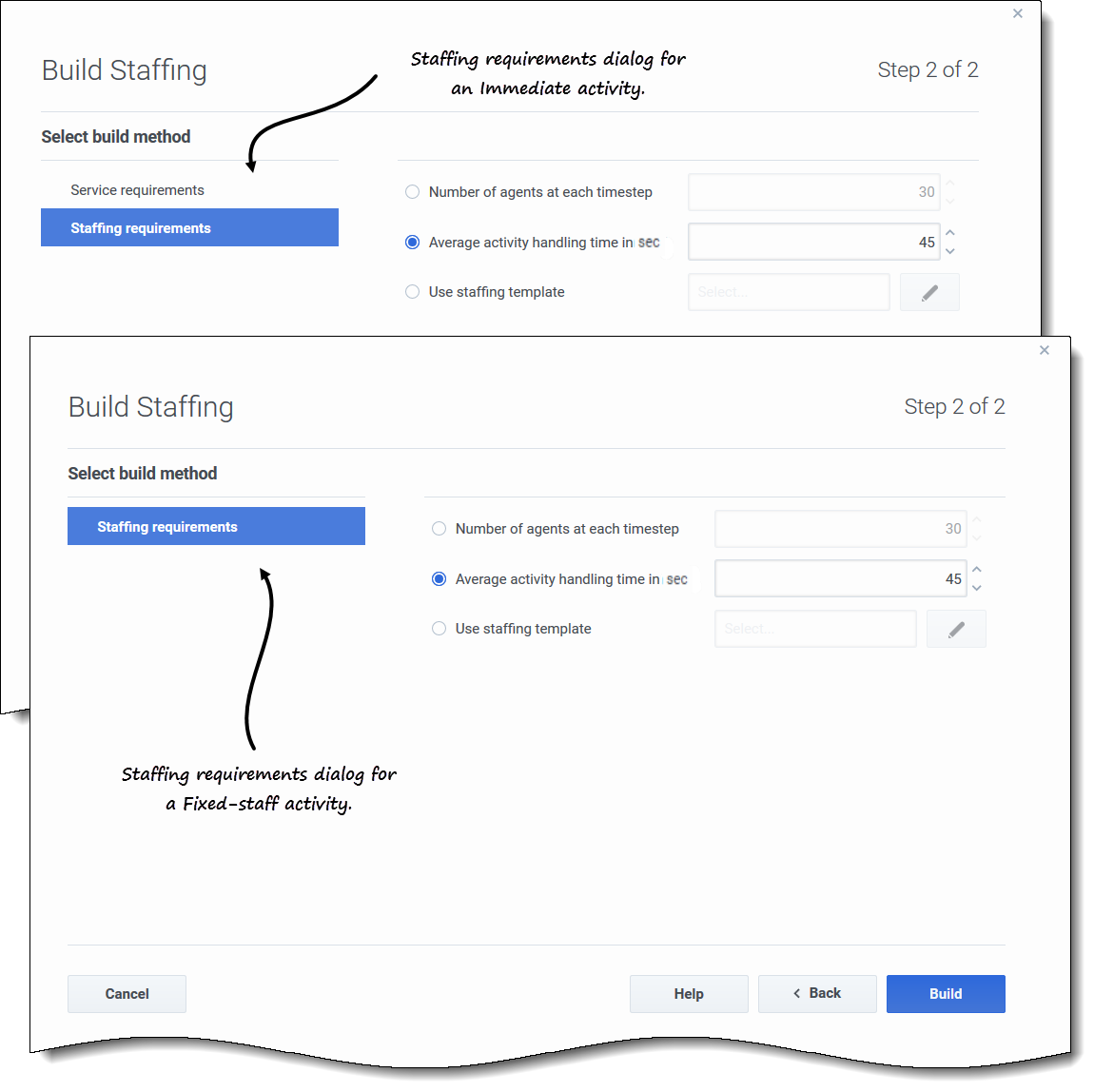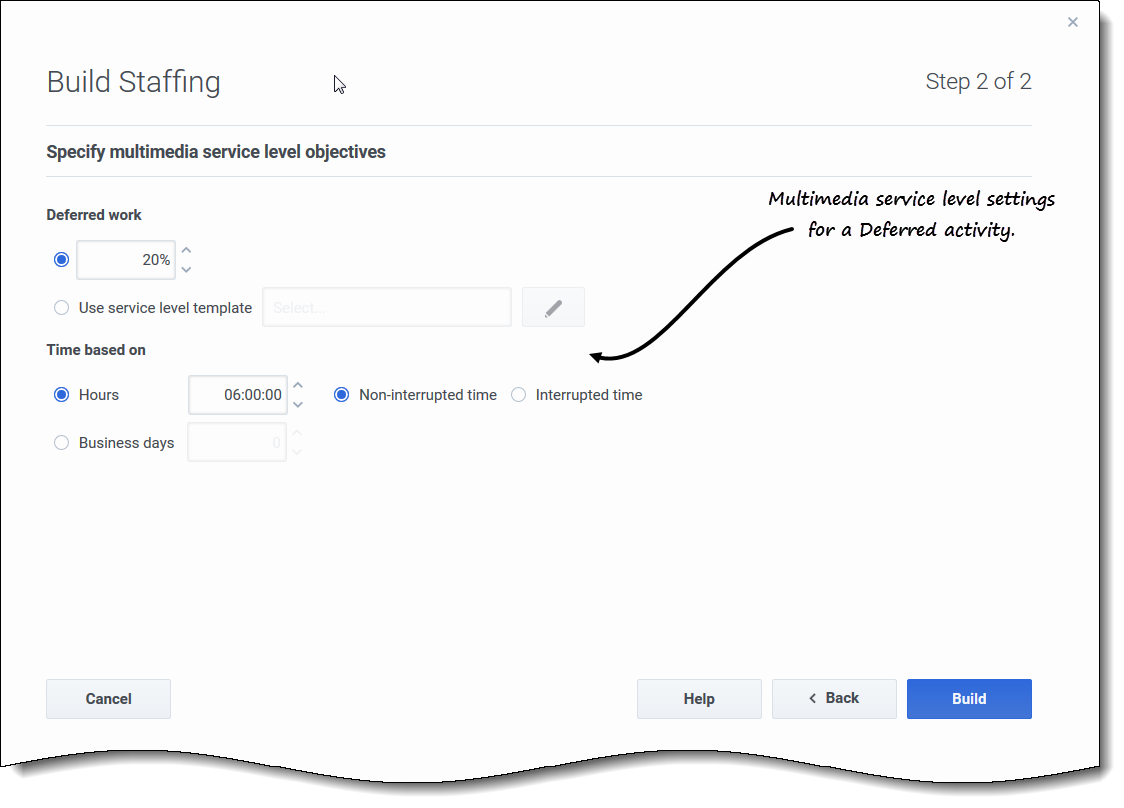Inhaltsverzeichnis
Erstellen von Belegschaft
In Workforce Management (WFM) verwenden Sie den Assistenten Belegschaft erstellen in der Ansicht Szenarien Belegschaft, um Belegschaftsdaten (Definieren der Anzahl der Agenten) in Prognoseszenarien für eine ausgewählte Einzelstandortaktivität oder Multi-Site-Aktivität basierend auf den von Ihnen angegebenen Parametern zu erstellen.
Um diese Ansicht zu öffnen, klicken Sie auf Prognose > Szenarien. Die Ansicht Szenarien wird geöffnet und zeigt eine Liste der Szenarien in einer Tabelle an. Öffnen Sie ein Szenario: Sie sehen standardmäßig die Ansicht Volumen. Wechseln Sie zur Ansicht Belegschaft, indem Sie auf das Listenfeld neben dem Namen des Szenarios klicken.
Vor Beginn
Bevor Sie diesen Assistenten Belegschaft erstellen zum Erstellen einer Belegschaftsprognose verwenden, führen Sie die folgenden erforderlichen Aktionen aus:
- Verwenden Sie den Assistenten zum Erstellen von Volumen, um Interaktionsvolumen und AHT für Aktivitäten bzw. Multi-Site-Aktivitäten zu erstellen.
- Wenn Sie Vorlagen verwenden möchten, erstellen Sie sie.
Beachten Sie Folgendes: Auch wenn für untergeordnete Aktivitäten IV- und AHT-Daten vorliegen, erstellt dieser Assistent keine Belegschaftsprognose für die übergeordnete Multi-Site-Aktivität.
Erstellen von Belegschaftsdaten
Sie müssen den Unterschied zwischen den folgenden Arten von Aktivitäten (in diesem Verfahren erwähnt) verstehen, damit Sie optimale Werte für die zu besetzende Aktivität eingeben/auswählen können:
- Sofort: Arbeitsaktivitäten, die sofort von Agenten bearbeitet werden, z. B. Sprachanrufe.
- Verschoben: Backlog-Aktivitäten wie E-Mails, die spezielle Prognoseberechnungen verwenden.
- Arbeit für feste Belegschaft: Nicht-CTI Aktivitäten, die keine Workforce Management-Serviceziele verwenden.
Schritt 1: Belegschaftsdaten erstellen
- Klicken Sie in der Symbolleiste der Ansicht Belegschaft des Szenarios auf Erstellen
 .
.
- Das Dialogfeld Belegschaft erstellen wird geöffnet.
- Geben Sie den Zieldatumsbereich in die Felder Startdatum und Enddatum ein.
- Start- und Enddatum des Szenarios werden standardmäßig angezeigt.
- Klicken Sie im Abschnitt Indirekt belegte Zeit auf eines von zwei Optionsfeldern:
- Wert verwenden: Geben Sie einen Wert ein (z. B. 0 bis 99 %).
- Vorlage verwenden: Klicken Sie auf Bearbeiten
 und wenn das Dialogfeld Vorlagen auswählen geöffnet wird:
und wenn das Dialogfeld Vorlagen auswählen geöffnet wird:
- Klicken Sie im Feld für den Vorlagennamen auf den Abwärtspfeil, um eine Vorlage aus der Liste auszuwählen.
- Geben Sie das Start- und Enddatum ein oder klicken Sie auf das Kalendersymbol, um sie auszuwählen.
- Entfernen Sie das Häkchen bei den Wochentagen, die auf diese Vorlage nicht zutreffen.
- Klicken Sie auf Vorlage hinzufügen, um bei Bedarf weitere Vorlagen hinzuzufügen.
- Wenn keine Vorlagen verfügbar sind, müssen Sie diese erstellen. Siehe Vor Beginn.
- Geben Sie einen Wert in das Feld Startwarteschleife ein.
- Diese Einstellung wird nur angezeigt, wenn Sie eine verschobene Aktivität oder eine Multi-Site-Aktivität besetzen.
- Wählen Sie Ergebnisse mit vorherigen vergleichen aus, wenn Sie diese Belegschaftserstellung mit einer vorhandenen vergleichen möchten. Andernfalls lassen Sie das Kontrollkästchen unverändert.
- Klicken Sie auf Weiter.
- Schritt 2 des Dialogs wird geöffnet.
Schritt 2: Methode wählen
Die Einstellungen, die Sie im zweiten Assistentenschritt Belegschaft erstellen sehen, hängen von der Art der Aktivität ab, die Sie besetzen.
- Wenn Sie Folgendes besetzen:
- eine Sofort-Aktivität, dann wählen Sie die Erstellungsmethode aus. Siehe entweder Serviceanforderungen definieren oder Belegschaftsanforderungen definieren.
- eine Verschoben-Aktivität, dann siehe Definieren von Multimedia-Service-Level-Zielen.
- eine Aktivität mit fester Belegschaft, dann siehe Belegschaftsanforderungen definieren.
- Füllen Sie jedes angezeigte Fenster aus und klicken Sie dann auf Beenden.
- Wenn Sie in Schritt 1 des Dialogfelds Belegschaft erstellen Ergebnisse mit vorherigen vergleichen ausgewählt haben, wird das Fenster Ergebnisse der Szenarioerstellung geöffnet.
Nächster Schritt:
- Veröffentlichen Sie das Szenario in der Master-Prognose. Weitere Informationen finden Sie unter Veröffentlichen des Prognoseszenarios.
Definieren der Serviceanforderungen
Wenn Sie Serviceanforderungen als Erstellungsmethode im Assistenten Belegschaft erstellen auswählen, verwenden Sie die folgenden Einstellungen, um Service-Level-Ziele bei der Besetzung von Sofortaktivitäten zu definieren. Wenn Sie Kontrollkästchen für Ziele markieren, aktivieren Sie damit die Textfelder für diese Ziel-Level.
Möglicherweise möchten Sie eine Vorlage verwenden, falls die Werte für das Ziel je nach Zeittakt unterschiedlich sind. Andernfalls verwendet WFM den von Ihnen konfigurierten Einzelwert und wendet ihn auf alle verfügbaren Stunden der Aktivität an.
- In Schritt 2 des Dialogfelds Belegschaft erstellen aktivieren Sie eines oder mehrere der folgenden Kontrollkästchen:
- Beantwortete Service-Level-Ziele in Sek. verwenden: Geben Sie den Prozentsatz der Anrufe an, die in einer bestimmten Anzahl von Sekunden beantwortet werden sollen. Beispielsweise 80 % der Anrufe in 20 Sekunden beantworten.
- Sofortige Arbeit: Geben Sie einen Wert (%) ein oder
- Vorlage verwenden: Klicken Sie auf Bearbeiten, um eine Vorlage aus einer Liste auszuwählen.
- Ziel für durchschnittlichen Antwortungsgeschwindigkeit (ASA) verwenden: Geben Sie die durchschnittliche Zeit an, die ein Agent benötigt, um einen Anruf zu beantworten.
- ASA in „Sek.“: Geben Sie einen Wert (Sekunden) ein oder
- Vorlage verwenden: Klicken Sie auf Bearbeiten, um eine Vorlage aus einer Liste auszuwählen.
- Geschätzte durchschnittliche Abbruchzeit in Sek. verwenden: Dies ist kein Serviceziel. Dieser Parameter hilft bei der Definition des Warteschlangensystems, das verwendet wird, wenn WFM Belegschaftsanforderungen erstellt. Dieser Wert stellt die durchschnittliche Zeit dar, die ungeduldige Anrufer benötigen, um den Anruf zu beenden.
- Ziel für abgebrochene Interaktion verwenden: Klicken Sie dieses Kästchen an, um es zu aktivieren und
- Prozentsatz der abgebrochenen Interaktionen: Geben Sie einen Wert (%) ein.
- Auslastungsziele verwenden: Die Gesamtzeit, die der Agent tatsächlich an einer Aktivität arbeitet, als Prozentsatz der Gesamtzeit, die dem Agenten für die Arbeit an einer Aktivität zur Verfügung steht. Siehe Beispiel.
- Die maximale Auslastungsrate (%): Geben Sie einen Wert ein (%) oder
- Vorlage verwenden: Klicken Sie auf Bearbeiten, um eine Vorlage aus einer Liste auszuwählen.
- Beantwortete Service-Level-Ziele in Sek. verwenden: Geben Sie den Prozentsatz der Anrufe an, die in einer bestimmten Anzahl von Sekunden beantwortet werden sollen. Beispielsweise 80 % der Anrufe in 20 Sekunden beantworten.
- Wenn alle Anforderungen definiert sind, klicken Sie auf Erstellen.
- WFM Web berechnet die Belegschaft und zeigt die Daten in der Belegschaftsansicht an. Eine Fehlermeldung wird angezeigt, wenn WFM Web die Berechnung nicht ausführen kann.
Beispiel: Auslastungsziele:
Angenommen, ein Agent hat eine Schicht von 8:00 bis 17:00 Uhr, mit einer 30-minütigen Mittagspause und zwei 15-Minuten-Pausen. Obwohl die gesamte Schichtdauer des Agenten 9 Stunden beträgt, beläuft sich die Gesamtzeit, die der Agent tatsächlich für Arbeit zur Verfügung steht, nach Abzug der Pausen auf 8 Stunden.
Definieren von Belegschaftsanforderungen
Wenn Sie Belegschaftsanforderungen als Erstellungsmethode im Assistenten Belegschaft erstellen auswählen, verwenden Sie die folgenden Einstellungen, um zu definieren, wie die Belegschaftsanforderungen für Sofortige Aktivitäten erstellt werden, wenn Sie kein Serviceziel definieren, oder für Aktivitäten mit fester Belegschaft.
- Wählen Sie im Schritt 2 des Dialogfelds Belegschaft erstellen eine der folgenden Optionen aus:
- Anzahl der Agenten für jeden Zeittakt: Geben Sie einen Wert für die Anzahl der Agenten ein.
- Durchschnittliche Bearbeitungszeit pro Aktivität (Sek.): Geben Sie einen Wert (Sekunden) ein.
- Belegschaftsvorlage verwenden: Klicken Sie auf Bearbeiten, um eine Vorlage aus einer Liste auszuwählen.
- Wenn alle Anforderungen definiert sind, klicken Sie auf Erstellen.
- WFM Web berechnet die Belegschaft und zeigt die Daten in der Belegschaftsansicht an. Eine Fehlermeldung wird angezeigt, wenn WFM Web die Berechnung nicht ausführen kann.
Definieren von Multimedia-Service-Level-Ziele
Wenn Sie Multimedia-Service-Level-Ziele als Erstellungsmethode im Assistenten Belegschaft erstellen auswählen, verwenden Sie die folgenden Einstellungen, um Service-Level-Ziele bei der Besetzung von Verschobenen Aktivitäten zu definieren, z. B. das Beantworten von E-Mails. Verwenden Sie eines der folgenden beiden Verfahren:
- In Schritt 2 des Assistenten Belegschaft erstellen:
- Geben Sie einen Wert (%) für Verschobene Arbeit ein oder
- Wählen Sie Service-Level-Vorlage verwenden und klicken Sie auf Bearbeiten, um eine Vorlage aus einer Liste auszuwählen.
- Geben Sie Zeit basierend auf
- Stunden ein und wählen Sie entweder Nicht unterbrochene Zeit oder Unterbrochene Zeit oder
- Werktagen ein und geben Sie eine Ganzzahl größer als 0 ein.
- Wenn alle Ziele definiert sind, klicken Sie auf Erstellen.
Grundlegendes zu den Einstellungen zum Erstellen von Belegschaft
Verwenden Sie das Dialogfeld Belegschaft erstellen, um die unten beschriebenen Einstellungen festzulegen.
Indirekt belegte Zeit
Indirekt belegte Zeit (IBZ) ist ein Parameter, der hilft, das Warteschlangenmodell zu definieren, das WFM verwendet, wenn es eine Belegschaftsprognose erstellt. WFM berücksichtigt einen bestimmten Pool von Agenten bei seinem Warteschlangenmodell, wenn es festlegt, wie Anrufe aus der Warteschlange an Agenten verteilt werden. IBZ wirkt sich auf die Verfügbarkeit von Agenten für die Bearbeitung von Anrufen aus. Wenn Sie beispielsweise einen Wert für IBZ eingeben, wie 10 %, befindet sich ein Agent in 10 % der Fälle nicht im Agentenpool (da der Agent nicht am Telefon ist).
Alternativ können Sie IBZ mithilfe einer Vorlage definieren.
Ergebnisse mit vorherigen vergleichen
Wenn Sie das Kontrollkästchen Ergebnisse mit vorherigen vergleichen im Schritt 1 des Assistenten zum Erstellen von Belegschaften aktiviert haben, vergleicht WFM die vom Assistenten erhaltenen Ergebnisse mit den Ergebnissen des vorherigen Belegschaftsszenarios.
Wenn Sie eine Verschobene Aktivität ausgewählt haben, wird das Feld Startwarteschleife angezeigt. Geben Sie einen ganzzahligen Wert ein, der 0 oder größer ist, oder lassen Sie diesen Wert leer, dann geht der Erstellungsprozess davon aus, dass der Wert 0 ist.
Nach Beendigung der Schritte des Assistenten wird das Fenster „Ergebnisse der Dienstplanerstellung“ geöffnet, in dem ein Vergleich zwischen neuen und vorherigen Belegschaften in einem Diagramm angezeigt wird.
Die neu berechnete Belegschaft führt hier zu Folgendem:
- Bei einer erhöhten Anzahl von Agenten zeigt die Grafik den Bereich in dunkelblau.
- Bei einer verringerten Anzahl von Agenten zeigt die Grafik den Bereich in Rosa.
Klicken Sie auf Speichern, um die neu berechnete Belegschaft in Ihrem Szenario beizubehalten, oder auf Verwerfen, um zu den ursprünglich berechneten Belegschaftswerten zurückzukehren.
Wie wird der Wert für „Startwarteschlange“ bestimmt?
Der Wert für die Startwarteschleife wird in der Spalte Leistungsbericht für Contact Center > Warteschleife > Prognostiziert für den ersten Tag des neuen Prognosezeitraums verwendet, nachdem Sie die Master-Prognose veröffentlicht haben. Beispiel: Wenn Sie die Master-Prognose für 02/02 bis 08/02 veröffentlicht haben, wird in der Spalte „Prognostiziert“ für 09/02 der Backlog-Wert angezeigt, der im Assistenten für die Belegschaftsprognoseerstellung für 09/02 im Feld Startwarteschleife angezeigt wird.
Das Feld Startwarteschleife ist nur für verschobene Aktivitäten sichtbar.