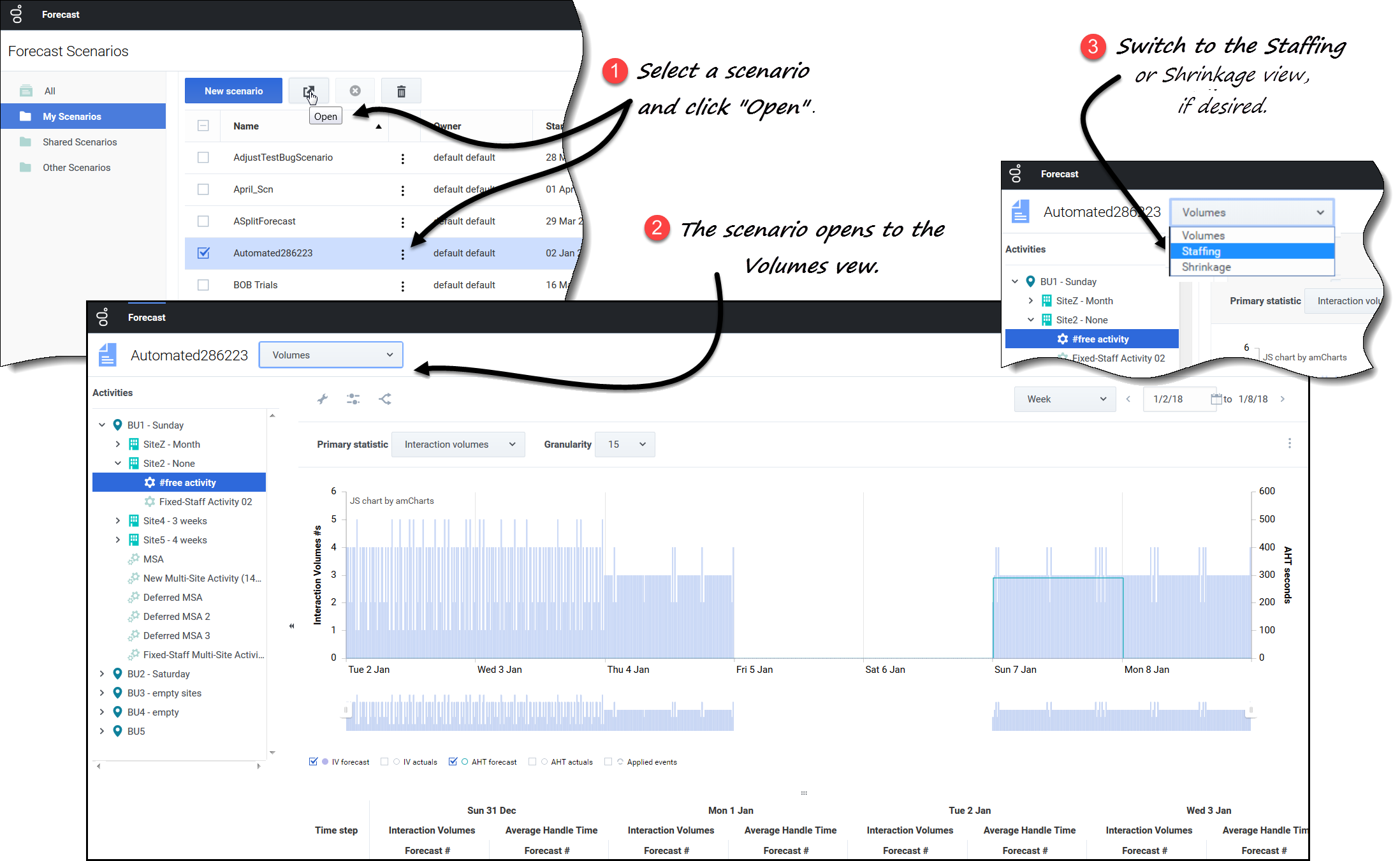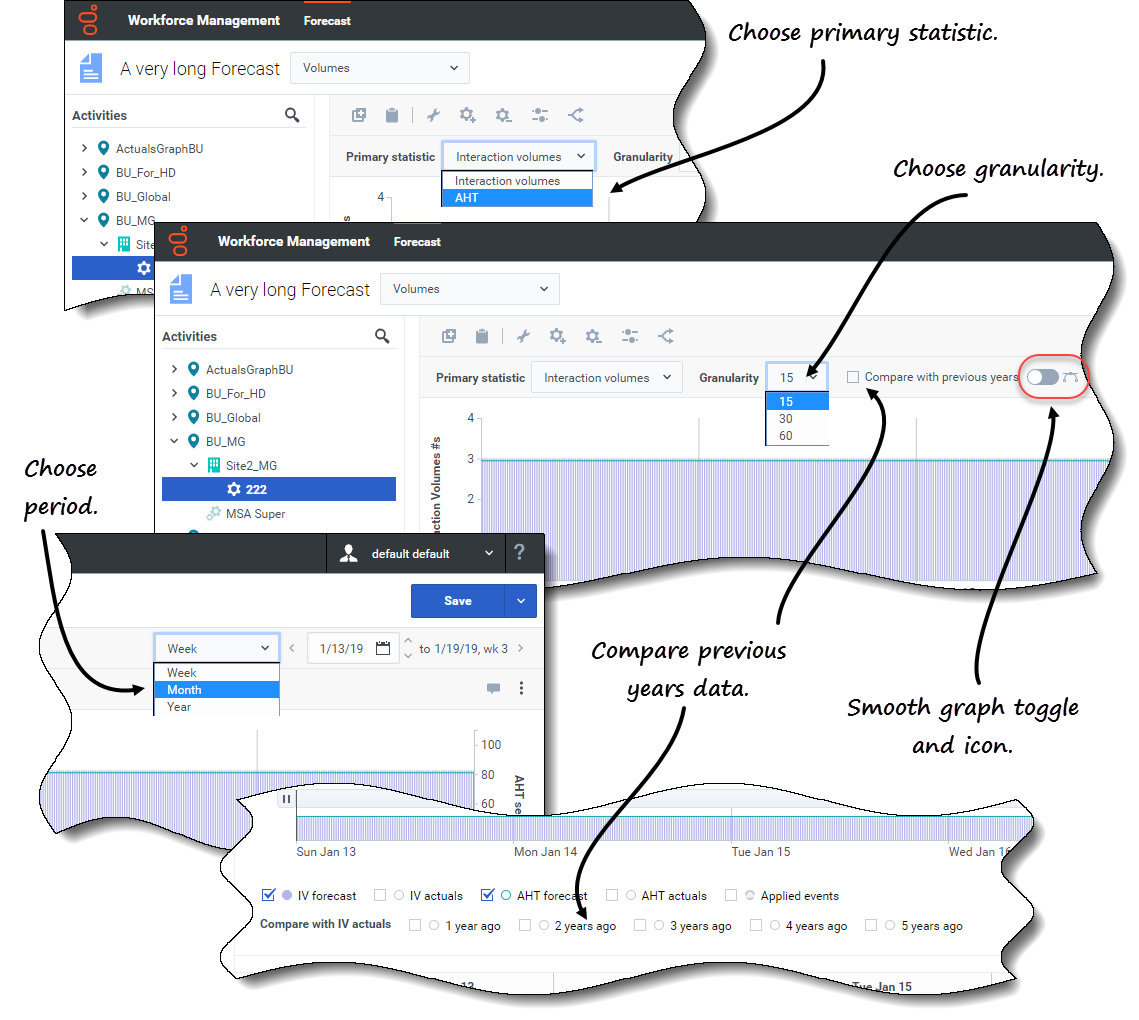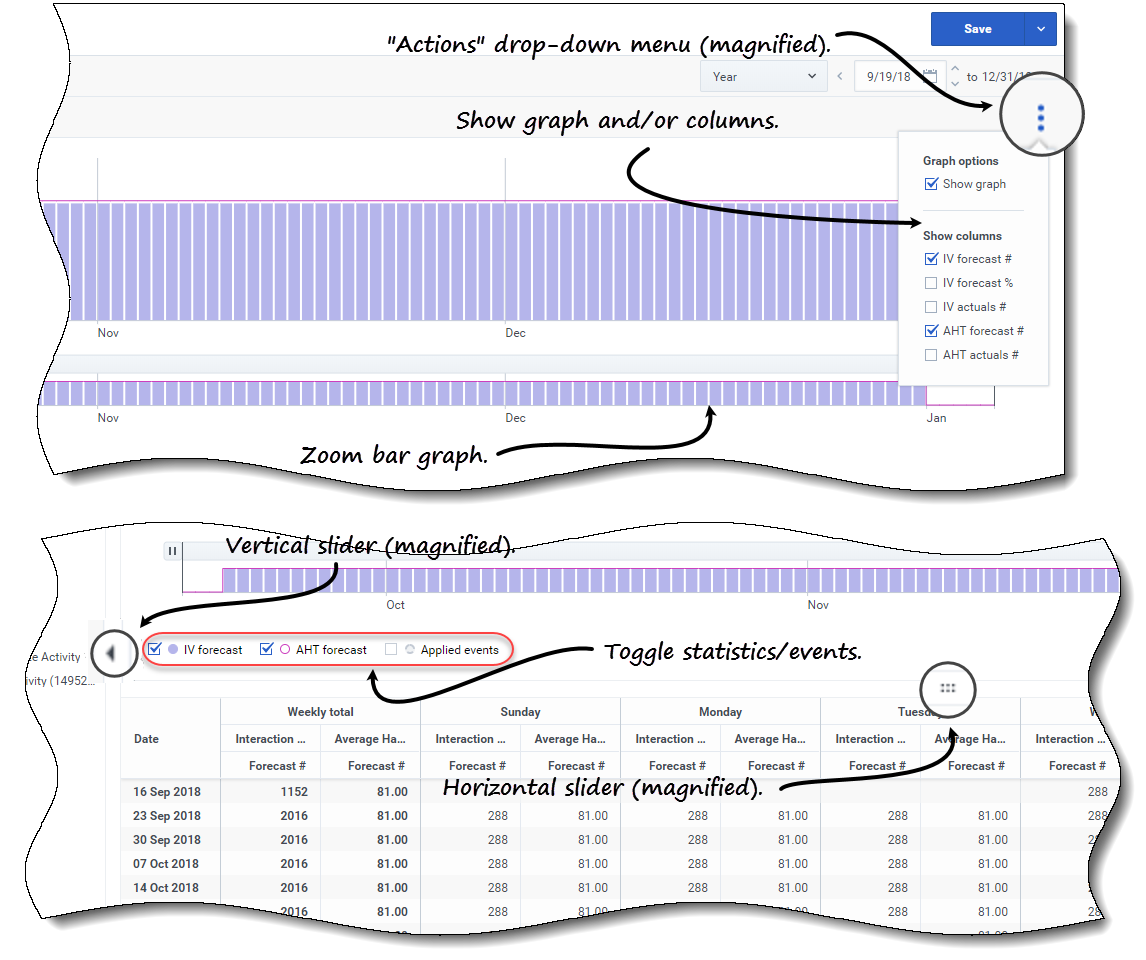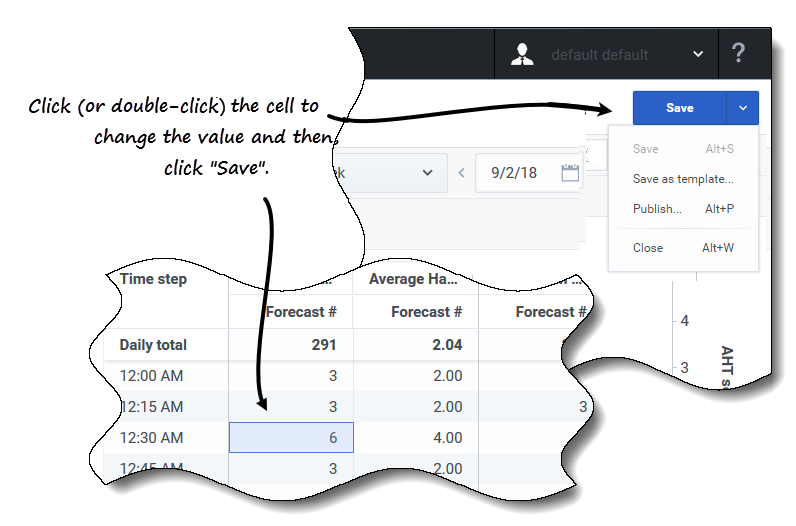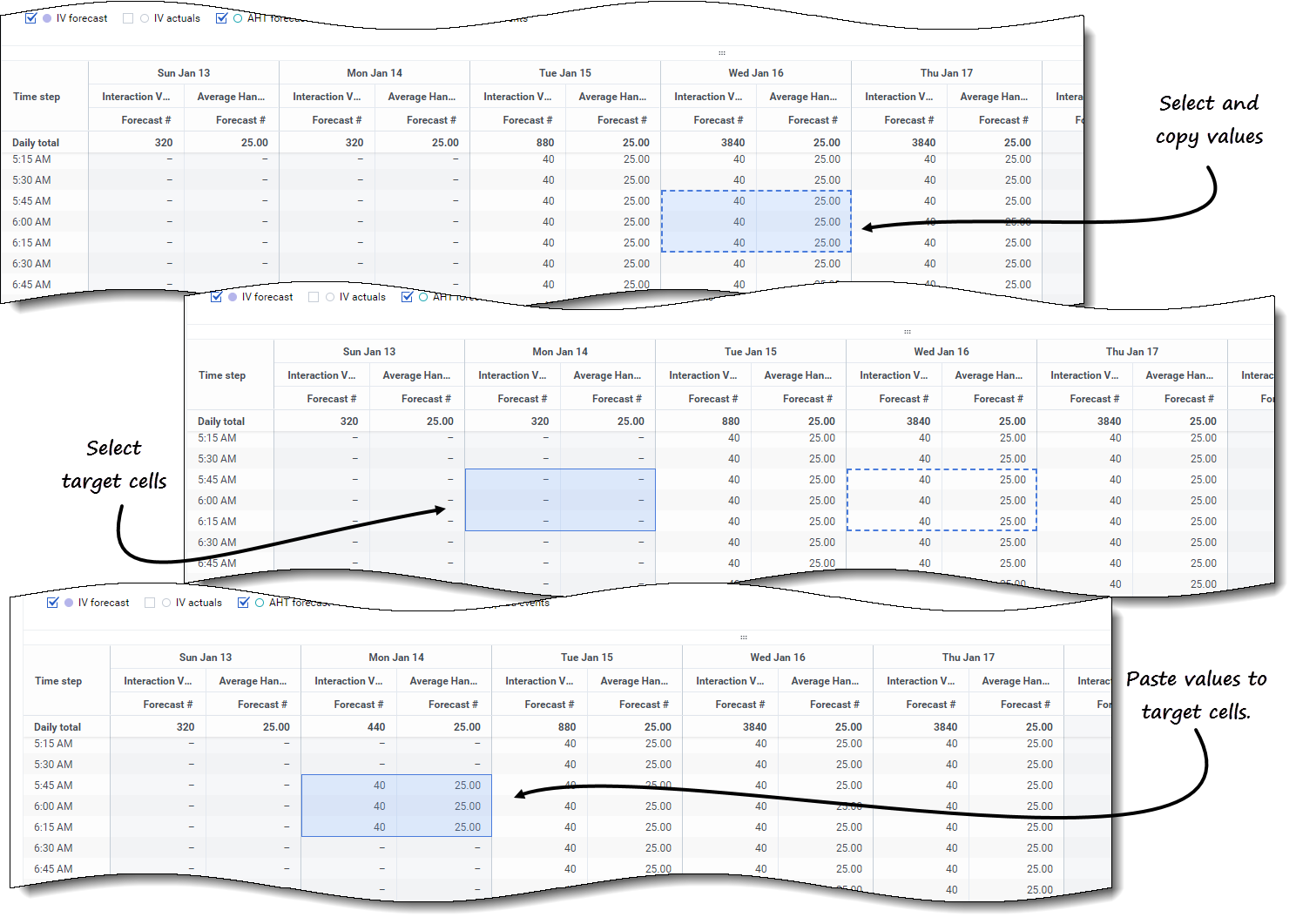Inhaltsverzeichnis
Volumen in Szenarien
Verwenden Sie in Workforce Management (WFM) die Szenarienansicht Volumen, um die Interaktionsvolumen und durchschnittlichen Bearbeitungszeiten des ausgewählten Prognoseszenarios zu erstellen oder zu bearbeiten. Diese Ansicht bietet ein Diagramm und ein Raster, das Statistiken für einen bestimmten Zeitraum und eine standardmäßige Datumsauswahl anzeigt.
Anzeigen der Volumendaten
Szenarien werden in der Ansicht Volumen geöffnet, in der Sie die Volumendaten anzeigen, erstellen oder bearbeiten können. Wenn Sie in dieser Ansicht ein Objekt auswählen, wird das Startdatum unabhängig von Ihren Gebietsschemaeinstellungen durch die Wochenstarttag-Einstellung des ausgewählten Geschäftsbereichs bestimmt.
So öffnen Sie die Ansicht Volumen:
- Wählen Sie im Modul Prognose die Option Szenarien aus.
- Wählen Sie ein Szenario aus der Liste im Datenbereich aus und klicken Sie in der Symbolleiste oder im Listenfeld Aktionen
 auf Öffnen.
auf Öffnen.
- Die Ansicht Volumen wird mit dem Szenarionamen oben links im Fenster geöffnet.
- Wählen Sie in der Objekte-Baumstruktur eine Aktivität, eine Multi-Site-Aktivität, einen Standort oder einen Geschäftsbereich.
- In der Ansicht wird ein Diagramm über einer Tabelle mit jeweils den gleichen Statistiken und Steuerelementen angezeigt, die die Datenanzeigeeigenschaften für das Diagramm und die Tabelle festlegen.
Wenn Sie keine Aktivität ausgewählt haben, sehen Sie die Meldung Wählen Sie eine Aktivität im verschachtelten Baum zum Laden von Volumen. Wenn immer noch keine Prognosedaten angezeigt werden, müssen Sie möglicherweise das Listenfeld Zeitraum, die Schieberegler (unter dem Diagramm) oder die Steuerelemente Granularität und Datum oben im Fensteranpassen, um die für die Prognose verwendeten anzuzeigen.
Das Raster zeigt die Öffnungszeiten für ausgewählte Standortaktivitäten und Multi-Site-Aktivitäten auf dieselbe Weise an.
Sie können die Belegschafts- oder Schrumpfungsdaten in geöffneten Szenarien auch anzeigen, hinzufügen und bearbeiten, indem Sie im Listenfeld neben dem Szenarionamen Belegschaft oder Schrumpfung auswählen.
Festlegen der Datenanzeigeeigenschaften
In dieser Ansicht stellt die Y-Achse des Diagramms die Werte für die ausgewählte Statistik (IV oder AHT) dar und die X-Achse repräsentiert den ausgewählten Zeitraum (Woche, Monat oder Jahr). Verwenden Sie diese Steuerelemente, um die Anzeige der Daten im Diagramm und in der Tabelle anzupassen:
- Listenfeld Primäre Statistik: Wählen Sie die Statistik aus, die als Primärstatistik angezeigt werden soll, indem Sie Interaktionsvolumen (IV) oder AHT (durchschnittliche Bearbeitungszeit) auswählen. Die Primärstatistik wird als Balken im Diagramm und die Sekundärstatistik als Linie angezeigt.
- Listenfeld Zeitraum: Ändern Sie den Zeitraum für das Diagramm und das Raster, indem Sie Jahr, Monat oder Woche auswählen.
- Listenfeld Granularität: Passen Sie die Granularität auf Tag an, wenn Sie Monat oder Jahr im Listenfeld Zeitraum ausgewählt haben. Passen Sie den Zeitraum jeder Zeile an, indem Sie 15, 30 oder 60 (Minuten) aus dieser Liste auswählen, wenn Sie Woche im Listenfeld Zeitraum ausgewählt haben.
- Kontrollkästchen Mit vorherigen Jahren vergleichen: Aktivieren Sie dieses Kontrollkästchen, um die IV- oder AHT-Daten basierend auf der Primärstatistik mit den IV- oder AHT-Verlaufsdaten zu vergleichen. Wenn diese Option aktiviert ist, zeigt WFM unter dem Ausgleichsdiagramm weitere Kontrollkästchen an, sodass Sie IV- oder AHT-Daten mit Daten von vor 1 bis 5 Jahren vergleichen können. Weitere Informationen zu Verlaufsdaten finden Sie hier.
- Zeitraum: Verwenden Sie die Datumsauswahl (oben rechts in der Ansicht), um zu einem anderen Zeitraum innerhalb des Datumsbereichs der Szenarioprognose zu wechseln. Die Wochennummer wird hier auch angezeigt, wenn der ausgewählte Zeitraum Woche ist.
 Listenfeld Aktionen: Klicken Sie auf dieses Symbol, um das Diagramm bzw. die Tabelle zu ändern:
Listenfeld Aktionen: Klicken Sie auf dieses Symbol, um das Diagramm bzw. die Tabelle zu ändern:
- Diagrammoptionen: Zeigen/verbergen Sie das Diagramm und die Zoomleiste, indem Sie das Kontrollkästchen Diagramm anzeigen aktivieren/deaktivieren. Siehe auch Schieberegler.
- Spalten anzeigen: Zeigen Sie Datenspalten in der Tabelle an bzw. blenden Sie sie aus, indem Sie die folgenden Kontrollkästchen aktivieren/deaktivieren:
- IV-Prognose Anzahl
- IV-Prognose %
- Anz. der tatsächlichen IV
- AHT-Prognose Anzahl
- Anz. der tatsächlichen AHT
- Klicken Sie auf eine beliebige Stelle in der Ansicht, um das Listenfeld zu schließen.
- Kontrollkästchen Statistiken/Angewendete Ereignisse: Schalten Sie unter dem Diagramm eine Statistik oder angewendete Ereignisse ein oder aus. Wenn Sie das Kontrollkästchen aktivieren oder auf das Optionsfeld klicken, wird es aktiviert, wobei die Primärstatistik als Balken, die Sekundärstatistik als rote Linie und angewendeten Ereignisse als gestreifte orange Linie angezeigt werden. Wenn Sie das Kontrollkästchen deaktivieren oder auf das Optionsfeld klicken, wird es deaktiviert und die Statistik oder das Ereignis im Diagramm unsichtbar gemacht. Wenn es aktiviert ist, ist das Optionsfeld der Primärstatistik hellblau und die Schaltfläche Angewendete Ereignisse ist gelb.
Bei eintägigen Ereignissen deckt die orange gestreifte Linie den Tagesanfang bis zum Tagesende ab, auch wenn Sie die Grafik vergrößern. Bei mehrtägigen Ereignissen deckt die orange gestreifte Linie das Ereignis-Startdatum bis zum Ereignis-Enddatum ab. Wenn Sie mit der Maus über das Ereignis im Diagramm fahren, wird ein Mouseover geöffnet, das den Ereignisnamen und das Datum anzeigt.
Ereignisarten, einschließlich angewendeter Ereignisse, werden in Ereignisarten verstehen definiert.
Verwenden des Diagramms, der Zoomleiste und der Schieberegler
Sehen Sie sich das Video an, um eine Vorführung der Funktionen in den Volumen-Ansichten zu sehen, die in den Grafiken oben gezeigt und hier beschrieben werden:
 Schaltfläche und Symbol Glättendes Diagramm: Bearbeiten des Balkendiagramms (mithilfe der Schaltfläche oder des Symbols), wenn eine Aktivität im Bereich Objekte ausgewählt und diese Funktion aktiviert ist.
Schaltfläche und Symbol Glättendes Diagramm: Bearbeiten des Balkendiagramms (mithilfe der Schaltfläche oder des Symbols), wenn eine Aktivität im Bereich Objekte ausgewählt und diese Funktion aktiviert ist.
- Die Balken, die die Primärstatistik darstellen, erscheinen im Vordergrund des Diagramms und werden fett, die Linie, die das Sekundärdiagramm darstellt, verschwindet in den Hintergrund und der X-Achsen-Zoom ist deaktiviert.
- Wenn Sie auf einen Balken im Diagramm klicken, wird ein Ziehpunkt angezeigt, mit dem Sie den Balken nach oben oder unten ziehen können. Die entsprechende Zelle im Raster wird hervorgehoben und der Wert erhöht oder verringert sich, wenn Sie das Balkendiagramm nach oben und unten bewegen. Wenn Sie auf eine beliebige Zelle im Raster klicken und den Wert ändern, ändert sich das entsprechende Balkendiagramm.
- Wenn Sie den Balken an die obere Grenze der Y-Achse ziehen, wird die Skalierung der Y-Achse vergrößert, wodurch die verbleibenden Balken proportional verkleinert werden. Wenn die Balken für eine einfache Auswahl zu schmal sind, schalten Sie die glättende Grafik aus und wechseln Sie Ihre Ansicht zu einem anderen Zeitraum oder verwenden Sie die Zoomleiste.
- Schieberegler: Ziehen Sie den vertikalen Schieberegler nach links/rechts, um das Diagramm, die Zoomleiste, das Raster bzw. den Bereich Objekte anzuzeigen/auszublenden. Klicken Sie auf die Pfeile im vertikalen Schieberegler, um die Größe des Bereichs Objekte zu ändern. Ziehen Sie den horizontalen Schieberegler nach oben/unten, um die Grafik bzw. das Raster anzuzeigen/auszublenden.
- Zoomleiste: Verwenden Sie die Zoomleistenziehpunkte, um den Fokus im Diagramm zu verkleinern oder zu erweitern, indem Sie den Ziehpunkt nach links oder rechts schieben. Sie können auf mindestens einen Tag zoomen. Nachdem Sie den Fokus eingeengt haben, platzieren Sie Ihren Cursor über dem Diagramm und ändern Sie den Zoombereich, indem Sie ihn nach links oder rechts ziehen und ablegen. Wenn Sie beispielsweise den Fokus auf Sonntag, Montag und Dienstag beschränken, ihn aber ändern möchten, ziehen Sie den Zoom nach rechts und legen Sie ihn auf Dienstag, Mittwoch, Donnerstag ab.
Lesen der Daten
Das Raster (unter dem Diagramm) verfügt über Spalten, die folgende Statistiken anzeigen:
- Tagesgesamtwert: Wenn Sie den Zeitraum Woche auswählen, zeigt diese Zeile die Tagesgesamtwerte für IV und AHT.
- Wöchentliche Gesamtwerte: Wenn Sie den Zeitraum Monat oder Jahr auswählen, zeigen diese Spalten die Wöchentlichen Gesamtwerte für IV und AHT.
- Datums-/Zeittakt: Identifiziert den Bereich von Datumswerten oder Zeittakten in dieser Zeile. Der Spaltenname und der Inhalt unterscheiden sich je nach Zeitraum und Granularität, die Sie oben ausgewählt haben.
- [Days oder Daten]: Wenn Sie Folgendes auswählen:
- Datumsbereich Woche: Jede Spaltengruppe kennzeichnet einen Tag. Die erste Zeile zeigt Tagesgesamtwerte und jede weitere Zeile die Statistik für einen Zeittakt an diesem Datum.
- Datumsbereich Monat: Jede Spaltengruppe zeigt Statistiken für einen ganzen Tag.
- Datumsbereich Jahr: Jede Spaltengruppe zeigt Statistiken für einen ganzen Tag.
- Die Dauer eines Zeittakts hängt von der oben gewählten Granularität ab.
- Interaktionsvolumen: Zeigt das Interaktionsvolumen, das für jeden Tag oder Zeittakt prognostiziert wurde. Sie können den Inhalt der Zellen bearbeiten und die angezeigten Werte durch ganzzahlige Werte ersetzen.
- Durchschnittliche Bearbeitungszeit: Zeigt die durchschnittliche Bearbeitungszeit, die für jeden Tag oder Zeittakt prognostiziert wurde. Sie können den Inhalt der Zellen bearbeiten und die angezeigten Werte durch ganzzahlige Werte (mit zwei Dezimalstellen) ersetzen.
- Mit tatsächlichen IV vergleichen: Vergleicht aktuelle IV-Daten mit IV-Verlaufsdaten, die importiert oder erfasst wurden. Beim Vergleich von Daten mit früheren Jahren zeigt WFM dieselben Wochentage wie die tatsächlichen an, unabhängig vom ausgewählten Zeitraum (Woche, Monat Jahr). Wenn der angegebene Zeitraum beispielsweise von Donnerstag, 1. Nov. 2018 bis Freitag, 30. Nov. 2018 reicht:
- Wenn Vor 1 Jahr ausgewählt ist, wird die tatsächliche IV mit dem Verlaufszeitraum von Donnerstag, 2. Nov. 2017 bis Freitag, 1. Dezember 2017 verglichen.
- Wenn Vor 3 Jahren ausgewählt ist, wird die tatsächliche IV mit dem Verlaufszeitraum von Donnerstag, 29. Okt. 2015 bis Freitag, 27. Nov. 2015 verglichen.
Bearbeiten von Daten im Raster
Im Raster Szenario > Volumen können Sie mit WFM Prognose- und Istwerte bearbeiten. Sie können Zeittakte und Tagesgesamtwerte bearbeiten, wenn der ausgewählte Zeitraum Woche ist, und wöchentliche und Tagesgesamtwerte bearbeiten, wenn der ausgewählte Zeitraum Monat oder Jahr ist.
Beachten Sie beim Ändern des Zeitraums, der Granularität bzw. der Werte im Raster, dass die Tagesgesamtwerte aggregierte Werte für einen Zeitraum von 24 Stunden sind. Dies bedeutet, dass sich die Tages- und wöchentlichen Gesamtwerte automatisch anpassen und entsprechend der ursprünglichen Volumenverteilung für jeden Wochentag oder jede Woche des Monats/Jahres neu verteilt werden. Dies ist nützlich, wenn Sie über eine Woche verfügen, bei der Sie davon ausgehen, dass das Volumen zwar ansteigen wird, sie aber erwarten, dass das Volumen Tag für Tag ungefähr mit der gleichen Rate ansteigt wie in Ihrer ursprünglichen Prognose.
Bearbeiten von IV-Werten
Beim Bearbeiten von IV-Werten im Raster sind einige Dinge zu beachten. Wenn Sie die IV-Prognose % bearbeiten:
- Zeittakt-Werte: WFM berechnet die Werte für IV-Prognose Anzahl und IV-Prognose % für alle Zeittakte an Tagen mit IV-Werten größer als 0 neu.
- Tagesgesamtwert: WFM berechnet die Werte für IV-Prognose Anzahl und IV-Prognose % für alle Zeittakte an Tagen mit IV-Werten größer als 0 neu. Der Tagesgesamtwert der IV-Prognose Anzahl wird geändert, aber der resultierende Tagesgesamtwert der IV-Prognose in % beträgt 100 %.
- Wöchentliche Gesamtwerte—WFM berechnet die Werte für IV-Prognose Anzahl und IV-Prognose % für alle Wochentage mit IV-Werten größer als 0 neu. Die Tagesgesamtwerte der IV-Prognose Anzahl werden geändert, aber die resultierenden Tages- und wöchentlichen Gesamtwerte der IV-Prognose in % sind 100 %.
IV-Prognose %-Werte können nicht größer als 100 % sein. IV-Prognose % Tages- und wöchentliche Gesamtwerte muss 100 % betragen.
Bearbeitungsmodi
WFM bietet zwei Bearbeitungsmodi im Volumenraster. Ein einzelner Klick auf eine Zelle versetzt sie in den Schnellbearbeitungsmodus und ein Doppelklick auf eine Zelle versetzt sie in den Tiefenbearbeitungsmodus. Sie können beide Methoden für alle Bearbeitungsfunktionen verwenden.
Im Raster können Sie sich von Zelle zu Zelle bewegen, indem Sie die Eingabetaste oder Umschalt+Eingabetaste auf der Tastatur verwenden. Klicken Sie auf eine Zelle und drücken Sie:
- die Eingabetaste, um den Fokus auf die Zelle unter der ausgewählten zu verschieben.
- die Umschalt+Eingabetaste, um den Fokus auf die Zelle über der ausgewählten zu verschieben.
Wenn Sie eine Zelle in der Zeile Tagesgesamtwert auswählen, können Sie die Eingabetaste verwenden, um eine Zelle nach unten zu gehen, aber Sie können nicht Umschalt+Eingabetaste verwenden, um eine Zelle nach oben zu gehen.
So bearbeiten Sie Werte im Raster:
- Klicken (oder doppelklicken) Sie auf die Zelle, die Sie ändern möchten, und geben Sie einen Wert ein.
- Wenn Sie fertig sind, klicken Sie oben rechts in der Ansicht auf Speichern (oder verwenden Sie die Hotkey-Kombination Alt+S).
- Unten rechts wird eine Meldung angezeigt, die darauf hinweist, dass Ihre Änderungen erfolgreich gespeichert wurden.
Wenn Sie zu einer anderen Ansicht wechseln, ohne die Änderungen zu speichern, öffnet sich ein Dialog mit der Meldung Möchten Sie die Änderungen an <Szenarioname> speichern?. Klicken Sie auf:
- Speichern, um die Änderungen zu speichern und zu einer anderen Ansicht zu wechseln.
- Verwerfen, um die Änderungen zu verwerfen und zu einer anderen Ansicht zu wechseln.
- Abbrechen, um die Aktion abzubrechen, das Dialogfeld zu schließen und zur Volumenansicht zurückzukehren.
Im Menü Speichern können Sie außerdem Folgendes auswählen:
- Veröffentlichen (Alt+P), wenn Sie die Szenariodaten geändert haben und sie erneut veröffentlichen möchten.
- Als Vorlage speichern..., um dieses Szenario als Vorlage zu speichern.
- Schließen (Alt+W), um das Szenario zu schließen.
Auswählen von Daten zum Kopieren und Einfügen
Verwenden Sie Kopieren und Einfügen in der Symbolleiste oder verwenden Sie die Tastenkombinationen Strg-C und Strg-V auf Ihrer Tastatur, um Daten im Ansichtsraster Volumen zum Kopieren und Einfügen auszuwählen. Sie können innerhalb des Rasters und in/aus Dokumenten wie Excel oder Notepad kopieren/einfügen. Sie können auch Daten aus Master-Prognosen und anderen Szenarien kopieren und einfügen.
Kopieren und Einfügen sind in der Symbolleiste aktiviert, wenn Sie eine einzelne Zelle oder einen Zellbereich auswählen. Wenn ausgewählt, werden Zellen hervorgehoben und mit einer fetten durchgezogenen Linie umrandet. Beim Kopieren in die Zwischenablage werden sie mit einer gestrichelten oder unterbrochenen Linie umrandet. Gezielte oder eingefügte Zellen werden hervorgehoben und mit einer fetten durchgezogenen Linie umrandet.
Wenn Sie leere Zellen zusammen mit Zellen kopieren, die Werte enthalten, werden sie als leere Zellen eingefügt, wobei alle ursprünglichen Werte überschrieben werden.
Bei einigen Tastenkombinationen müssen Sie Werte in der Zeile Tägliche Werte, Zeittakt und Datum separat auswählen (wenn der ausgewählte Zeitraum Monat oder Jahr ist). Sie können nicht zusammen mit anderen Zeilen oder Spalten im Raster ausgewählt werden. Außerdem können Zeittaktwerte und Datumsangaben nur in externe Quellen (nicht in das Raster) eingefügt werden. Sie können die Kopfzeile des Zeittakts (Mo, Di usw.) nicht auswählen, kopieren oder einfügen.
Das Raster blättert automatisch, wenn Sie einen Zellbereich mit den Tasten Pfeil, Pos1, Ende, Bild auf oder Bild ab oder Umschalt+Pfeil, Umschalt+Pos1, Umschalt+Ende, Umschalt+Bild auf oder Umschalt+Bild ab auswählen. Wenn Sie jedoch mehr Zellen zum Kopieren als zum Einfügen auswählen, wird nur ein Teil der Daten eingefügt. Weitere Informationen zu diesen Funktionen finden Sie unter Verwalten von Vorlagen.
Sie können keine Daten einfügen, wenn Sie:
- Tage außerhalb des Szenariodatumsbereichs ausgewählt haben.
- einen Geschäftsbereich oder Standort im Bereich Objekte ausgewählt haben. Sie müssen eine Aktivität oder Multi-Site-Aktivität auswählen.
- Werte in der Spalte IV% ausgewählt haben.
Der Versuch, einen der folgenden ungültigen Werte in das Raster oder die Zeile Tagesgesamtwerte/Durchschnitt einzufügen, führt zu der Meldung: Ungültige Werte können nicht eingefügt werden.
- Buchstaben, Sonderzeichen oder negative Werte haben.
- Nicht ganzzahlige Werte für IV haben.
- AHT-Dezimalwerte mit mehr als zwei Dezimalstellen haben.
- Werte haben, die außerhalb des zulässigen Bereichs liegen.
Verwenden der Symbolleiste „Szenariovolumen“
![]()
Verwenden Sie die folgenden Schaltflächen in der Symbolleiste (über dem Diagramm), um Volumendaten zu ändern und zu verwalten:
| Symbol | Name | Beschreibung |
|---|---|---|
| Kopieren | Kopiert im Raster ausgewählte Daten in die Zwischenablage. | |
| Einfügen | Fügt Daten aus der Zwischenablage in den ausgewählten Bereich im Raster ein. | |
| Erstellen | Öffnet den Assistenten Volumen erstellen, mit dem Sie Volumendaten für die ausgewählte Aktivität erstellen können. | |
| Aktivitäten hinzufügen | Öffnet das Dialogfeld Aktivitäten hinzufügen, in dem Sie Aktivitäten bzw. Multi-Site-Aktivitäten zu vorhandenen Szenarien hinzufügen können. Das Verfahren finden Sie hier. | |
| Aktivitäten entfernen | Öffnet das Dialogfeld Aktivitäten entfernen, in dem Sie Aktivitäten bzw. Multi-Site-Aktivitäten aus vorhandenen Szenarien entfernen können. Das Verfahren finden Sie hier. | |
| Anpassen | Öffnet ein Dialogfeld Volumen anpassen, mithilfe dessen Sie das Volumen, die durchschnittliche Bearbeitungszeit (AHT) oder beides für die Ansicht Volumen in der Szenarioprognose anpassen können. | |
| Aufteilen | Öffnet den Assistenten Volumen aufteilen, mit dem Sie Interaktionsvolumen von einer Multi-Site-Aktivität auf standortspezifische Aktivitäten aufteilen können. |