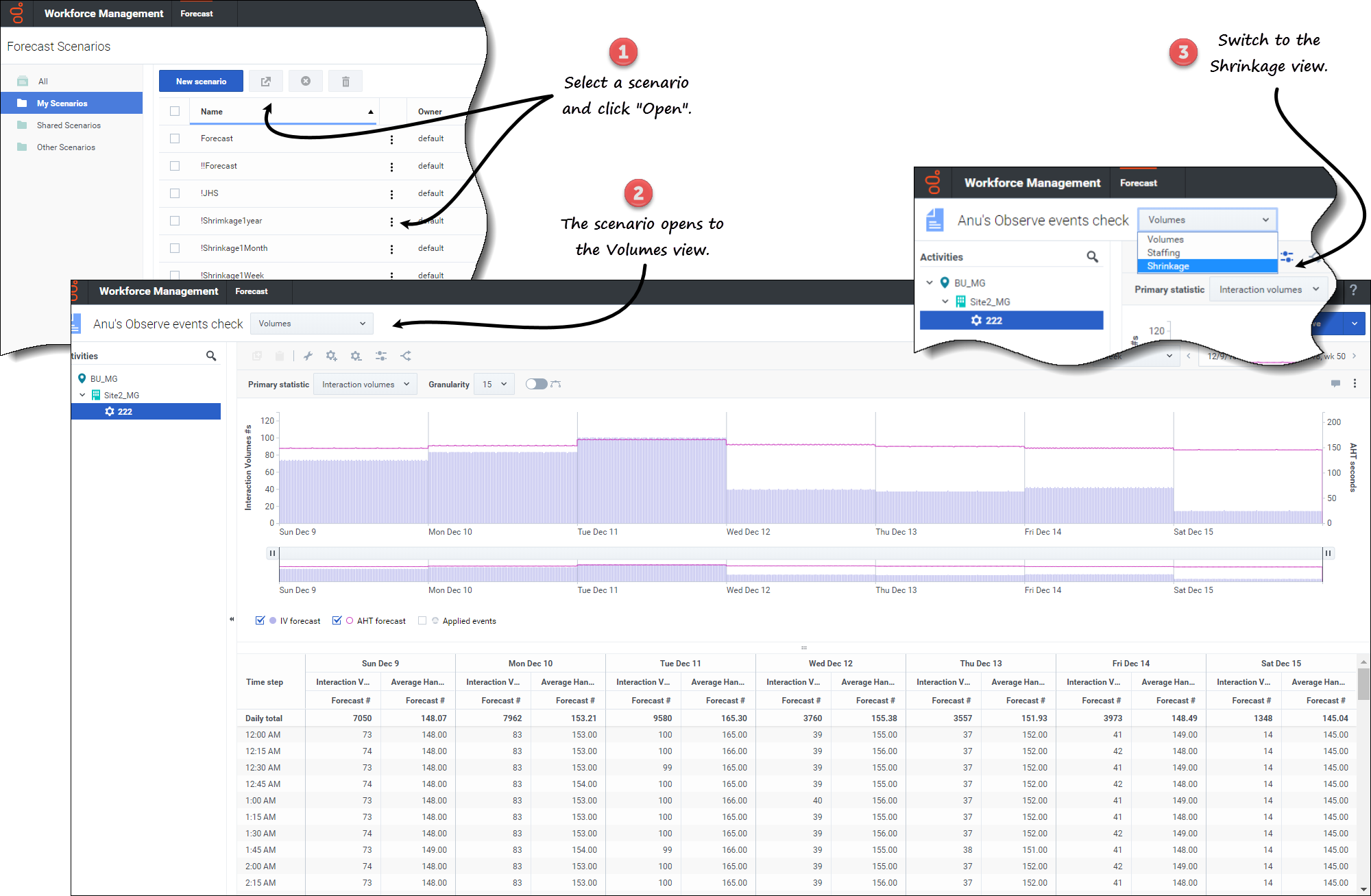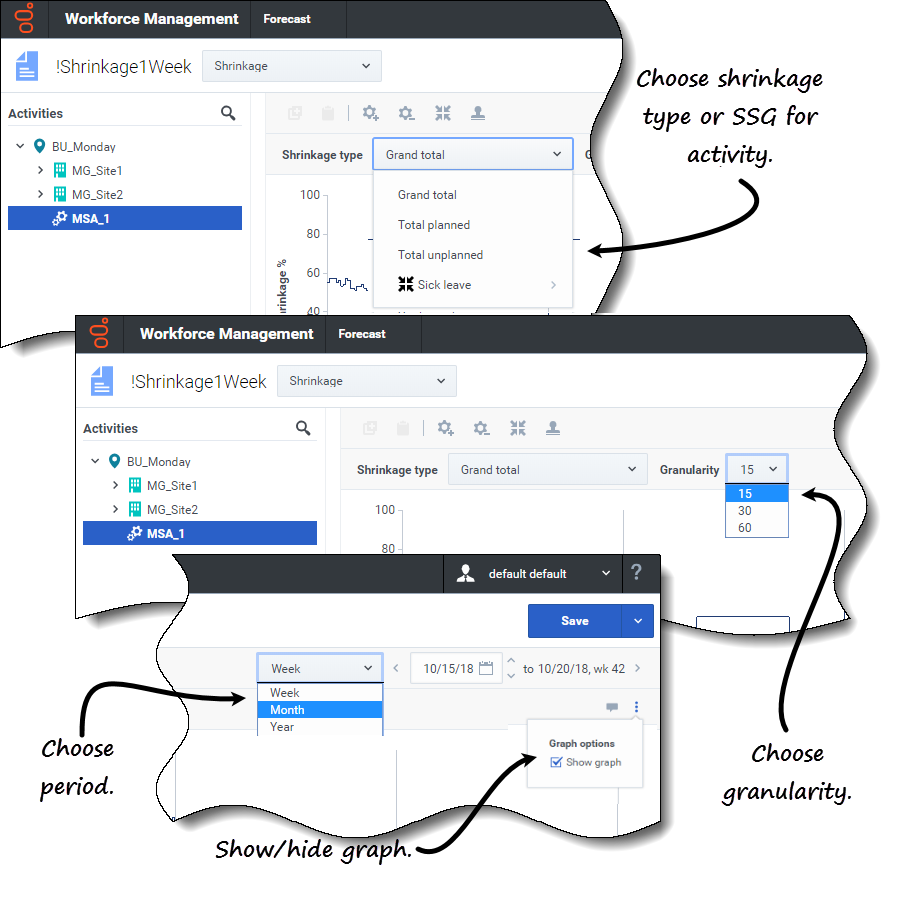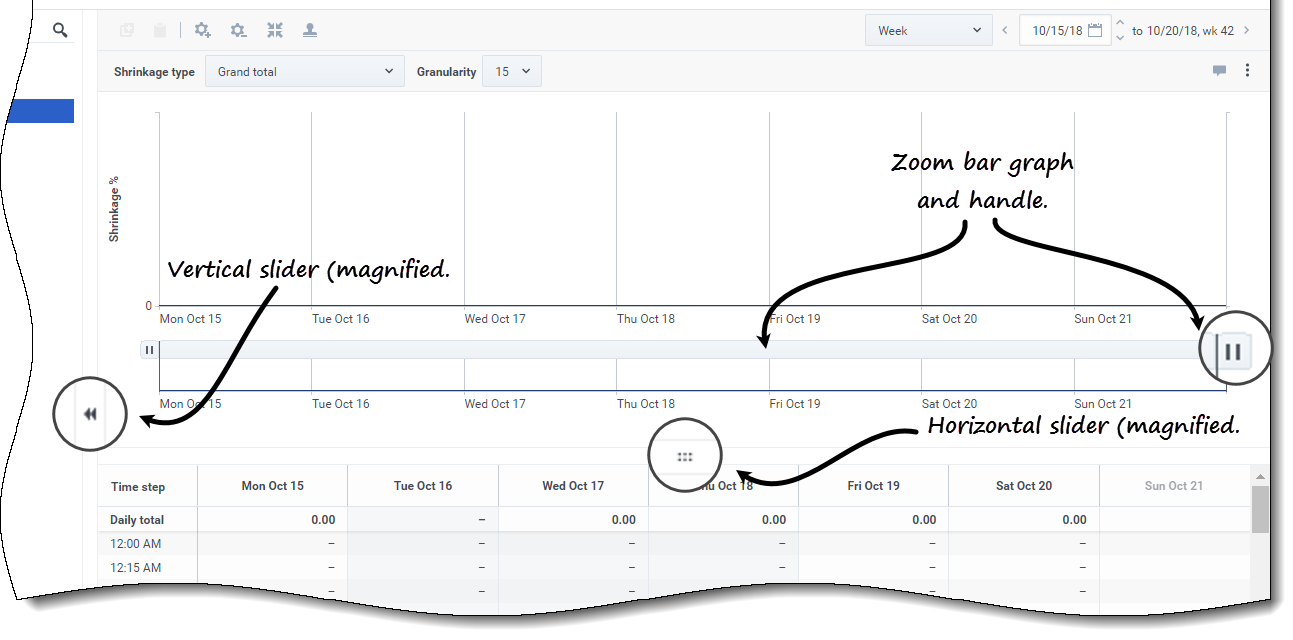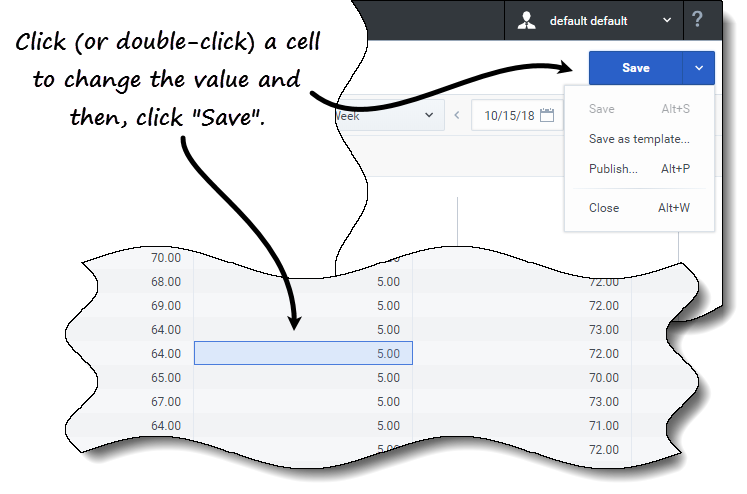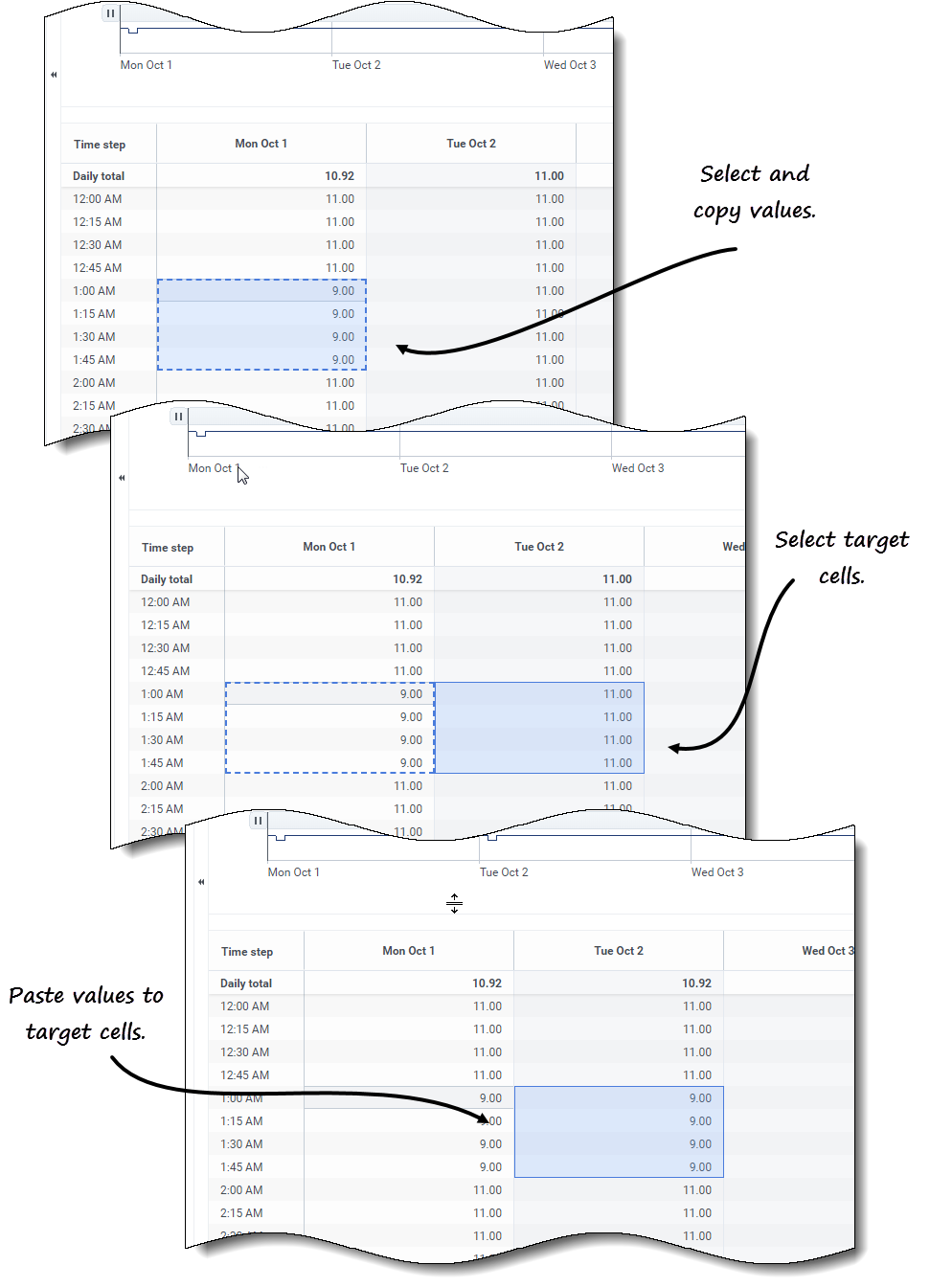Inhaltsverzeichnis
Schrumpfung in Szenarien
In Workforce Management (WFM) verwenden Sie die Ansicht Schrumpfung (früher Überhang), um Überhangdaten anzuzeigen, die WFM verwendet, um Schrumpfung während der Planung vorherzusagen.
Diese Ansicht bietet eine standardmäßige Datumsauswahl und ein Raster, das Schrumpfungsprozentsätze für Tage und Zeittakte anzeigt.
In der Ansicht stehen folgende Funktionen zur Verfügung:
- Schrumpfungsgesamtwerte anzeigen
- Schrumpfung, die mit der aktuellen Dienstplanstatusgruppe für eine bestimmte Aktivität verknüpft ist, hinzufügen und löschen.
- Schrumpfung, die mit der aktuellen Dienstplanstatusgruppe für eine bestimmte Aktivität verknüpft ist, bearbeiten.
Anzeigen der Schrumpfungsdaten
Öffnen Sie die Ansicht Schrumpfung über das Listenfeld des Szenarios (siehe unten). (Szenarien werden standardmäßig in der Volumensansicht geöffnet.)
So öffnen Sie die Ansicht Schrumpfung:
- Wählen Sie im Modul Prognose die Option Szenarien aus.
- Wählen Sie ein Szenario aus der Liste im Datenbereich aus und klicken Sie in der Symbolleiste oder im Listenfeld Aktionen
 auf Öffnen.
auf Öffnen.
- Die Ansicht Volumen wird standardmäßig mit dem Szenarionamen oben links im Fenster geöffnet.
- Klicken Sie auf das Listenfeld des Szenarios und wählen Sie Schrumpfung aus.
- Erweitern Sie in der Baumstruktur Objekte einen Geschäftsbereich und dann einen Standort, um eine Aktivität oder eine Multi-Site-Aktivität auszuwählen.
- In der Ansicht werden ein Diagramm über einer Tabelle oder einem Raster mit jeweils den gleichen Schrumpfungswerten und Steuerelementen angezeigt, die die Datenanzeigeeigenschaften für das Diagramm und die Tabelle festlegen.
Wenn Sie keine Aktivität ausgewählt haben, wird die Meldung Wählen Sie eine Aktivität im verschachtelten Baum zum Laden von Schrumpfung angezeigt. Wenn immer noch keine Daten angezeigt werden, müssen Sie ggf. die Steuerelemente für Zeitraum, Granularität oder Datumsauswahl oben im Fenster anpassen, damit diese mit den für die Prognose verwendeten Einstellungen übereinstimmen.
Sie können die Volumen- oder Belegschaftsdaten in geöffneten Szenarien auch anzeigen, hinzufügen und bearbeiten, indem Sie im Listenfeld neben dem Szenarionamen Volumen oder Belegschaft auswählen.
Festlegen der Datenanzeigeeigenschaften
In dieser Ansicht stellt die Y-Achse des Diagramms den Schrumpfungsprozentsatz dar; die X-Achse repräsentiert den ausgewählten Zeitraum (Woche, Monat, Jahr). Verwenden Sie diese Steuerelemente, um die Anzeige der Daten im Diagramm und in der Tabelle anzupassen:
- Listenfeld Schrumpfungstyp: Wählen Sie den als primär anzuzeigenden Schrumpfungstyp aus, indem Sie Gesamtsumme, Gesamt geplant oder Gesamt ungeplant auswählen.
- Wenn Sie einen Geschäftsbereich oder Standort auswählen, werden nur die ersten drei Schrumpfungsarten angezeigt. Wenn Sie eine Aktivität auswählen, die einer Dienstplanstatusgruppe (DSG) zugeordnet ist, wird diese in der Liste angezeigt. Wenn Sie eine Multi-Site-Aktivität auswählen, die eine untergeordnete Aktivität hat, die einer DSG zugeordnet ist, wird Dienstplanstatusgruppe <Name der Aktivität> in der Liste angezeigt.
- Listenfeld Zeitraum: Ändern Sie den Zeitraum oder -bereich für das Diagramm und das Raster, indem Sie Jahr, Monat oder Woche auswählen.
- Listenfeld Granularität: Passen Sie die Granularität auf Tag an, wenn Sie Monat oder Jahr im Listenfeld Zeitraum ausgewählt haben. Passen Sie die Granularität auf 15, 30 oder 60 (Minuten) an, wenn Sie Woche im Listenfeld Zeitraum ausgewählt haben.
- Zeitraum: Verwenden Sie die Datumsauswahl (oben rechts in der Ansicht), um zu einem anderen Zeitraum innerhalb des Datumsbereichs der Szenarioprognose zu wechseln.
 Listenfeld Aktionen: Klicken Sie auf dieses Symbol, um das Diagramm zu ändern:
Listenfeld Aktionen: Klicken Sie auf dieses Symbol, um das Diagramm zu ändern:
- Diagrammoptionen: Zeigen/verbergen Sie das Diagramm und die Zoomleiste, indem Sie das Kontrollkästchen Diagramm anzeigen aktivieren/deaktivieren. Siehe auch Schieberegler.
Sehen Sie sich das Video an, in dem gezeigt wird, wie die folgenden Funktionen funktionieren. (Die in der ersten Hälfte des Videos beschriebene Funktion „Glättendes Diagramm“ ist in dieser Ansicht nicht verfügbar.)
- Schieberegler: Ziehen Sie den vertikalen Schieberegler nach links/rechts, um das Diagramm, die Zoomleiste, das Raster bzw. den Bereich Objekte anzuzeigen/auszublenden. Klicken Sie auf die Pfeile im vertikalen Schieberegler, um die Größe des Bereichs Objekte zu ändern. Ziehen Sie den horizontalen Schieberegler nach oben/unten, um die Grafik bzw. das Raster anzuzeigen/auszublenden.
- Zoomleiste: Verwenden Sie die Zoomleistenziehpunkte, um den Fokus im Diagramm zu verkleinern oder zu erweitern, indem Sie den Ziehpunkt nach links oder rechts schieben. Sie können auf mindestens einen Tag zoomen. Nachdem Sie den Fokus eingeengt haben, platzieren Sie Ihren Cursor über dem Diagramm und ändern Sie den Zoombereich, indem Sie ihn nach links oder rechts ziehen und ablegen. Wenn Sie beispielsweise den Fokus auf Sonntag, Montag und Dienstag beschränken, ihn aber ändern möchten, ziehen Sie den Zoom nach rechts und legen Sie ihn auf Dienstag, Mittwoch, Donnerstag ab.
Lesen der Daten
Die Tabelle bietet Spalten, die die folgenden Statistiken anzeigen:
- Tagesgesamtwert: Wenn Sie den Zeitraum Woche auswählen, zeigt diese Zeile die Tagesgesamtwerte für Schrumpfung.
- Wöchentliche Gesamtwerte: Wenn Sie den Zeitraum Monat oder Jahr auswählen, zeigen diese Spalten die wöchentlichen Gesamtwerte für Schrumpfung.
- Datums-/Zeittakt: Identifiziert den Bereich von Datumswerten oder Zeittakten in dieser Zeile. Der Spaltenname und der Inhalt unterscheiden sich je nach Zeitraum und Granularität, die Sie oben ausgewählt haben.
- [Days oder Daten]: Wenn Sie Folgendes auswählen:
- Datumsbereich Woche: Jede Spaltengruppe kennzeichnet einen Tag. Die erste Zeile zeigt Tagesgesamtwerte und jede weitere Zeile die Statistik für einen Zeittakt an diesem Datum.
- Datumsbereich Monat: Jede Spaltengruppe zeigt die Schrumpfung für einen ganzen Tag an.
- Datumsbereich Jahr: Jede Spaltengruppe zeigt die Schrumpfung für einen ganzen Tag an.
- Die Dauer eines Zeittakts hängt von der oben gewählten Granularität ab.
- Schrumpfungstyp: Wenn Sie Folgendes auswählen:
- Gesamtsumme: Eine schreibgeschützte Statistik; die aggregierte Schrumpfung für das ausgewählte Ziel.
- Gesamt geplant: Eine schreibgeschützte Statistik; die aggregierte geplante Schrumpfung für das ausgewählte Ziel.
- Gesamt ungeplant: Eine schreibgeschützte Statistik; die aggregierte ungeplante Schrumpfung für das ausgewählte Ziel.
- <Name>: Der Name der Dienstplanstatusgruppe (DSG), wenn eine Aktivität ausgewählt wird (z. B. Meine Besprechung). Gibt Schrumpfungswerte an, die dieser DSG und dem Ziel zugeordnet sind. Wenn es sich bei dem Ziel um eine Multi-Site-Aktivität handelt, ist dem Namen der DSG ein Aktivitätsname vorangestellt (beispielsweise Dienstplanstatusgruppe <Aktivitätsname>).
WFM zeigt die Schrumpfung für das Element an, das im Bereich Objekt ausgewählt ist. Wenn es sich bei dem Element um eine Aktivität handelt, zeigt die Liste Schrumpfungstyp die Dienstplanstatusgruppen an, die der Aktivität zugeordnet sind. Wenn es sich bei dem Objekt um eine Multi-Site-Aktivität handelt, werden in dem Menü alle Dienstplanstatusgruppen, die den untergeordneten Aktivitäten zugeordnet sind, aufgelistet.
Sie können Schrumpfungswerte für Aktivitäten oder Multi-Site-Aktivitäten bearbeiten. Siehe Bearbeiten von Daten im Raster.
Bearbeiten von Daten im Raster
Im Raster Szenario > Schrumpfung können Sie mit WFM die prognostizierten Schrumpfungsdaten bearbeiten. Sie können Zeittakte und Tagesgesamtwerte bearbeiten, wenn der ausgewählte Zeitraum Woche ist, und wöchentliche- und Tagesgesamtwerte bearbeiten, wenn der ausgewählte Zeitraum Monat oder Jahr ist.
Um die Bearbeitung im Raster zu aktivieren, müssen Sie eine Aktivität auswählen. Um eine Multi-Site-Aktivität zu bearbeiten, müssen Sie eine ihrer untergeordneten Aktivitäten auswählen und bearbeiten. Sie können eine Multi-Site-Aktivität nicht direkt bearbeiten. Wenn Sie Gesamtsumme, Gesamt geplant oder Gesamt ungeplant auswählen, können Sie die Werte im Raster nicht bearbeiten.
Beachten Sie beim Ändern des Zeitraums, der Granularität bzw. der Werte im Raster, dass die Tagesgesamtwerte aggregierte Werte für einen Zeitraum von 24 Stunden sind. Dies bedeutet, dass sich die Tages- und wöchentlichen Gesamtwerte automatisch anpassen und entsprechend der ursprünglichen Schrumpfungsverteilung für jeden Wochentag oder jede Woche des Monats/Jahres neu verteilt werden. Dies ist nützlich, wenn Sie über eine Woche verfügen, bei der Sie davon ausgehen, dass die Schrumpfung zwar ansteigen wird, Sie aber erwarten, dass die Schrumpfung Tag für Tag ungefähr mit der gleichen Rate ansteigt wie in Ihrer ursprünglichen Prognose.
Bearbeitungsmodi
WFM bietet zwei Bearbeitungsmodi im Schrumpfungsraster. Ein einzelner Klick auf eine Zelle versetzt sie in den Schnellbearbeitungsmodus und ein Doppelklick auf eine Zelle versetzt sie in den Tiefenbearbeitungsmodus. Sie können beide Methoden für alle Bearbeitungsfunktionen verwenden.
Eingeben ungültiger Werte
Das Schrumpfungsraster akzeptiert keine ungültigen Werte. In den meisten Fällen versucht WFM, bestimmte Zeichen oder Symbole in einen gültigen Wert umzuwandeln. Hier sind einige Beispiele:
- Wenn Sie einen ähnlichen Wert wie 1,$#l!5 eingeben, wandelt WFM ihn in 1,50 % um.
- Wenn Sie einen negativen Prozentsatz eingeben, z. B. -88 %, wandelt WFM ihn in 88 % um.
- Wenn Sie einen Wert größer als 99,99 % eingeben, z. B. 899 %, wandelt WFM ihn in 89 % um.
- Wenn Sie einen Wert mit mehr als zwei Dezimalstellen eingeben, z. B. 40,009812 %, wandelt WFM ihn in 40,00 % um.
Im Raster können Sie sich von Zelle zu Zelle bewegen, indem Sie die Eingabetaste oder Umschalt+Eingabetaste auf der Tastatur verwenden. Klicken Sie auf eine Zelle und drücken Sie:
- die Eingabetaste, um den Fokus auf die Zelle unter der ausgewählten zu verschieben.
- die Umschalt+Eingabetaste, um den Fokus auf die Zelle über der ausgewählten zu verschieben.
Wenn Sie eine Zelle in der Zeile Tagesgesamtwert auswählen, können Sie die Eingabetaste verwenden, um eine Zelle nach unten zu gehen, aber Sie können nicht Umschalt+Eingabetaste verwenden, um eine Zelle nach oben zu gehen.
So bearbeiten Sie die Schrumpfungsdaten im Raster:
- Doppelklicken Sie auf die Zelle, die Sie ändern möchten, und geben Sie einen Wert ein.
- Wenn Sie fertig sind, klicken Sie oben rechts in der Ansicht auf Speichern (oder verwenden Sie die Hotkey-Kombination Alt+S).
- Unten rechts wird eine Meldung angezeigt, die darauf hinweist, dass Ihre Änderungen erfolgreich gespeichert wurden.
Wenn Sie zu einer anderen Ansicht wechseln, ohne die Änderungen zu speichern, öffnet sich ein Dialog mit der Meldung Möchten Sie die Änderungen an <Szenarioname> speichern?. Klicken Sie auf:
- Speichern, um die Änderungen zu speichern und zu einer anderen Ansicht zu wechseln.
- Verwerfen, um die Änderungen zu verwerfen und zu einer anderen Ansicht zu wechseln.
- Abbrechen, um die Aktion abzubrechen, das Dialogfeld zu schließen und zur Ansicht Schrumpfung zurückzukehren.
Im Menü Speichern können Sie außerdem Folgendes auswählen:
- Veröffentlichen (Alt+P), wenn Sie die Szenariodaten geändert haben und sie erneut veröffentlichen möchten.
- Als Vorlage speichern..., um dieses Szenario als Vorlage zu speichern.
- Schließen (Alt+W), um das Szenario zu schließen.
Auswählen von Daten zum Kopieren und Einfügen
WFM ermöglicht Ihnen das Kopieren und Einfügen von Daten in das/aus dem Schrumpfungsraster. Wenn Sie Daten im Raster auswählen, wird die Schaltfläche Kopieren aktiviert. Nach dem Kopieren erscheint eine Meldung, dass die Daten in die Zwischenablage kopiert wurden. Wenn Sie andere Zellen im Raster auswählen, wird die Schaltfläche Einfügen aktiviert.
So kopieren Sie Daten in das Raster und fügen sie ein:
- Öffnen Sie ein Szenario und wählen Sie die Ansicht Schrumpfung aus.
- Erweitern Sie im Bereich Objekte die Liste, um eine Aktivität oder Multi-Site-Aktivität auszuwählen.
- Wenn Sie eine Multi-Site-Aktivität auswählen, ist Einfügen deaktiviert. Sie können nur Aktivitäten einfügen.
- Wählen Sie im Raster die Zellen aus, die Sie kopieren möchten.
- Klicken Sie in der Symbolleiste auf Kopieren
 .
. - Wählen Sie im Raster die Zellen aus, in die Sie einfügen möchten.
- Klicken Sie in der Symbolleiste auf Einfügen
 .
. - Klicken Sie rechts oben in der Ansicht auf Speichern.
Beim Kopieren/Einfügen von Werten in der Ansicht Schrumpfung:
- müssen Sie die Zeile Tagesgesamtwerte/Durchschnitt separat kopieren/einfügen. Sie kann nicht mit anderen Zeilen kopiert oder eingefügt werden.
- Beim Versuch, einige Buchstaben, Symbole, negative Werte oder Werte größer als 99,99 in das Raster einzufügen, wird die Meldung Ungültige Werte können nicht eingefügt werden ausgegeben.
- Sie können innerhalb des Rasters oder in eine externe Quelle wie Excel oder Notepad kopieren/einfügen.
- Einfügen ist deaktiviert, wenn:
- das ausgewählte Objekt ein Geschäftsbereich oder Standort ist.
- der ausgewählte Schrumpfungstyp Gesamtsumme, Gesamt geplant oder Gesamt ungeplant ist.
- Die ausgewählten Zellen für Wochentage liegen außerhalb der Szenariowochentage.
Sie können auch die Tastenkombinationen Strg-C und Strg-V auf Ihrer Tastatur verwenden, um Daten im Ansichtsraster Schrumpfung zum Kopieren und Einfügen auszuwählen.
Verwenden der Symbolleiste „Szenarioschrumpfung“
![]()
Verwenden Sie die folgenden Schaltflächen in der Symbolleiste (über dem Diagramm), um Schrumpfungsdaten zu ändern und zu verwalten:
| Symbol | Name | Beschreibung |
|---|---|---|
| Kopieren | Kopiert im Raster ausgewählte Daten in die Zwischenablage. | |
| Einfügen | Fügt Daten aus der Zwischenablage in den ausgewählten Bereich im Raster ein. | |
| Aktivitäten hinzufügen | Öffnet das Dialogfeld Aktivitäten hinzufügen, in dem Sie Aktivitäten zu Szenarien hinzufügen können. | |
| Aktivitäten entfernen | Öffnet das Dialogfeld Aktivitäten entfernen, in dem Sie Aktivitäten aus Szenarien entfernen können. | |
| Schrumpfung hinzufügen | Öffnet das Dialogfeld Schrumpfung hinzufügen, in dem Sie Schrumpfung zu Dienstplanstatusgruppen hinzufügen können, die mit Aktivitäten oder Multi-Site-Aktivitäten verknüpft sind. | |
| Vorlage anwenden | Öffnet das Dialogfeld Vorlage anwenden, in dem Sie durch Anwenden einer Vorlage eine Schrumpfung zu Dienstplanstatusgruppen hinzufügen können. |