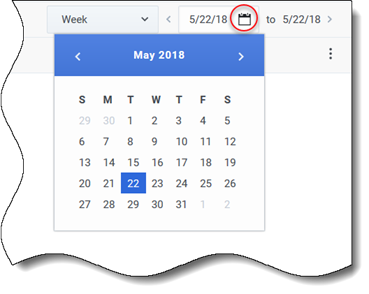Inhaltsverzeichnis
Allgemeine Steuerelemente in der Benutzeroberfläche
Die Anzeigen und Bereiche in der WFM Supervisor-Benutzeroberfläche zeigen eine Kombination der unten dargestellten Steuerelemente an, dies ist abhängig von der jeweiligen Auswahl, die Sie im Bereich „Objekte“ vornehmen.
| Schaltflächen und Symbole | Die folgenden Schaltflächen und Symbole erscheinen auf der WFM-Oberfläche: |
| Abmelden beendet WFM Web ohne Ihre vorherige Bestätigung, wenn es keine Änderungen gibt, die gespeichert werden müssen. | |
| Aktionen-Menü lässt Sie eine Auswahl aus einer Liste der ansichtsspezifischen Befehle treffen. Der Inhalt dieses Menüs ändert sich je nachdem, welches Modul und welche Ansicht angezeigt werden. Außerdem werden oft auch die in der Symbolleiste angezeigten Befehlssymbole entsprechend geändert. | |
| Das Symbol Hilfe öffnet die WFM-Webhilfe zum Thema auf Ansichtsebene. Wenn Sie beispielsweise Prognose > Szenarien öffnen und auf dieses Symbol klicken, wird das Hilfethema geöffnet, das die Ansicht Szenarien beschreibt. | |
| Die Schaltfläche Kontexthilfe öffnet die WFM-Webhilfe zum Assistenten- oder Dialogthema. Wenn Sie beispielsweise in einem Assistenten oder Dialogfeld auf diese Schaltfläche klicken, wird das Hilfethema geöffnet, das den Assistenten oder das Dialogfeld beschreibt. | |
| Suche ermöglicht Ihnen die Eingabe von Suchkriterien zum schnellen Auffinden gesuchter Objekte. Die von Ihnen eingegebenen Kriterien hängen davon ab, welchen Bereich Sie geöffnet haben. Ergebnisse, die den Suchkriterien entsprechen, werden hervorgehoben. | |
| Mit Sortieren können Sie Listen sortieren, um die gesuchten Elemente leicht zu finden. Die Sortierkriterien variieren, je nachdem, welchen Bereich Sie geöffnet haben. | |
| Mit Datumsauswahl können Sie das Datum oder den Datumsbereich in einer Ansicht ändern. Weitere Informationen finden Sie unten. | |

|
Mit den Steuerelementen zur Seitenverwaltung können Sie vor- und zurückblättern und zum ersten oder letzten Objekt in dem Datensatz (Anfang bzw. Ende der Liste) springen, indem Sie auf die entsprechende Schaltfläche in dieser Ansicht klicken. Um in den Seiten zu navigieren, verwenden Sie die Abwärts-/Aufwärts-Pfeiltaste und die Bild auf-/Bild ab-Taste. |
| Zeilen pro Seite ermöglicht es Ihnen, die Anzahl der Tabellenzeilen auszuwählen, die Sie auf einer Seite sehen möchten. Verwenden Sie das Listenfeld, um 5, 25, 50 und 100 Zeilen pro Seite auszuwählen. | |
| Module und Ansichten | Klicken Sie, um ein Listenfeld mit Ansichten im WFM-Modul zu öffnen: Prognose. Die Ansichten umfassen:
Klicken Sie auf Prognosenszenarien, um diese Ansicht zu öffnen und eine Liste aller Szenarien anzuzeigen. Klicken Sie auf das Listenfeld, um die folgenden Szenarien-Ansichten auszuwählen:
|
| Symbolleiste Aktionen | Die Schaltflächen in der Symbolleiste entsprechen (oft) den Befehlen im Menü Aktionen. Positionieren Sie den Mauszeiger auf einer Symbolleisten-Schaltfläche, um den Namen der Schaltfläche als Mouseover anzuzeigen. |
Datumsauswahl
Viele WFM Web-Module und -Ansichten verfügen über die üblichen Steuerelemente, um die darin angezeigten Daten oder Datenbereiche zu ändern. Verwendungsmöglichkeiten dieser Steuerelemente:
- Auswählen eines Startdatums
- Wechseln zu anderen Datumswerten durch Öffnen des Monatskalenders
Erfahren Sie außerdem, wie Sie WFM Web automatisch den ersten Arbeitstag in Wochenansichten auswählt.
Auswählen des Startdatums
Wo verfügbar, werden die Steuerelemente zur Datumsauswahl am rechten Rand der Symbolleiste eingeblendet.
![]()
Verwenden Sie diese Steuerelemente wie folgt:
- Klicken Sie auf die linke spitze Klammer, um das Startdatum um ein Intervall (Tag, Woche oder Planungszeitraum – je nach Kontext) nach hinten zu verschieben, und auf die rechte spitze Klammer, um das Startdatum um ein Intervall nach vorne zu verschieben.
- Geben Sie ein Datum in das Datumsfeld ein oder verwenden Sie die Auf- und Abwärtspfeile, um das Startdatum zu bearbeiten. (Die Reihenfolge von Tag, Monat und Jahr hängt von den Ländereinstellungen Ihres Betriebssystems ab.) Siehe auch Wochenansichten.
- Klicken Sie auf das Kalendersymbol, um den Monatskalender zu öffnen.
Datumsauswahlsteuerelemente enthalten das Enddatum in Ansichten, die Informationen für mehr als einen Tag anzeigen, aber Sie können es nicht ändern.
Auswählen des Monats
Ein Klick auf das Kalendersymbol öffnet den Monatskalender. Mithilfe der Kalender-Steuerelemente können Sie folgende Aktionen durchführen:
- Aktuelles Startdatum suchen: Das aktuell ausgewählte Startdatum wird durch ein dunkelblaues Quadrat angezeigt.
- Neues Startdatum auswählen: Klicken Sie auf ein Datum, um das Startdatum im aktuellen Modul oder in der aktuellen Ansicht anzupassen.
- Einen Monat vor- oder zurückgehen: Klicken Sie auf den Links- oder Rechtspfeil in der Kalenderkopfzeile.
Wochenansichten: automatische Auswahl des Starttags
Wenn Sie in Wochenansichten ein anderes Datum als den ersten Wochentag eingeben, passt sich die Ansicht automatisch auf den Beginn mit dem ersten Wochentag an.
Der erste Wochentag ist derjenige, der in Erster Tag der Woche auf der Registerkarte Geschäftsbereiche Eigenschaften angegeben ist. Weitere Informationen finden Sie in der Hilfe zu Workforce Management Web für Supervisoren (klassisch).