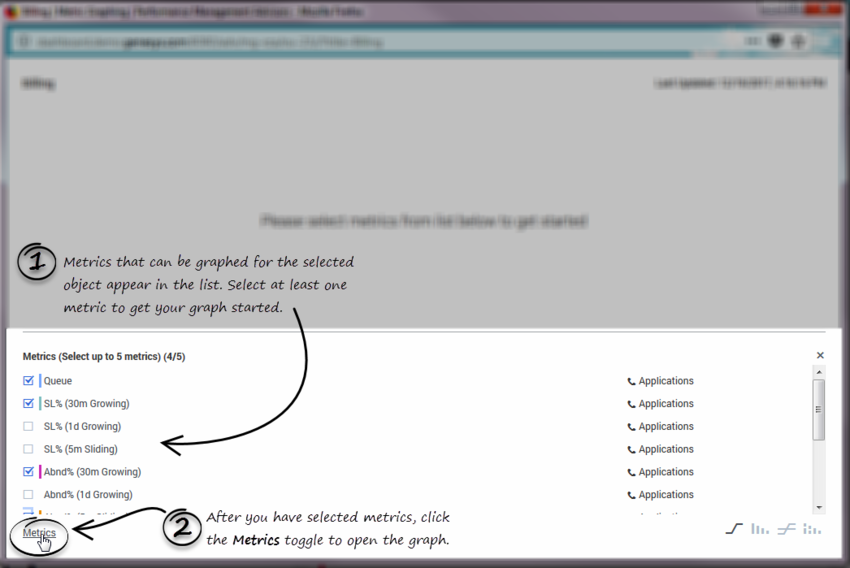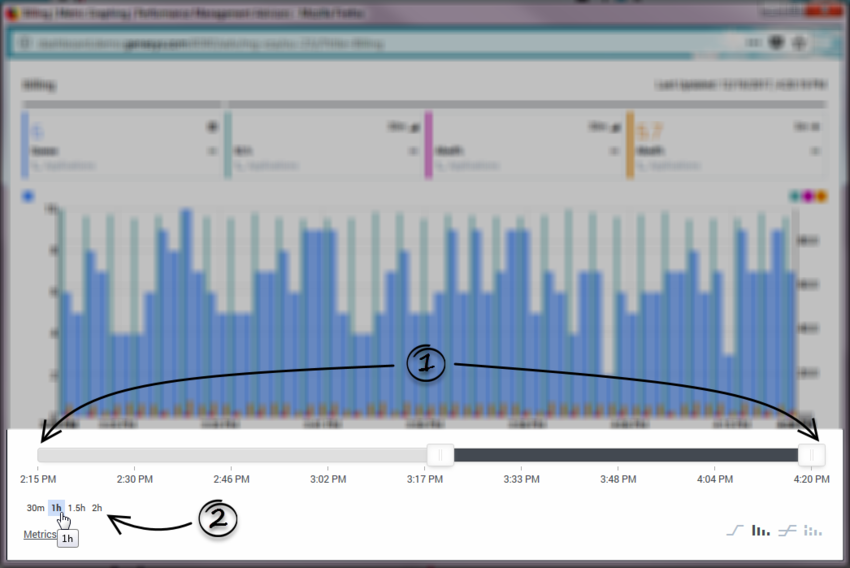Inhaltsverzeichnis
Grafisches Darstellen von Metriken und Zeitprofilen
Anhand von Optionen innerhalb des Fensters Metrikdiagramm können Sie die Daten aus einer Auswahl von Metriken analysieren. Mithilfe des Fensters können Sie einen allgemeinen Überblick über den Tag erhalten oder ein 15-minütiges Zeitfenster bestimmen und prüfen, was in diesem Zeitraum geschah.
Administratoren wählen aus, welche Metriken und Zeitprofile Ihnen zur grafischen Darstellung zur Verfügung stehen. So stellen Sie eine oder mehrere Metriken grafisch dar:
- Wählen Sie ein Objekt im Teilfenster Contact Center, eine Anwendung im Teilfenster Anwendungen oder eine Kontaktgruppe im Teilfenster Kontaktgruppen aus. Suchen Sie nach der Schaltfläche Diagrammerstellung (
 ) neben dem Namen des Objekts, der Anwendung oder der Kontaktgruppe, für die Sie die Metriken grafisch darstellen möchten. Sie können Metriken für ein Objekt nur dann grafisch darstellen, wenn die Schaltfläche Diagrammerstellung für dieses Objekt angezeigt wird.
) neben dem Namen des Objekts, der Anwendung oder der Kontaktgruppe, für die Sie die Metriken grafisch darstellen möchten. Sie können Metriken für ein Objekt nur dann grafisch darstellen, wenn die Schaltfläche Diagrammerstellung für dieses Objekt angezeigt wird. - Klicken Sie in der ausgewählten Zeile auf die Schaltfläche Diagrammerstellung. Wenn die Metriken für das ausgewählte Objekt, die ausgewählte Anwendung oder Kontaktgruppe nicht grafisch dargestellt werden können, werden diese Metriken in der Liste verfügbarer Metriken im Fenster Metrikdiagramm deaktiviert (grau unterlegt).
Sobald das Fenster Metrikdiagramm geöffnet ist, haben Sie die folgenden Möglichkeiten:
- Einrichten des Diagrammbereichs
- Ändern der Metrikauswahl oder des Diagrammtyps
- Arbeiten mit Zeitintervallen
- Anordnen der Metriken und Ändern der Farbauswahl
Der Zeitstempel, der am oberen Rand des Fensters Metrikdiagramm angezeigt wird, gibt an, wann die Metrikdaten im Diagramm zuletzt aktualisiert wurden.
Einrichten des Diagrammbereichs
Beim ersten Öffnen des Fensters Metrikdiagramm für ein Objekt werden Sie aufgefordert, mindestens eine Metrik auszuwählen, die auf dem Diagramm angezeigt werden soll. Sobald Sie mindestens eine Metrik zur grafischen Darstellung ausgewählt haben, klicken Sie auf die Umschaltoption Metrik am unteren Rand des Fensters, um das Diagramm zu erstellen.
Ändern der Metrikauswahl oder des Diagrammtyps
Nachdem Sie ein Diagramm eingerichtet haben, können Sie zur Liste verfügbarer Metriken zurückkehren, um Ihre Metrikauswahl zu ändern. Sie können auch den Stil des Diagramms auf einfache Art ändern.
| 1. Aktivieren oder deaktivieren Sie Metriken für das Diagramm. | Sobald Sie ein Diagramm erstellt haben, können Sie auf die Umschaltoption Metrik klicken, um die Liste der zur grafischen Darstellung verfügbaren Metriken abwechselnd zu öffnen und zu schließen. Sie können weitere Metriken für Ihr Diagramm auswählen oder Metriken deaktivieren, um sie aus dem Diagramm zu entfernen. Metriken werden mit ihrem Anzeigenamen angegeben. |
| 2. Wählen Sie den Stil des Diagramms aus. | Wählen Sie einen der folgenden Diagrammstile aus:
Sie können den Diagrammstil jederzeit ändern, während Sie im Fenster Metrikdiagramm arbeiten. |
Arbeiten mit Zeitintervallen
Eventuell möchten Sie Daten für ein bestimmtes Zeitintervall überprüfen, gegebenenfalls auch für ein Intervall von fünf Minuten. Möglicherweise möchten Sie ein bestimmtes Zeitintervall von fünf Minuten vor drei Stunden überprüfen. Es sind zwei Funktionen im Fenster Metrikdiagramm vorhanden, anhand derer Sie Metrikdaten über eine Zeitspanne überprüfen und einen Zeitraum zur Anzeige auf dem Diagramm angeben können. Diese beiden Funktionen arbeiten zusammen, sodass Sie beispielsweise Daten in 30-minütigen Blöcken im Laufe des gesamten Tages überprüfen können. Die Genauigkeit der Zeitintervalle ist abhängig davon, wie der Systemadministrator die grafische Darstellung von Metriken für Ihr Unternehmen konfiguriert hat.
| 1. Passen Sie den Anzeigebereich des Diagramms basierend auf der Uhrzeit an. | Richten Sie das Diagramm anhand des Zeitschiebereglers auf bestimmte Zeitintervalle während des Tages aus oder passen Sie die Menge der auf dem Diagramm anzuzeigenden Daten (ein kurzes Zeitintervall oder ein langes) an. Anhand der Schaltflächen Zeitintervall (2) können Sie die Länge des Zeitschiebereglers genau anpassen. Weitere Informationen erhalten Sie unter Auswählen eines genauen Zeitintervalls für das Diagramm und Auswählen von Daten zur Anzeige im Fenster "Metrikdiagramm" anhand des Zeitschiebereglers. |
|
2. Auswählen eines genauen Zeitintervalls für das Diagramm. |
Anhand der Schaltflächen Zeitintervall können Sie die Menge der auf dem Diagramm anzuzeigenden Daten schnell anpassen. Die Werte, die auf den Schaltflächen Zeitintervall angezeigt werden, hängen von den vom Administrator konfigurierten Parametern ab. Beispiel: Wenn die Schaltfläche 30 Min Zeitintervall angezeigt wird und Sie darauf klicken, wird in der Anwendung ein Diagramm der Daten angezeigt, die während der letzten 30 Minuten gesammelt wurden – die linke Seite des Diagramms ist die historische 30-Minuten-Marke und die rechte Seite des Diagramms ist der aktuelle Zeitpunkt. |
Anordnen der Metriken und Ändern der Farbauswahl
| 1. und 2. Bearbeiten der Farbe und Position der Metriken. | Eine Unterbrechung bei der horizontalen Linie am oberen Rand des Fensters Metrikdiagramm (1) gibt an, dass Metriken an sowohl der linken als auch der rechten vertikalen Achse des Diagramms ausgerichtet sind. Die Metriken, die an der linken vertikalen Achse ausgerichtet sind, werden vor der Linienunterbrechung angezeigt. Die restlichen Metriken sind an der rechten vertikalen Achse ausgerichtet. Klicken Sie auf den Ziehpunkt ( Klicken Sie auf eine beliebige Position auf einem Metrikfeld, um das Dropdown-Menü zu öffnen, über das Sie den Diagrammstil dieser bestimmten Metrik bearbeiten, die Farbe der Metrik ändern oder die Metrik sogar auf dem Diagramm ausblenden können (klicken Sie auf das leere Farbquadrat ( |
| 3. Lesen von Metrikwerten aus der richtigen Diagrammachse. | Farbmuster über einer Achse identifizieren die Metriken, die an dieser Achse ausgerichtet sind. Wenn Metriken an der linken und rechten vertikalen Achse ausgerichtet sind, müssen Sie die Farbmuster überprüfen, um sicherzustellen, dass Sie die Werte für eine bestimmte Metrik aus der richtigen Achse lesen. |
Grafische Darstellung mehrerer Zeitprofile für eine historische Metrik
Wählen Sie anhand der Liste der verfügbaren Metriken unter der Umschaltoption Metrik eine historische Metrik aus, für die mehrere Zeitprofile konfiguriert sind. Wählen Sie dieselbe Metrik für jedes der Zeitprofile aus. Sie können beispielsweise die folgenden Metriken in einem einzelnen Diagramm anzeigen:
- [ ] Durchschn. Bearb. Kurz
- [ ] Durchschn. Bearb. Mittel
- [ ] Durchschn. Bearb. Lang
Beachten Sie bei der Wahl mehrerer Zeitprofile einer grafisch darzustellenden Metrik, dass jede Kombination von Metrik plus Zeitprofil gezählt wird. Im folgenden Beispiel werden drei Metriken zum grafischen Darstellen ausgewählt:
- [x] Durchschn. Bearb. Kurz
- [x] Durchschn. Bearb. Mittel
- [ ] Durchschn. Bearb. Lang
- [ ] Gi2 Kurz
- [ ] Gi2 Mittel
- [X] Gi2 Lang