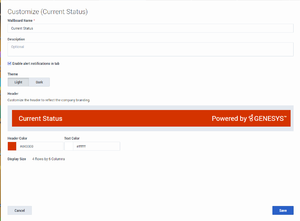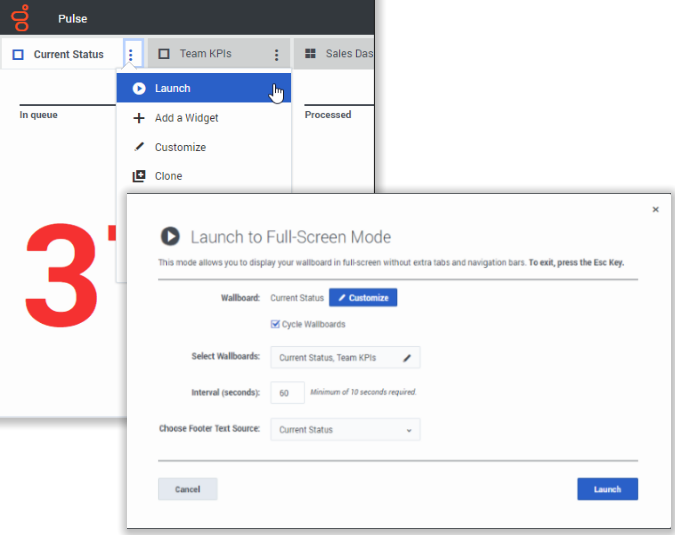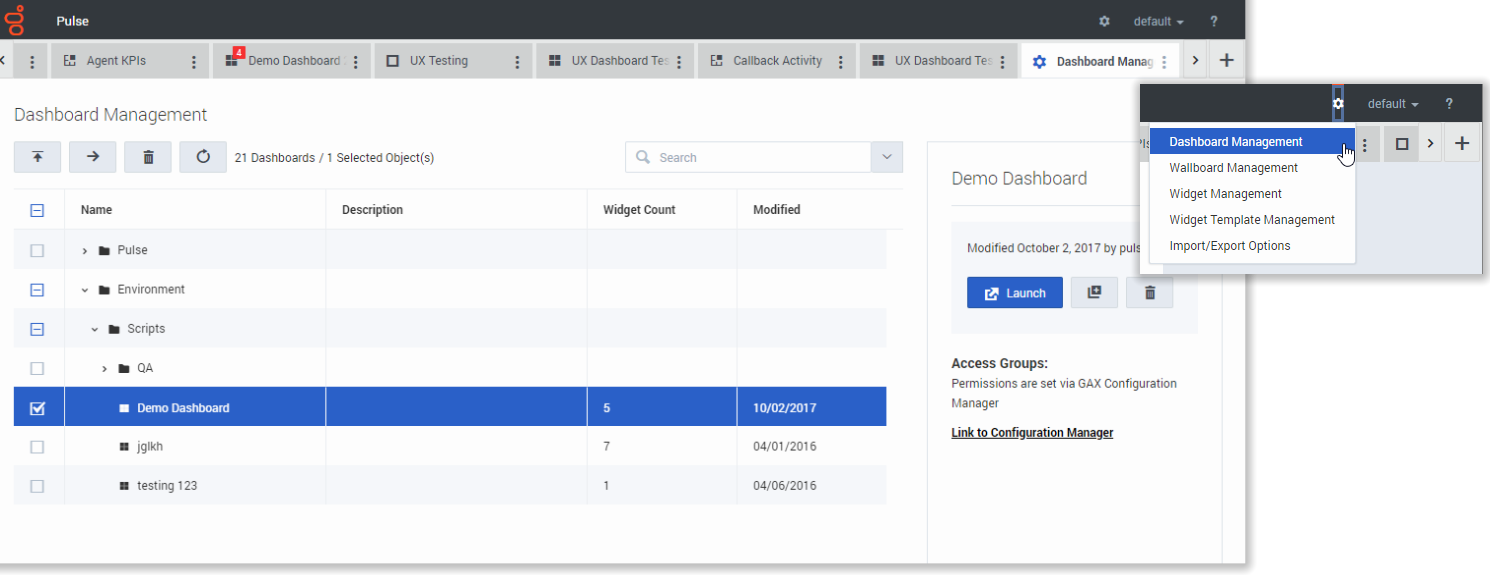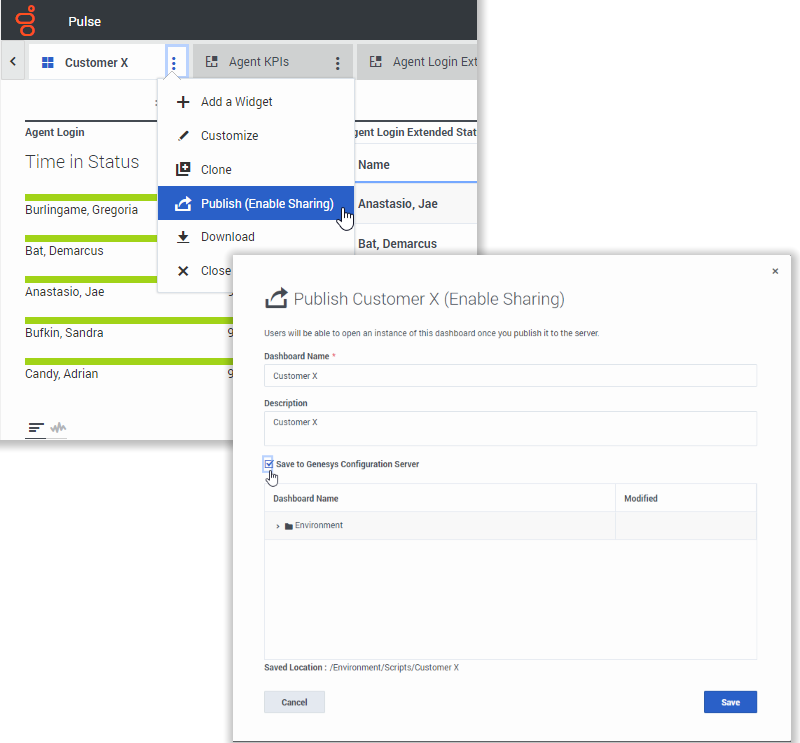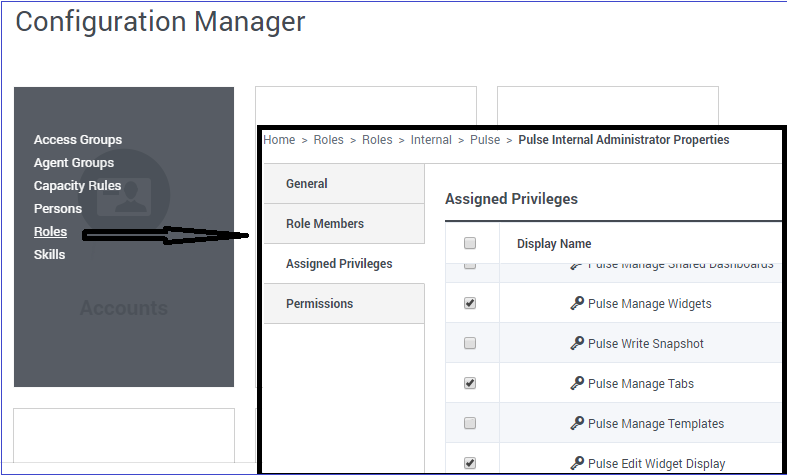Inhaltsverzeichnis
- 1 Dashboards und Wallboards
- 1.1 Dashboard oder Wallboard hinzufügen
- 1.2 Wallboard-Daten im Vollbildmodus anzeigen
- 1.3 Freigegebene Dashboards und Wallboards verwalten
- 1.4 Benutzerdefiniertes Dashboard oder Wallboard für andere Benutzer freigeben oder ausblenden
- 1.5 Benutzern das Anpassen von Dashboards erlauben
- 1.6 Nächste Schritte
Dashboards und Wallboards
Verwenden Sie Pulse-Dashboards und Wallboards zur Anzeige von Echtzeitberichten innerhalb von Widgets, so dass Sie Ihr Contact Center gemäß Ihren Bedürfnissen überwachen können.
Dashboards sind für den persönlichen Gebrauch vorgesehen und bieten Detailinformationen in Berichten sowie mehr Details als ein Wallboard.
Wallboards können Informationen auf einen großen Bildschirm für ein Team von Personen übertragen. Sie können nur KPI-Widgets auf Ihren Wallboards verwenden.
Dashboard oder Wallboard hinzufügen
Klicken Sie zum Öffnen oder Erstellen eines neuen Dashboards oder Wallboards auf Dashboard hinzufügen.
Dann können Sie zwischen einem Dashboard und einem Wallboard wählen.
Der Assistent führt Sie durch die restlichen Schritte.
Sobald ein Dashboard oder Wallboard erstellt wurde, können Sie den Titel bearbeiten und weitere Optionen festlegen wie z. B. Alarmbenachrichtigungen oder das Farbdesign der Wallboards. Wählen Sie Anpassen aus dem Dashboard-Menü aus, um die Einstellungen anzupassen.
Wallboard-Daten im Vollbildmodus anzeigen
Wählen Sie Starten aus dem Menü Mehr im Wallboard, um die Daten im Vollbildmodus anzuzeigen.
Sie können das Durchlaufen mehrerer Wallboards wählen. Sie können ein im unteren Bereich verankertes Text-Widget als News-Ticker verwenden. Diese Fußzeilen-Textquelle (verankertes Text-Widget) bleibt unverändert, während die verschiedenen Wallboards durchlaufen.
Freigegebene Dashboards und Wallboards verwalten
Wählen Sie zum Verwalten freigegebener Dashboards und Wallboards die Option Verwalten.
Von hier aus können Sie Aktionen für Dashboards und Wallboards ausführen, und sie Gruppen von Benutzern zuweisen.
Pulse listet Ihre gespeicherten und freigegebenen Objekte in einer Tabelle auf und zeigt Informationen zu den Objekten auf der rechten Seite an.
Benutzerdefiniertes Dashboard oder Wallboard für andere Benutzer freigeben oder ausblenden
Sie können Ihr benutzerdefiniertes Dashboard oder Wallboard für andere Personen (z. B. eine Benutzergruppe wie Vertriebsteamleiter) freigeben. Wenn Sie Veröffentlichen oder Speichern unter im Menü „Mehr“ auswählen, müssen Sie Auf Genesys Configuration Server speichern und dann das Verzeichnis auswählen, in dem Sie das Dashboard speichern und für andere Benutzer freigeben möchten. Achten Sie darauf, dass Sie einen Namen vergeben, der für die Bedürfnisse des Benutzers spezifisch ist.
Verwenden Sie Dashboard Management, um Dashboards für andere auszublenden. Wählen Sie ein Dashboard aus, klicken Sie auf Link zum Configuration Manager auf der rechten Seite unter Zugriffsgruppen und legen Sie die Berechtigungseinstellungen für Personen fest, denen Ihre Dashboards angezeigt werden.
Um zu verhindern, dass andere Ihre Dashboards verwenden, benötigen Sie die folgenden GAX-Berechtigungen: Zugriff Configmanager; Skripts lesen; und Skripts erstellen/Vollständige Kontrolle.
Um Dashboards oder Wallboards in Genesys Configuration Server zu speichern, benötigen Sie die Berechtigung Vollständige Kontrolle für das Zielverzeichnis.
Benutzern das Anpassen von Dashboards erlauben
Ihre Genesys Pulse-Benutzer möchten möglicherweise ihre Dashboards oder Wallboards ändern. Sie können dies ermöglichen, indem sie die entsprechenden Berechtigungen erteilen.
Gehen Sie in GAX auf der Seite Configuration Manager unter Konten zu Rollen und suchen Sie die Rolle, die dem Benutzer zugewiesen ist.
Bearbeiten Sie die Berechtigungen, die durch die Rolle zugewiesen werden, auf der Registerkarte Zugewiesene Berechtigungen im Abschnitt Pulse, um folgende Aktionen zu ermöglichen:
- Pulse Registerkarten verwalten—Der Benutzer kann Dashboards starten und schließen und Widgets auf Registerkarten erweitern.
- Pulse Widget-Anzeige bearbeiten —Der Benutzer kann Widgets Anzeigeoptionen ändern.
- Pulse Widgets verwalten—Der Benutzer kann alle Widget Optionen erstellen, entfernen oder ändern.
Nächste Schritte
Informieren Sie sich über die folgenden Themen: