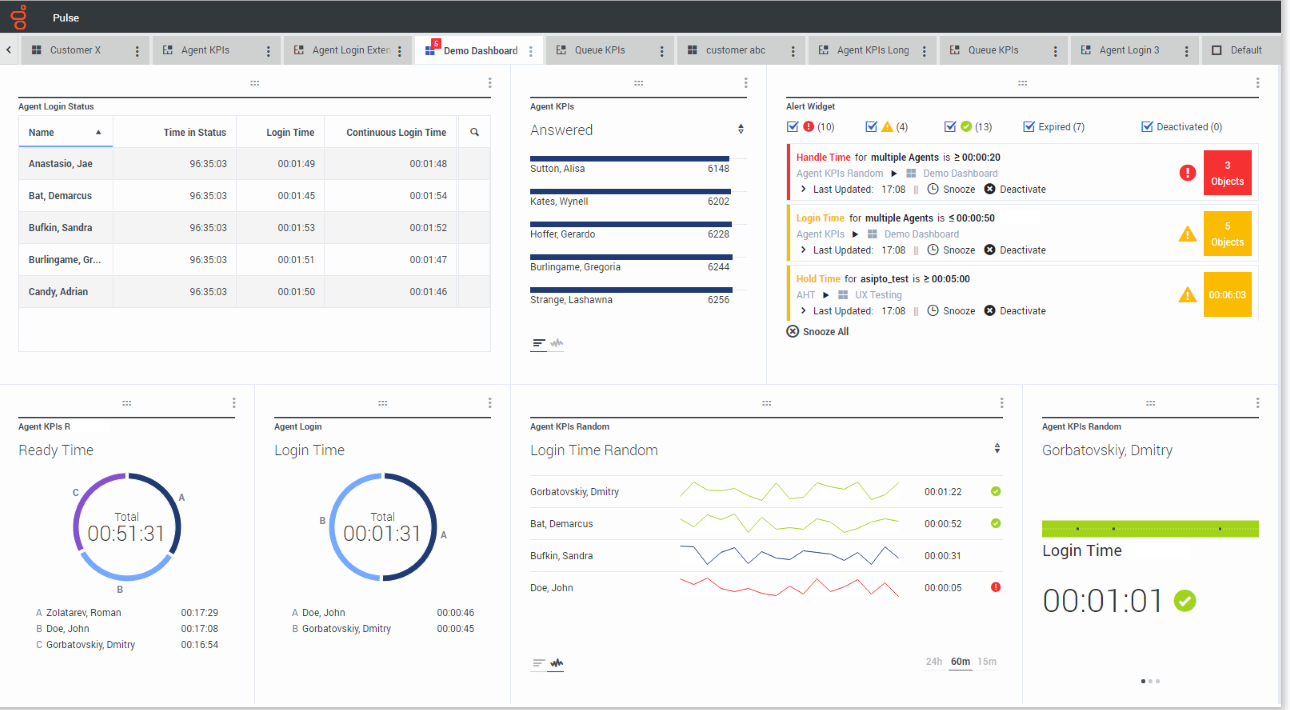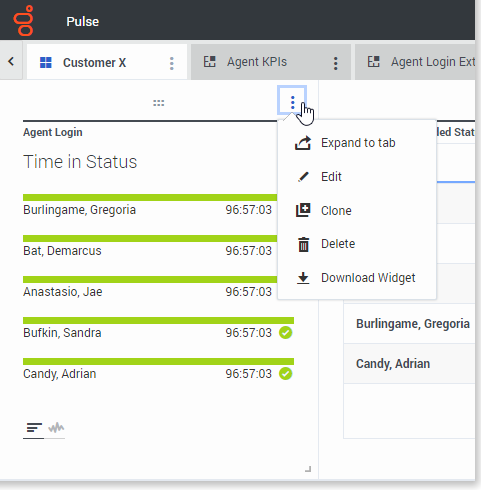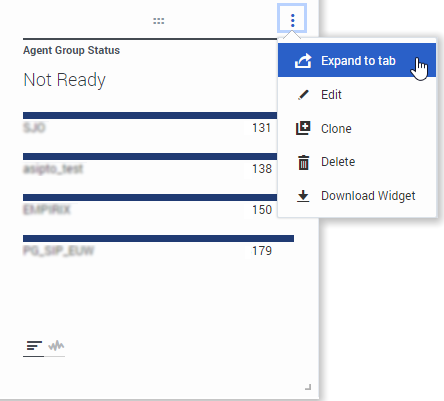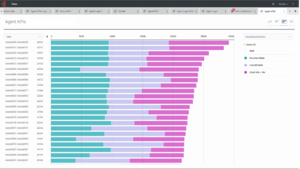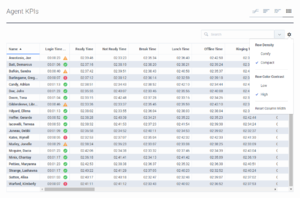Inhaltsverzeichnis
Erste Schritte
Genesys Pulse ist Ihr Gateway für die Überwachung Ihres Contact Centers, so dass Sie Ihre Geschäftsanforderungen besser erfüllen können.
Da Sie jetzt wissen, worum es sich bei Genesys Pulse handelt, fragen Sie sich wahrscheinlich, wie Sie diese Anwendung verwenden. Diese „Erste Schritte“-Seite hilft Ihnen beim Ausführen, Anzeigen und Verwalten von Berichten. Fangen wir an.
Auf Berichte zugreifen
Sie können das Genesys Pulse-Dashboard öffnen, um die Echtzeitberichte zu sehen.
Berichte werden in Widgets angezeigt, die ganz einfach auf die Dashboard-Größe erweitert werden können, um zusätzliche Details anzuzeigen.
Dashboards und Wallboards verwalten
Verwenden Sie die Registerkarten, um Genesys Pulse Dashboards und Wallboards zu verwalten. Klicken Sie in der rechten Ecke der Dashboard-Registerkarte auf das Symbol „Mehr“, um die Optionen anzuzeigen:
- Widget hinzufügen—Fügen Sie ein neues Widget zum Dashboard oder Wallboard hinzu.
- Klonen—Erstellen Sie eine neue Kopie des Dashboards oder Wallboards.
- Schließen—Schließen Sie das Dashboard oder Wallboard.
- Anpassen—Ändern Sie den Namen, die Beschreibung und andere Optionen des Dashboards oder Wallboard.
- Herunterladen—Exportieren Sie Dashboards oder Wallboards in das JSON-Format.
- Starten—Starten Sie ein Wallboard.
- Veröffentlichen—Geben Sie das unveröffentlichte Dashboard oder Wallboard frei.
- Speichern unter—Speichern Sie eine neue Kopie des veröffentlichten Dashboards oder Wallboards.
- Freigegebene Kopie aktualisieren—Überschreiben Sie die veröffentlichte Kopie des Dashboards oder Wallboards.
Berichts-Widgets verwenden
Auf Ihrem Dashboard werden Ring-, Raster-, KPI (Key Performance Indicator)-, Zeitverfolgungs- oder Listendiagramme zu wichtigen Objektstatistiken in Genesys Pulse-Widgets angezeigt.
Sie können Folgendes tun:
- Klonen—Erstellen Sie eine Kopie des Widgets.
- Löschen—Löschen Sie das Widget.
- Herunterladen—Laden Sie die Berichtsdaten als CSV-Datei herunter.
- Bearbeiten—Nehmen Sie Änderungen am Widget vor.
- Auf Registerkarte erweitern—Zeigen Sie eine erweiterte, detaillierte Ansicht des Berichts an.
Sie können auch neue Widgets zu Ihrem Dashboard hinzufügen.
Berichte zum Dashboard erweitern
Klicken Sie in der oberen rechten Ecke eines Widgets auf das Symbol „Mehr“, und wählen Sie anschließend Auf Registerkarte erweitern aus, um eine detaillierte Ansicht des Berichts anzuzeigen. Dieser erweiterte Bericht wird in einer neuen Registerkarte geöffnet, sodass Ihr ursprüngliches Dashboard nicht verändert wird.
Sie können Folgendes tun:
- Laden Sie die Berichtsdaten als CSV-Datei herunter, indem Sie Widget herunterladen aus dem Menü „Mehr“ auswählen.
- Nehmen Sie Änderungen am Quellen-Widget vor, indem Sie Bearbeiten aus dem Menü „Mehr“ auswählen.
- Sortieren Sie Optionen und definieren Sie Objekte und Statistiken, die Sie anzeigen möchten.
- Zeigen Sie verschiedene Diagrammtypen im erweiterten verfügbare Widgets an:
Nächste Schritte
Informieren Sie sich über die folgenden Themen: