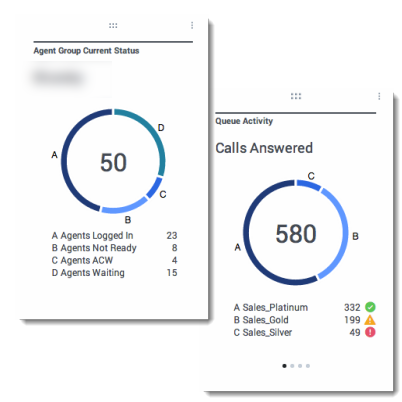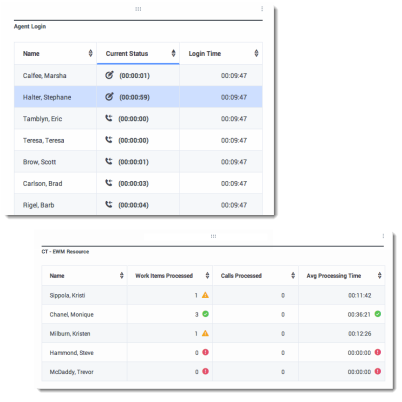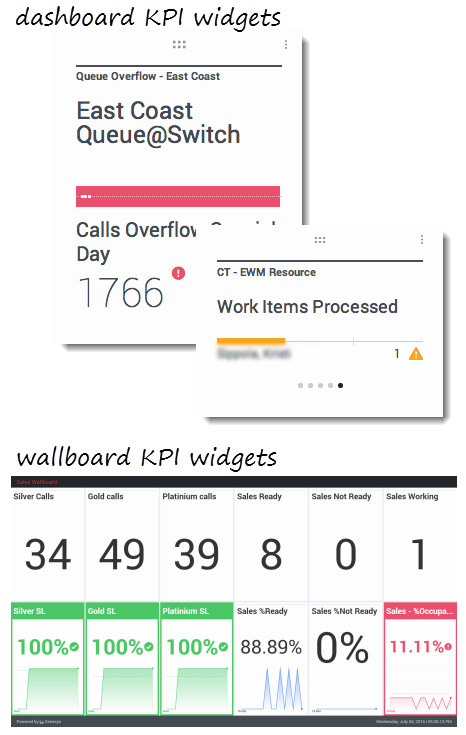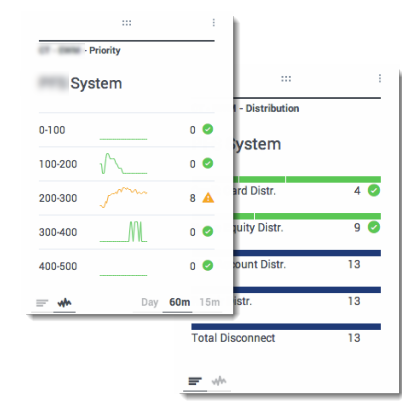Widget-Typen
Die Widgets auf dem Genesys Pulse-Dashboard zeigen Diagramme, die eine Übersicht über die Aktivitäten in Ihrem Kontaktcenter bieten. Am besten wählen Sie einen Widget-Typ über die Vorschau des Widgets, wenn Sie ein neues Widget hinzufügen. So können Sie sehen, welcher Widget-Typ am besten anzeigt, was Sie in Ihren Bericht aufnehmen möchten.
Inhaltsverzeichnis
Ring-Widget
Ein Ringdiagramm zeigt eine proportionale Darstellung der Anteile vom Gesamten, ähnlich wie bei einem Kreisdiagramm.
Das Ring-Widget zeigt entweder:
- eine Statistik für vier bestimmte Objekte,
- eine Statistik für drei Top-Objekte und eine Summe der restlichen Objekte,
- ein Objekt mit den Werten von vier definierten Statistiken.
Abhängig von der ausgewählten Referenz bei der Option „Zyklus von“ kann eine Laufbandanzeige definiert werden, um mehrere zusätzliche Elemente anzuzeigen.
Gitter-Widget
KPI-Widget
Dashboard-KPI-Widget
Das Dashboard-KPI-Widget zeigt entweder eine Statistik für mehrere Objekte oder mehrere Statistiken für ein Objekt an – je nach Wert der Option „Zyklus von“. Die Option „Zyklus von“ ist verfügbar, wenn das Widget über Objekte verfügt, die einzeln ausgewählt wurden und nicht nach Gruppe.
Wallboard-KPI-Widget
Das Wallboard-KPI-Widget unterscheidet sich vom Dashboard-KPI-Widget. Das Wallboard-KPI-Widget zeigt nur eine Statistik für ein ausgewähltes Objekt und ist auf große Bildschirme ausgelegt. Sie können nur zwischen normalem oder Wortgrafik-Widget auswählen.
Sie können eine zusätzliche Linie für einen Statistiktrend aktivieren, wenn Sie die Option Format auf Linie ändern .
Liniendiagramm
Verwenden Sie das Liniendiagramm, um den Trend der von den einzelnen Agenten beantworteten Anrufe mittels durch Linien verbundener Punkte zu vergleichen.
Listen-Widget
Das Listen-Widget zeigt entweder eine Statistik für viele Objekte oder mehrere Statistiken für ein Objekt. Abhängig von der ausgewählten Referenz steht möglicherweise die Option „Kopfzeilentyp“ für diesen Widget-Typ zur Verfügung.
Der Maximalwert für die Säulendiagramme in Listen-Widgets entspricht dem maximalen Wert aller Objekte, die für die Statistik in diesem Widget ausgewählt wurden, oder dem maximalen Wert des Alarms, der für dieses Widget konfiguriert wurde.
Nicht numerische (Fehler-) Werte werden in numerische Werte umgewandelt, damit sich eine Gerade zwischen den vorherigen und den nächsten gültigen Werten ergibt.
Beispiel: Eine Statistik hat die historischen Werte:
10, 10, 10, 10, Fehler, Fehler, Fehler, 50, 50, Null, 10.
Die Diagrammwerte können wie folgt auf einer Geraden gezeichnet werden:
10, 10, 10, 10, 20, 30, 40, 50, 50, 30, 10.