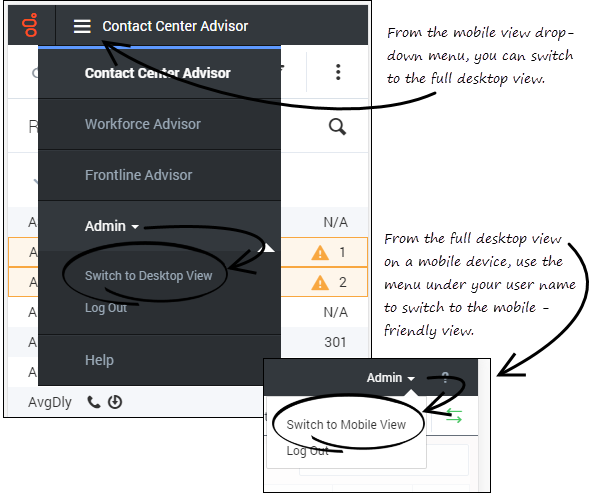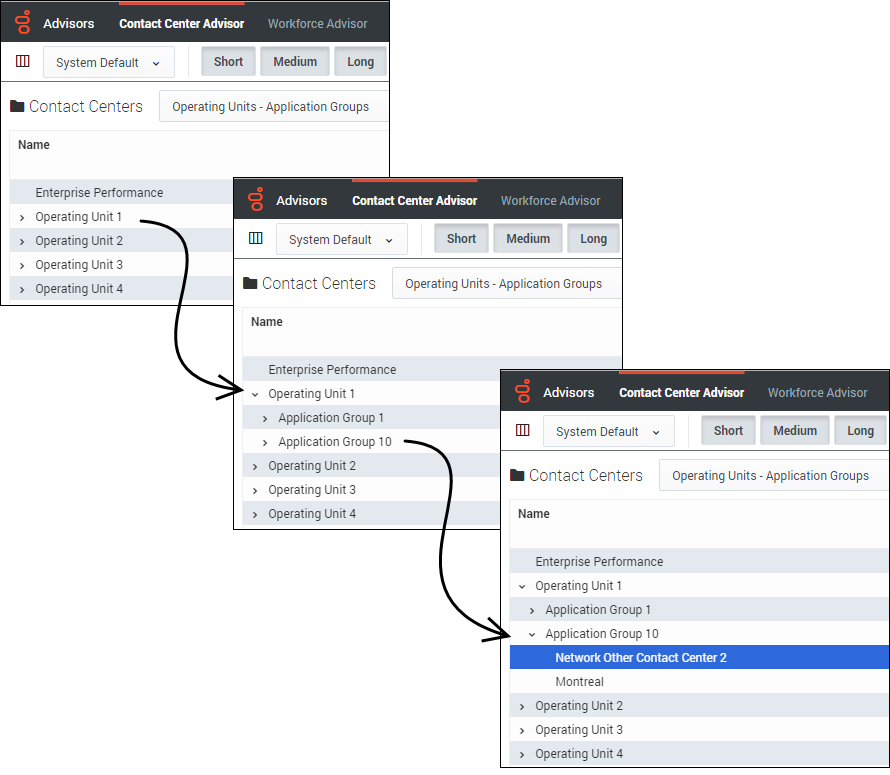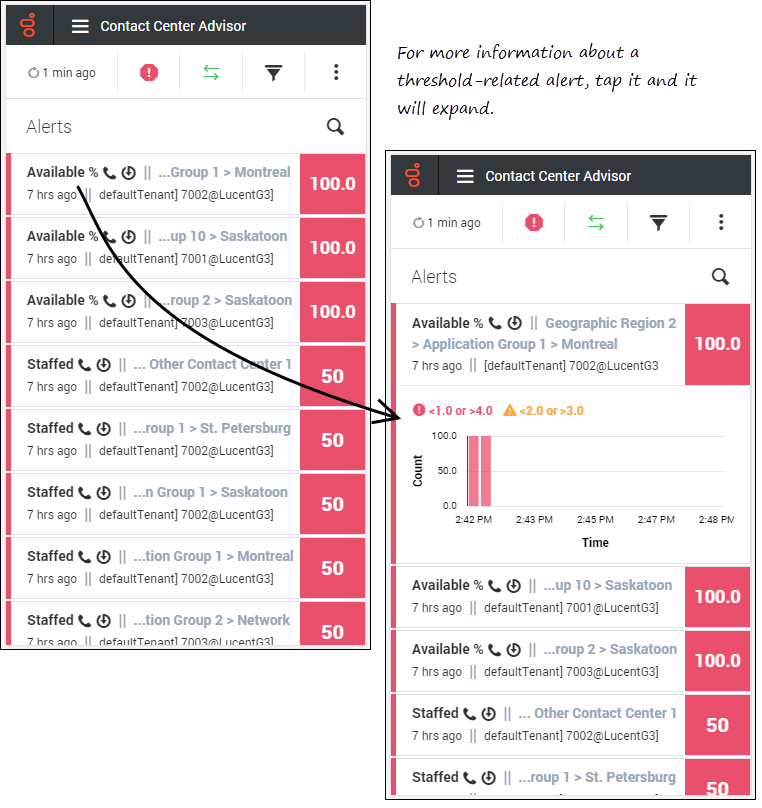Inhaltsverzeichnis
CCAdv/WA-Dashboard für die mobile Ansicht
35px|link= Sie können die Performance Management Advisors-Dashboards auf Ihrem Mobilgerät mithilfe eines unterstützten Browsers anzeigen. Diese Seite bietet Ihnen einen Überblick über die Anwendungen Contact Center Advisor und Workforce Advisor für Mobilgeräte.
Sie können auf Ihrem Mobilgerät bei Bedarf die vollständige Desktopversion von Advisors anzeigen, die Dashboards sind jedoch als optimierte Ansichten verfügbar, die speziell für die Benutzer von Mobilgeräten vorgesehen sind. Die mobilen Ansichten von Contact Center Advisor (CCAdv) und Workforce Advisor (WA) bieten Ihnen Zugriff auf die Teilbereiche Contact Centers und Alarme des Desktop-Dashboards. Die mobile Ansicht von Advisors ist als Expressservice konzipiert und soll kein Ersatz für die Desktop-Dashboards sein.
Um die mobile Ansicht auf Ihrem Gerät aufzurufen, öffnen Sie einen Browser, der die Advisors-Anwendungen unterstützt, und geben Sie die URL ein, die Sie verwenden, um auf Ihre Advisors-Desktopanwendung zuzugreifen. Wenn Sie sich anmelden, sehen Sie zunächst die oberste Ebene der mobilen Ansicht. Dies ist der Teilbereich Contact Centers aus der Advisors-Desktopanwendung und wird in der mobilen Ansicht als Liste angezeigt. Sie können aus dieser allgemeinen Ansicht die unteren Ebenen der Hierarchie aufrufen. Weitere Informationen finden Sie unten unter Beispiel: Anzeigen von Details in der Hierarchie der mobilen Ansicht.
Die mobile Ansicht von Advisors enthält Tooltip-Informationen für Schaltflächen, die am oberen Rand des mobilen Dashboards angezeigt werden. Metriken verfügen hingegen nicht über Tooltips. Um die mobile Ansicht effektiv zu verwenden, müssen Sie mit mindestens einem Advisors-Desktop-Dashboard vertraut sein und bereits eine Liste von Metriken erstellt haben, die Sie typischerweise überwachen.
In der mobilen Ansicht von Advisors wird die gleiche Formatierung verwendet, die für die Desktopanwendung konfiguriert ist. Wenn beispielsweise die Werte für Metriken in der Desktop-Dashboard-Ansicht mit zwei Dezimalstellen angezeigt werden, werden in der mobilen Ansicht Metrikwerte auch mit zwei Dezimalstellen angezeigt.
Gerätespezifische Anwendungen
Advisors-Anwendungen sind gerätespezifisch. Wenn Sie sich in einer Advisors-Anwendung auf einem Mobilgerät anmelden, wird die mobile Ansicht der Anwendung geöffnet. Im Dropdown-Menü oben in der mobilen Anwendung ist eine Option vorhanden, mit der Sie zur Desktop-Ansicht wechseln können. Wenn Sie auf Ihrem Mobilgerät das vollständige CCAdv- oder WA-Dashboard aufrufen, können Sie auf einfache Weise zurück zur mobilen Ansicht wechseln, indem Sie diese Option im Menü unter Ihrem Benutzernamen auswählen.
Es gibt keine Möglichkeit, auf die Mobilgeräteansicht zu wechseln, wenn Sie ein Desktopgerät verwenden, um die Advisors-Dashboards anzuzeigen.
Übersicht über die mobile Ansicht von Advisors
Wenn Sie die Contact Center Advisor- oder Workforce Advisor-Anwendung auf einem Mobilgerät öffnen, sehen Sie zunächst die Hierarchie, die in Ihrer Desktopanwendung im Teilbereich Contact Centers angezeigt wird. Sie werden einige der Informationen und Schaltflächen in der Werkzeugleiste am oberen Rand der mobilen Ansicht aus Ihrer Desktopanwendung kennen. In der folgenden Tabelle werden die Optionen in der Werkzeugleiste beschrieben.
Ändern der in der mobilen Ansicht angezeigten Metriken
Die mobile Ansicht von Advisors enthält keine Spaltenauswahl. Die einfachste Möglichkeit, die Gruppe von Metriken zu ändern, die Sie in der mobilen Ansicht sehen und verfolgen, ist, eine andere Metrik-Bibliothek auszuwählen. Metrik-Bibliotheken stehen nur im mobilen Dashboard im Teilbereich Filter zur Auswahl, wenn Sie in der Desktopanwendung Zugriff auf die Spaltenauswahl haben. Genesys empfiehlt, dass Sie Metrik-Bibliotheken mithilfe der Spaltenauswahl Ihrer Desktopanwendung erstellen, bevor Sie versuchen, die Liste der Metriken zu ändern, die auf einem Mobilgerät angezeigt werden. Wenn allerdings eine Metrik in Ihrer mobile-Ansicht angezeigt werden muss, die aktuell nicht in einer Ihrer Metrik-Bibliotheken enthalten ist, und Sie keinen Zugang zu einem Desktopgerät haben, dann können Sie auf Ihrem Mobilgerät zur Desktopansicht wechseln , die Spaltenauswahl öffnen und die Liste der für die Dashboard-Anzeige ausgewählten Metriken ändern. Die Anzeige von Metriken wird in Ihrer Desktopanwendung und Ihrer mobilen Ansicht aktualisiert, wenn Sie die Liste der ausgewählten Metriken im Fenster Spaltenauswahl der Desktopanwendung ändern. Aktualisieren Sie Ihre mobile Ansicht, um die aktuelle Auswahl an Metriken zu sehen.
Beispiel: Anzeigen von Details in der Hierarchie der mobilen Ansicht
In den Abbildungen unten wird die Navigation im Teilbereich Contact Centers in der CCAdv-Desktopanwendung mit der Navigation in der Hierarchieansicht auf einem Mobilgerät verglichen, um zu verdeutlichen, wie Sie durch die mobile Hierarchieansicht navigieren, um Informationen über Geschäftsobjekte und ihre Leistung zu erhalten.
Die folgende Abbildung zeigt, wie Sie in der CCAdv-Desktopanwendung im Teilbereich Contact Centers durch die Hierarchie navigieren.
Die folgende Abbildung zeigt, wie Sie in der mobilen Ansicht von CCAdv durch die Hierarchie navigieren. Dies ist die gleiche Hierarchie, wie in der vorstehenden Abbildung. Tippen Sie in der mobilen Ansicht auf den Pfeil neben dem Namen eines Geschäftsobjekts, um durch die Hierarchie nach oben oder unten zu navigieren.
Fenster "Alarme" in der mobilen Ansicht
Die folgende Abbildung zeigt den Teilbereich Alarme in der mobilen Ansicht von CCAdv. Zu schwellenwertbezogenen Alarmen wird eine Übersicht angezeigt, wenn Sie den Teilbereich Alarme öffnen. Tippen Sie auf diesen Alarmtyp, um ihn für zusätzliche Informationen zu erweitern.