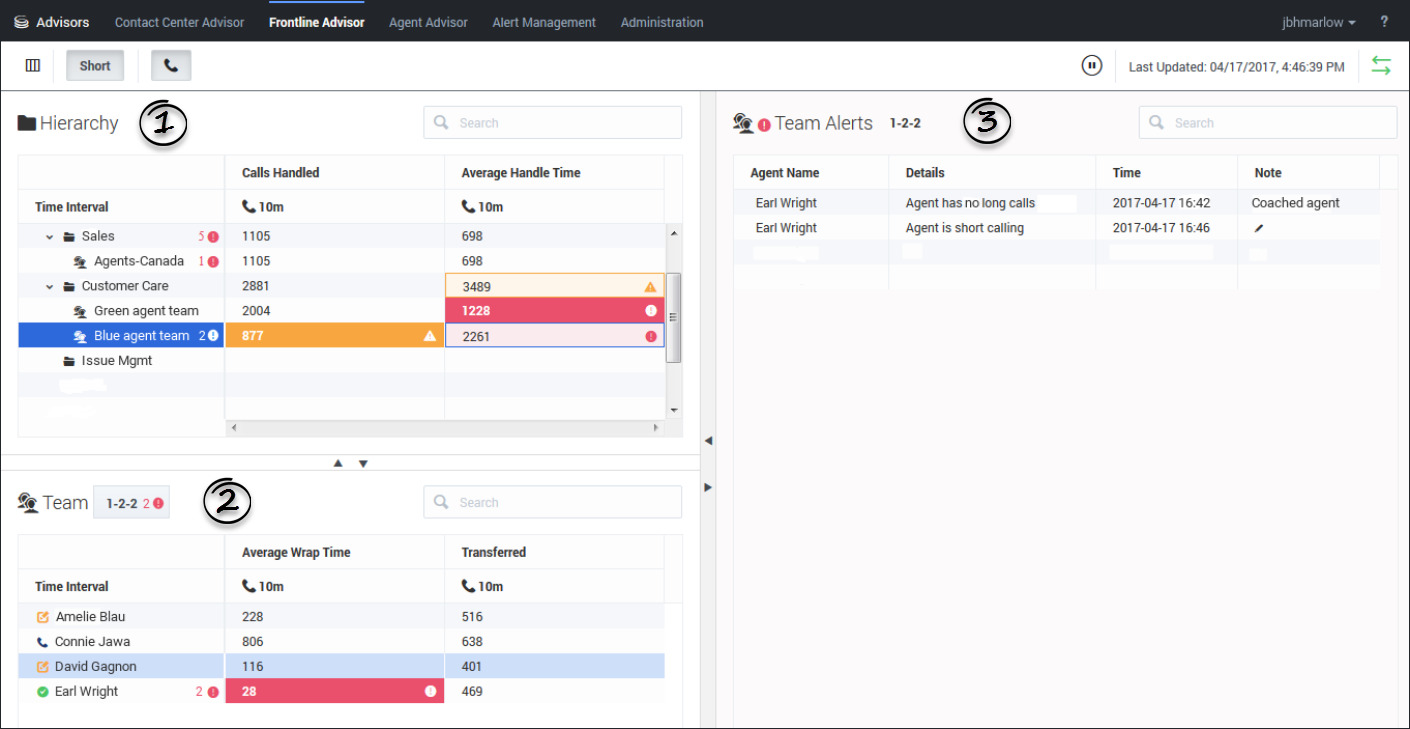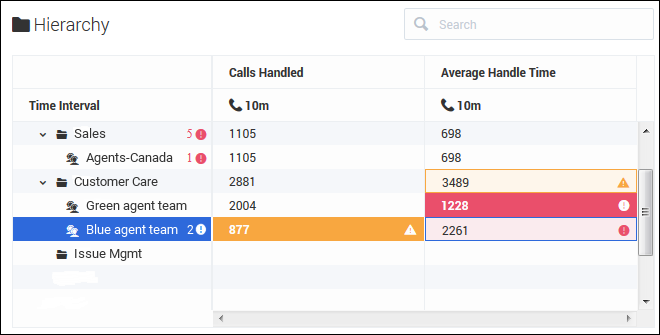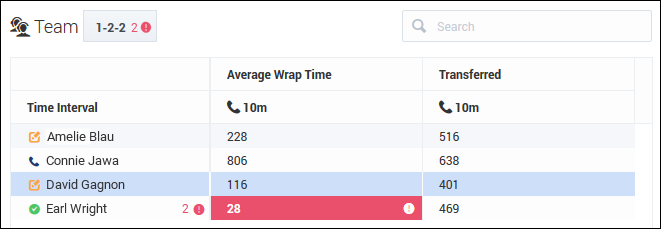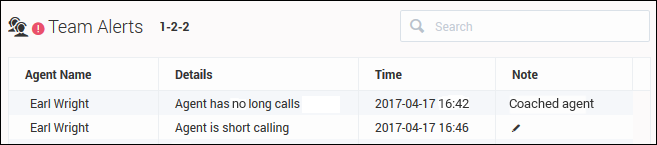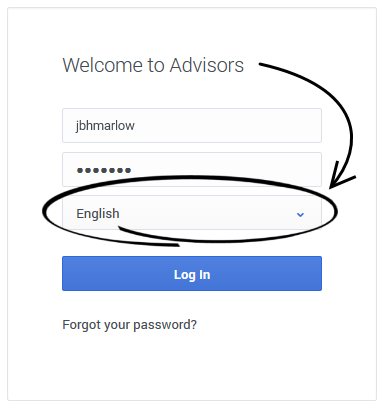Inhaltsverzeichnis
- 1 Erste Schritte
- 1.1 Einführung in das Frontline Advisor-Dashboard
- 1.2 Teilfenster „Hierarchie“
- 1.3 Teilfenster „Team“
- 1.4 Teilfenster „Teamalarme“
- 1.5 Spracheinstellungen für Ihr Dashboard auswählen
- 1.6 Persönliche Einstellungen ändern oder abmelden
- 1.7 Rollenbasierter Zugriff
- 1.8 Navigieren in den Advisors-Anwendungen
Erste Schritte
Sie können Ihr Frontline Advisor-Dashboard anpassen,damit es den Status, die Leistung sowie verhaltens- oder aktivitätsbasierte Daten anzeigt, die für Sie am wichtigsten sind. Abhängig von Ihrer Rolle konfigurieren entweder Sie oder ein Systemadministrator Geschäftsregeln, die Key Performance Indicators überwachen. Sie erhalten anschließend Benachrichtigungen über Situationen, bei denen sofortige Maßnahmen erforderlich sind.
Der Zugriff auf Echtzeitdaten und Alarme bedeutet, dass Sie fortlaufend mit Agenten zusammenarbeiten können, um Probleme zu korrigieren und Fortschritte in Echtzeit zu unterstützen, statt auf die nächste Pause, die nächste Schicht oder die wöchentliche Leistungszusammenfassung zu warten.
Mithilfe dieser Seite „Erste Schritte“ können Sie sich mit den richtigen Spracheinstellungen anmelden, und Sie lernen das grundlegende Dashboard-Layout und die allgemeinen Navigationsfunktionen kennen. Fangen wir an.
Einführung in das Frontline Advisor-Dashboard
Das Frontline Advisor-Dashboard verfügt über drei Teilfenster:
| 1. Teilfenster „Hierarchie“ | Das Teilfenster Hierarchie ist eine zusammenfassende Ansicht der obersten Ebene von Gruppen und Agententeams, die Sie überwachen. |
| 2. Teilfenster „Team“ | Das Teilfenster Team stellt detaillierte Informationen über das Agententeam bereit, das Sie im Teilfenster Hierarchie ausgewählt haben. |
| 3. Teilfenster „Teamalarme“ | Das Teilfenster Teamalarme enthält Informationen über alle regelbezogenen Alarme, die zurzeit für das Agententeam aktiv sind, das im Teilfenster Hierarchie ausgewählt wurde. |
Alle Teilfenster enthalten Informationen im Tabellenformat (d. h., Zeilen und Spalten). Die Spaltenüberschriften verwenden Metriknamen. Gegebenenfalls verwenden Sie statt "Metrik" den Begriff Statistik oder Key Performance Indicator (KPI) in Ihrem Contact Center. Allerdings sind Sie sicher mit Leistungsüberwachungsdaten und deren Bedeutung bei der Verwaltung eines effizienten und effektiven Contact Center vertraut. Jede Metrik misst und erfasst einen bestimmten Aspekt der Agenten- und/oder Gruppenleistung. Die Leistungsmetriken sind an größere Geschäftsziele geknüpft. Auf der Ebene einzelner Agenten gesammelte Metrikdaten werden aggregiert, um die Metrikdaten für Teams usw. bis hin zum gesamten Unternehmen anzugeben. Das Managementteam verwendet diese Sammlung von Metrikdaten, um die Erfolge und Fehler des Unternehmens zu bewerten und um zu ermitteln, wo es in Bezug auf bestimmte kurz- und langfristige Ziele steht.
In den folgenden Abschnitten wird jedes Teilfenster beschrieben:
Teilfenster „Hierarchie“
Das Teilfenster Steuerungshierarchie in Ihrem Frontline Advisor-Dashboard enthält eine Zusammenfassung der Aktivität, die den von Ihnen verwalteten Agententeams zugewiesen ist. Die Steuerungshierarchie ist eine Darstellung von Ihrem Unternehmen. Genauer gesagt handelt es sich hierbei um eine Darstellung der Personen in Ihrem Unternehmen, die Kundeninteraktionen bearbeiten.
Sie können die Struktur der Hierarchie innerhalb des Frontline Advisor-Dashboards nicht ändern. Die Organisation der Hierarchie sowie alle Sicherheitsberechtigungen, die steuern, welche Teile der Hierarchie Sie anzeigen können, werden separat verwaltet.
Sie wird als Hierarchie bezeichnet, da sie Gruppen von Personen in einer Top-Down-Ansicht angezeigt. Je weiter Sie in der Hierarchie nach unten gelangen, desto genauer wird die Gruppenebene, bis Sie zur Ebene der Agententeams gelangen. Beispiel: Auf der obersten Ebene der Hierarchie sehen Sie möglicherweise Abteilungsnamen wie —Vertrieb oder Kundendienst. Diese Gruppe auf oberster Ebene enthält in der Regel andere Gruppen, obwohl dies nicht erforderlich ist. Nehmen wir an, dass es zusätzliche Gruppen in jeder Abteilung gibt. Beispiel: Möglicherweise sind zwei Gruppen innerhalb der Gruppe Vertrieb vorhanden: —Smartphones und Tablets. Innerhalb jeder dieser Gruppen sind Teams von Agenten vorhanden, die sich mit jedem bestimmten Produkt beschäftigen. Beispiel: Die Agententeams in der Gruppe Smartphones setzen sich möglicherweise aus Marke A, Marke B und Marke C zusammen.
Teilfenster „Team“
Im Teilfenster Team wird der Gesamtstatus jedes Agenten in Echtzeit dargestellt. Im Teilfenster Team werden nur dann Daten angezeigt, wenn Sie ein Team im Teilfenster Hierarchie auswählen.
In den Daten sind die Namen der Agenten enthalten, die Teil des ausgewählten Teams sind. Die Daten geben die Agenten an, die Alarme generieren, sowie die Alarmtypen, die derzeit aktiv sind.
Wenn die Spalte Agentenname auf Ihrem Teilfenster Team verfügbar ist, werden die Agenten entweder nach vollständigem Namen, nach E-Mail-Adresse oder nach Benutzernamen für Sie aufgeführt. Ihr Managementteam entscheidet, wie Benutzer in den Dashboards identifiziert werden. Standardmäßig werden Agenten, die im System angemeldet sind, zuerst im Teilfenster Team angezeigt und alphabetisch nach Nachname sortiert (wenn die vollständigen Namen von Agenten verwendet werden). Agenten, die derzeit abgemeldet sind, befinden sich am unteren Rand der Liste.
Sie können die Reihenfolge ändern, in der Daten im Teilfenster angezeigt werden. Klicken Sie auf eine Spaltenüberschrift, um die Daten basierend auf dieser Spalte in aufsteigender oder absteigender Reihenfolge zu sortieren. Beispiel: Wenn auf Ihrem Dashboard die vollständigen Namen der Agenten angezeigt werden und Sie Zugriff auf die Spalte Agentenname haben, können Sie auf die Überschrift Agentenname klicken, um die Liste der Agenten alphabetisch nach Nachname zu sortieren. Weitere Informationen erhalten Sie unter Kann ich die Reihenfolge ändern, in der Daten in den Teilfenstern angezeigt werden?
Anhand von Standardeinstellungen aktualisiert Frontline Advisor die Informationen im Teilfenster Team alle 10 Sekunden für statusbezogene Daten (z. B. „Nicht bereit“) und alle 10 Minuten für leistungsbezogene Daten (z. B. „Bearbeitete Anrufe“). Die Aktualisierungsrate ist konfigurierbar. Sie verfügen gegebenenfalls über ausreichende Sicherheitsberechtigungen, um Dashboard-Aktualisierungsraten festzulegen oder um anzugeben, dass die Konfiguration von Systemadministratoren durchgeführt werden kann.
Die Anrufstatistiken für jeden Agent werden weiterhin akkumuliert, bis der relevante Zeitraum endet, auch wenn sich gegebenenfalls ein oder mehrere Agenten während des Zeitraums abmelden. Schwellenwertverletzungen werden gelöscht, sobald sich der Agent abmeldet.
Teilfenster „Teamalarme“
Informationen über die Regelverletzungen eines Teams werden im Teilfenster Teamalarme angezeigt. Sie sehen nur dann Daten in diesem Teilfenster, wenn mindestens eine Regelverletzung für das Team vorliegt, das Sie im Teilfenster Hierarchie ausgewählt haben.
In diesem Teilfenster finden Sie die folgenden Informationen zu regelbezogenen Alarmen:
- die Identität der Agenten, die regelbezogene Alarme generieren
- eine Beschreibung der jeweiligen Regelverletzung, wenn diese Informationen für Ihr Dashboard konfiguriert wurden
- die Zeit, zu der der Alarm generiert wurde
Standardmäßig werden die Daten im Teilfenster Teamalarme nach der Alarmzeit aufgeführt (der aktuellste Alarm ist der erste Eintrag in der Liste). Wenn Sie jedoch einen Agenten im Teilfenster Team auswählen, werden Alarme, die diesem Agenten zugeordnet sind, auf der Liste im Teilfenster Teamalarme nach oben verschoben. Sie können auch auf die Spaltenüberschriften im Teilfenster Teamalarme klicken, um die Reihenfolge zu ändern, in der die Daten angezeigt werden. Beispiel: Wenn auf Ihrem Dashboard die vollständigen Namen der Agenten angezeigt werden, können Sie auf die Spaltenüberschrift Agentenname klicken, um die Liste der Agenten alphabetisch nach Nachname in aufsteigender oder absteigender Reihenfolge zu sortieren. Weitere Informationen erhalten Sie unter Kann ich die Reihenfolge ändern, in der Daten in den Teilfenstern angezeigt werden?
Klicken Sie auf das Bleistiftsymbol (![]() ) neben einen Alarm, um eine Notiz hinzuzufügen. Sie können beispielsweise beschreiben, wie Sie eine bestimmte Regelverletzung bearbeitet haben. Nachdem Sie die Notiz gespeichert haben, wird sie in der Zeile mit der Verletzung angezeigt. Sie können die Notiz nicht bearbeiten oder löschen, nachdem sie gespeichert wurde. Die Notiz wird Teil des für den Agenten aufgezeichneten Verlaufs.
) neben einen Alarm, um eine Notiz hinzuzufügen. Sie können beispielsweise beschreiben, wie Sie eine bestimmte Regelverletzung bearbeitet haben. Nachdem Sie die Notiz gespeichert haben, wird sie in der Zeile mit der Verletzung angezeigt. Sie können die Notiz nicht bearbeiten oder löschen, nachdem sie gespeichert wurde. Die Notiz wird Teil des für den Agenten aufgezeichneten Verlaufs.
Nur Alarme im Zusammenhang mit Geschäftsregeln werden im Teilfenster Teamalarme angezeigt. Wenn Agenten nur schwellenwertbezogene Alarme generieren, bleibt das Teilfenster Teamalarme leer.
Weitere Informationen finden Sie unter Informationen zu Alarmen.
Spracheinstellungen für Ihr Dashboard auswählen
Legen Sie Ihre Spracheinstellung im Anmeldebildschirm von Advisors fest. Die Advisors-Module zeigen Text in der Sprache an, die Sie in diesem Fenster auswählen. Die Liste der verfügbaren Sprachen ist abhängig von der Version von Performance Management Advisors, die in Ihrem Contact Center verwendet wird.
Persönliche Einstellungen ändern oder abmelden
Wenn Sie bei Frontline Advisor angemeldet sind, können Sie anhand der Dropdown-Liste, die unter Ihrem Benutzernamen in der Symbolleiste des Dashboards verfügbar ist, gegebenenfalls persönliche Einstellungen ändern oder sich aus den Advisors-Modulen abmelden. Die Optionen, die in der Dropdown-Liste verfügbar sind, hängen von den Sicherheitsberechtigungen ab, die Ihrer Rolle zugewiesen sind. Beispiel: Wenn Sie nicht über die Berechtigung zum Ändern Ihres Anmeldepassworts verfügen, ist die Option Passwort ändern nicht in der Dropdown-Liste verfügbar.
Rollenbasierter Zugriff
Jeder Person in einem Contact Center, die zumindest teilweise mit Kunden interagiert, wird eine Rolle zugewiesen. Agent und Supervisor sind Beispiele für Rollen. Diese Rollen steuern den Zugriff auf viele Elemente der Software, einschließlich der folgenden:
- Advisors-Module
- Verschiedene Bereiche der Advisors-Dashboards, z. B. die Dashboard-Teilfenster und die Metriken und Alarme, die in diesen Teilfenstern angezeigt werden
- Knoten (Gruppen) im Teilfenster „Hierarchie“
Aufgrund dieser Rollenzuweisungen wird Ihr Dashboard möglicherweise leicht anders als die Beispiel-Dashboards in dieser Hilfe angezeigt, und Sie haben eventuell keinen Zugriff auf alle Elemente, die in diesem Dokument beschrieben sind.
Abhängig von Ihrer Rolle im Contact Center haben Sie möglicherweise nur Zugriff auf Frontline Advisor. Eventuell haben Sie jedoch auch Zugriff auf zusätzliche Advisors-Dashboards. Über die Advisors-Navigationsleiste können Sie Ihr Frontline Advisor-Dashboard öffnen.
Viele der Frontline Advisor-Dashboardeinstellungen werden sofort gespeichert, wenn Sie Änderungen vornehmen. Nehmen wir beispielsweise an, dass Sie die Breite des Teilfensters Teamalarme erhöht und anschließend versehentlich den Browser geschlossen haben (ohne sich abzumelden). Beim erneuten Öffnen des Browsers und des Frontline Advisor-Dashboards werden Sie feststellen, dass das Teilfenster Teamalarme die Breite beibehalten hat, die Sie eingestellt haben, bevor Sie versehentlich den Browser geschlossen haben.
| 1. Verfügbare Anwendungen | Auf der Navigationsleiste sehen Sie Verknüpfungen zu den von Ihnen verwendeten Advisors-Anwendungen. Wenn Sie in der Regel Genesys Pulse sowie Advisors-Anwendungen verwenden, kann Ihr Systemadministrator auch einen Direktlink zur Pulse-Anwendung in die Advisors-Navigationsleiste einfügen. Eine blaue Linie über einem Anwendungsnamen gibt das aktive Dashboard an. Klicken Sie auf einen Anwendungsnamen auf der Navigationsleiste, um das zugehörige Dashboard zu öffnen. Sie können zwei oder mehrere Advisors-Dashboardsitzungen gleichzeitig öffnen, allerdings empfiehlt Genesys, dass Sie einen einzigen Webbrowsertyp verwenden, wenn Sie mit Advisors arbeiten. Siehe auch Kann ich mehrere Frontline Advisor-Dashboardsitzungen öffnen? |
| 2. Hilfethemen (Schnellzugriff auf dieses Dokument) | Klicken Sie auf das Fragezeichen, das in der oberen rechten Ecke der Navigationsleiste angezeigt wird, um dieses Dokument über die Advisors-Dashboards zu öffnen. Wenn Sie nicht bei den Advisors-Dashboards angemeldet sind, können Sie unter Genesys documentation site auf dieses Dokument zugreifen. |