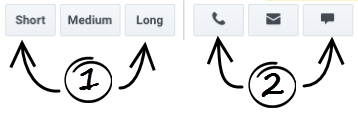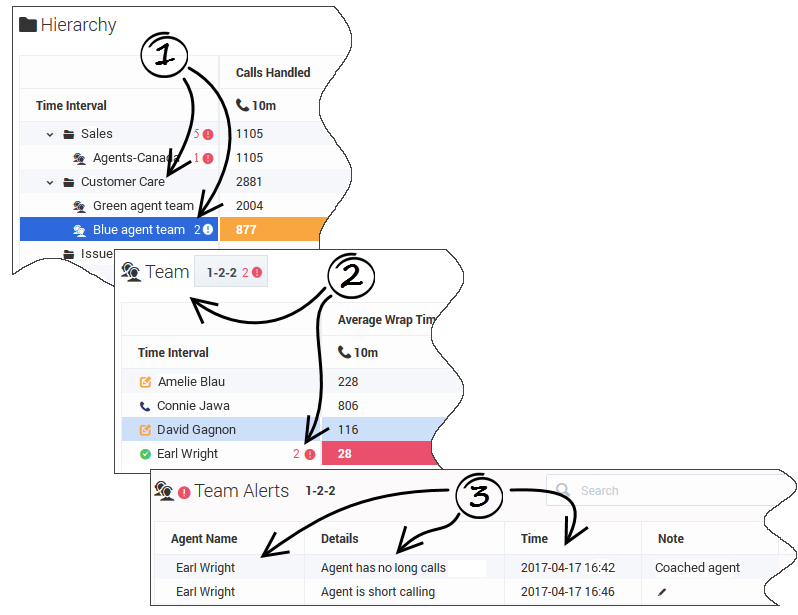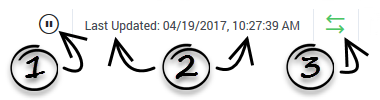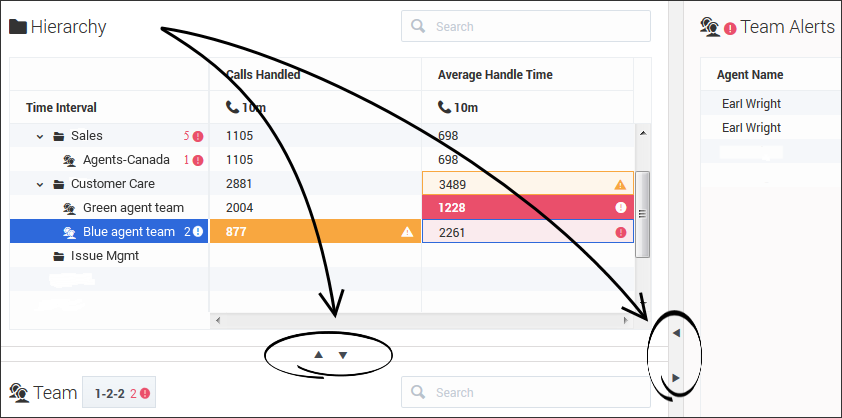Inhaltsverzeichnis
- 1 Häufig gestellte Fragen im Zusammenhang mit der Verwendung von Dashboards
- 1.1 Mit Metriken arbeiten
- 1.2 Mit Dashboard-Tools arbeiten
- 1.3 Mit dem barrierefreien Dashboard arbeiten
- 1.4 Wie zeige ich Metriken an, die spezifisch für eine Zeitprofilgruppe oder einen Interaktionstyp sind?
- 1.5 Kann ich Metriken zu meiner Dashboardanzeige hinzufügen oder entfernen?
- 1.6 Wo finde ich Informationen über eine Metrik?
- 1.7 Kann ich die Reihenfolge ändern, in der Metriken auf dem Dashboard angezeigt werden?
- 1.8 Warum zeigen einige Metriken einen Wert „k. A.“ an?
- 1.9 Welche Tastenkombinationen kann ich mit dem barrierefreien Dashboard verwenden?
- 1.10 Kann ich die Reihenfolge ändern, in der Daten in den Teilfenstern angezeigt werden?
- 1.11 Wie funktioniert die Suche im Teilfenster Team?
- 1.12 Wie finde ich Informationen zu einem bestimmten Agententeam?
- 1.13 Kann ich mehrere Frontline Advisor-Dashboardsitzungen öffnen?
- 1.14 Wann hat mein Dashboard zuletzt Daten aktualisiert und kann ich die Aktualisierungen anhalten?
- 1.15 Kann ich die Größe der Teilfenster auf meinem Dashboard anpassen?
- 1.16 Kann ich die Spaltenbreite anpassen?
Häufig gestellte Fragen im Zusammenhang mit der Verwendung von Dashboards
Es gibt viele Möglichkeiten, anhand derer Sie Ihr Frontline Advisor-Dashboard anpassen können, um die Ansichten zu optimieren, Daten zu analysieren oder den Schwerpunkt auf Schlüsselmetriken zu legen. Auf dieser Seite wird beschrieben, wie Sie das Frontline Advisor-Dashboard für diese täglichen Aufgaben verwenden können.
Mit Metriken arbeiten
In den folgenden Themen erhalten Sie Informationen zu ersten Schritten bei der Arbeit im Frontline Advisor-Dashboard:
- Wie zeige ich Metriken an, die spezifisch für eine Zeitprofilgruppe oder einen Interaktionstyp sind?
- Kann ich Metriken zu meiner Dashboardanzeige hinzufügen oder entfernen?
- Wo finde ich Informationen über eine Metrik?
- Kann ich die Reihenfolge ändern, in der Metriken auf dem Dashboard angezeigt werden?
- Warum zeigen einige Metriken einen Wert „k. A.“ an?
Mit Dashboard-Tools arbeiten
In den folgenden Themen finden Sie Informationen zu Funktionen, mithilfe derer Sie bestimmte Daten in den Teilfenstern des Dashboards suchen, anzeigen und besser analysieren können:
- Kann ich die Reihenfolge ändern, in der Daten in den Teilfenstern angezeigt werden?
- Wie funktioniert die Suche im Teilfenster „Team“?
- Wie finde ich Informationen zu einem bestimmten Agententeam?
- Kann ich mehrere Frontline Advisor-Dashboardsitzungen öffnen?
- Wann hat mein Dashboard zuletzt Daten aktualisiert und kann ich die Aktualisierungen anhalten?
- Kann ich die Größe der Teilfenster auf meinem Dashboard anpassen?
- Kann ich die Spaltenbreite anpassen?
Mit dem barrierefreien Dashboard arbeiten
Im folgenden Thema finden Sie eine Liste von Tastenkombinationen, die Sie mit dem barrierefreien Dashboard verwenden können:
Wie zeige ich Metriken an, die spezifisch für eine Zeitprofilgruppe oder einen Interaktionstyp sind?
Sie können die Dashboardanzeige nach Zeitprofilgruppe und/oder nach Kanal (Sprach-, E-Mail- oder Chatinteraktionen) filtern. Die Filter sind in der Symbolleiste am oberen Rand Ihres Dashboards verfügbar. Abhängig von Ihrer Funktion und den in Ihrem Contact Center verwendeten Zeitprofilgruppen und Kanälen werden möglicherweise nicht alle in der Abbildung dargestellten Filter angezeigt.
- Zeitprofilgruppe
Konfigurierte Zeitprofilgruppen sind als anklickbare Schaltflächen verfügbar. Filtern Sie die Informationen auf dem Dashboard anhand dieser Schaltflächen nach Zeitprofilgruppe (Kurz, Mittel und Lang). Die folgenden Werte bilden die Standardwerte für die Zeitprofilgruppen:- 5 Minuten/Gleitend für eine Gruppe „Kurz“
- 30 Minuten/Zunehmend für eine Gruppe „Mittel“
- 24 Stunden/Zunehmenden für eine Gruppe „Lang“
- Kanäle
Verfügbare Kanäle werden als anklickbare Schaltflächen angezeigt. Kanäle sind die Methoden, anhand derer Agenten mit Kunden kommunizieren (z. B. Telefon, was auch als Sprache bezeichnet wird, E-Mail und Chat). Verwenden Sie diese Schaltflächen, um Informationen im Dashboard nach Kanal zu filtern. Beispiel: Wenn Sie nur Metriken im Zusammenhang mit E-Mail-Interaktionen sehen möchten, klicken Sie auf die Kanalschaltfläche E-Mail.
Kann ich Metriken zu meiner Dashboardanzeige hinzufügen oder entfernen?
Wenn Sie die Schaltfläche Spaltenauswahl (link=) in der Symbolleiste von Frontline Advisor sehen, können Sie auswählen, welche Metriken auf Ihrem Dashboard angezeigt und welche ausgeblendet werden sollen. Beispiel: Ihre Auswahl der Dashboardmetriken basiert eventuell auf bestimmten Aspekten der Team- und Agentenleistung, die die höchste Bedeutung aufweisen, um bestimmte operativen Ziele zu erreichen. Der Zugriff auf die Spaltenauswahl ist an Benutzerrollen gebunden. In einigen Unternehmen wählt ein Manager oder Systemadministrator die Metriken für Sie aus. In diesem Fall steht Ihnen die Schaltfläche Spaltenauswahl nicht zur Verfügung.
Wenn Ihnen die Schaltfläche Spaltenauswahl (link=) in der Symbolleiste angezeigt wird, klicken Sie darauf, um das Fenster Spaltenauswahl zu öffnen. In diesem Fenster können Sie auswählen, welche Metriken auf Ihrem Dashboard angezeigt werden sollen. Genesys empfiehlt, die Anzahl der Metriken zu minimieren, die Sie aktiv auf Ihrem Dashboard verfolgen. Zeigen Sie nur einige wenige Schlüsselmetriken gleichzeitig an. Zu viele Metriken sind gleichbedeutend mit zu vielen Informationen zur Verarbeitung. Konzentrieren Sie sich auf bestimmte Ziele für Ihre Teams und verfolgen Sie Metriken nach, die spezifisch für diese Ziele gelten.
Wählen Sie im Fenster Spaltenauswahl anhand der Dropdown−Liste Auswählen aus, welche Metriken im Teilfenster Ausgewählte Metriken angezeigt werden sollen. Metriken im Teilfenster Ausgewählte Metriken werden auf Ihrem Dashboard angezeigt. Sie können dieser ursprünglichen Liste Metriken hinzufügen bzw. Metriken aus der Liste entfernen.
Jede Metrik im Teilfenster Verfügbare Metriken steht zur Anzeige zur Verfügung, wird jedoch derzeit nicht auf dem Dashboard angezeigt. Um eine verfügbare Metrik zu Ihrer Dashboardanzeige hinzuzufügen, setzen Sie ein Häkchen neben der Metrik im Teilfenster Verfügbare Metriken. Wenn Sie auf Anwenden klicken, wird diese Metrik in die Liste Ausgewählte Metriken verschoben und Ihrer Dashboardanzeige hinzugefügt.
Verwenden Sie die Filter im oberen Bereich des Teilfensters oder geben Sie einige oder alle der Metriknamen in das Feld Suche ein, um Ihre Suche nach einer bestimmten Metrik im Teilfenster Verfügbare Metriken einzugrenzen.
Um eine Metrik aus Ihrem Dashboard zu entfernen, entfernen Sie einfach das Häkchen aus dieser Metrikzeile im Teilfenster Ausgewählte Metriken. Wenn Sie auf Anwenden klicken, wird diese Metrik in das Teilfenster Verfügbare Metriken verschoben und aus Ihrem Dashboard entfernt.
Wo finde ich Informationen über eine Metrik?
Die Metrikbeschreibungen finden Sie in den QuickInfos auf Ihrem Dashboard. Zeigen Sie mit Ihrem Mauszeiger auf die Überschrift einer beliebigen Metrikspalte, um QuickInfos anzuzeigen. Die QuickInfo umfasst den Anzeigenamen der Metrik, den Kanal, die Zeitprofilgruppe und eine Beschreibung der Metrik. Genesys stellt außerdem ein Performance Management Advisors Metrics Reference Guide zur Verfügung.
Kann ich die Reihenfolge ändern, in der Metriken auf dem Dashboard angezeigt werden?
Wenn Sie mit dem Frontline Advisor-Dashboard arbeiten, werden Sie eventuell feststellen, dass einige Metriken nützlicher als andere sind. Wenn Sie im Teilfenster Hierarchie oder Team fortlaufend hin- und herblättern, um bestimmte Metriken zu suchen, sollten Sie diese Metriken eventuell in die Ansicht in den Teilfenstern des Dashboards verschieben. Sie können die Reihenfolge ändern, in der die Metriken angezeigt werden, indem Sie eine Spaltenüberschrift an eine andere Position ziehen. Die einzige Ausnahme bildet die Spalte Agentenname. Wenn diese Spalte in Ihrem Teilfenster Team vorhanden ist, können Sie sie nicht verschieben.
Warum zeigen einige Metriken einen Wert „k. A.“ an?
Möglicherweise werden statt numerischen Werten "k. A." oder Bindestriche für einige Metriken auf Ihrem Dashboard angezeigt. „k. A.“ weist auf einen der folgenden Zustände hin:
- Daten sind temporär nicht für diese Metrik verfügbar
- die Anzahl der angemeldeten Agenten ist kleiner als die "minimale Agentenanzahl", die für das Team festgelegt wurde. Hierbei handelt es sich um eine globale Systemeinstellung, die nicht spezifisch für die Advisors-Module gilt.
Ein Bindestrich (-) bedeutet, dass die Daten nie für diese Metrik der Gruppe oder des Agenten verfügbar sind. Dies weist nicht zwangsläufig auf ein Problem hin. Es kann mit Datenquelleneinschränkungen zusammenhängen.
Welche Tastenkombinationen kann ich mit dem barrierefreien Dashboard verwenden?
Als Alternative zur Standardnavigation im Browser können Sie Tastenkombinationen mit der Bildschirmsprachausgabesoftware für die barrierefreie Nutzung verwenden. Frontline Advisor unterstützt die JAWS Standard-Software. Sie können die folgenden Tastenkombinationen im barrierefreien Frontline Advisor-Dashboard verwenden.
| Tastenkombination | Funktion „Barrierefreiheit“ |
|---|---|
| T | Wechselt zur Frontline Advisor-Teilfenstertabelle Hierarchie. |
| STRG + ALT + 5 auf dem Ziffernblock | Liest die Zeilen- und Spaltenkoordinaten, gefolgt vom Zelleninhalt und den entsprechenden Zeilen- und Spaltenüberschriften. |
| STRG + ALT + NACH-RECHTS-TASTE | Verschiebt den Mauszeiger in der gleichen Zeile um eine Zelle nach rechts. |
| STRG + ALT + NACH-LINKS-TASTE | Verschiebt den Mauszeiger in der gleichen Zeile um eine Zelle nach links. |
| STRG + ALT + NACH-OBEN-TASTE | Verschiebt den Mauszeiger in der gleichen Spalte um eine Zelle nach oben. |
| STRG + ALT + NACH-UNTEN-TASTE | Verschiebt den Mauszeiger in der gleichen Spalte um eine Zelle nach unten. |
| STRG + ALT + POS1 | Springt zur ersten Zelle der aktuellen Tabelle. |
| STRG + ALT + ENDE | Springt zur letzten Zelle der aktuellen Tabelle. |
| B | Beendet (schließt) die barrierefreie Oberfläche |
Kann ich die Reihenfolge ändern, in der Daten in den Teilfenstern angezeigt werden?
Die Möglichkeit, Informationen in den Teilfenstern des Dashboards zu sortieren, wird über Benutzerrollen gesteuert. Sie können nur dann Informationen in den Teilfenstern sortieren, wenn Ihre Rolle über die entsprechende Berechtigung verfügt. Wenn diese Berechtigung in Ihrer Rolle enthalten ist, können Sie die Daten in einer beliebigen Spalte der Teilfenster Team und Teamalarme sortieren, indem Sie auf die Überschrift der Spalte klicken. Wenn Sie beispielsweise die Spalte Durchschnittliche Nachbearbeitungszeit sortieren, erhalten Sie einen kurzen Überblick über die Agenten mit den längsten bzw. kürzesten durchschnittlichen Nachbearbeitungszeiten. Eine blaue Linie wird unter einer Spaltenüberschrift angezeigt, um anzugeben, dass Sie die Daten in diesem Teilfenster basierend auf dieser Spalte sortiert haben.
Beim Teilfenster Hierarchie muss die Baumstruktur (Gruppen innerhalb von Gruppen) beibehalten werden, sodass eine Sortierung in diesem Teilfenster nicht möglich ist.
Die Reihenfolge, in der Daten sortiert werden, wird beibehalten, auch wenn Sie sich abmelden. Bei Ihrer nächsten Anmeldung werden Daten in den Spalten basierend auf der Reihenfolge sortiert, die Sie zuletzt in Ihrer vorherigen Sitzung ausgewählt haben.
Wenn Sie aufgrund Ihrer Rolle Daten nicht sortieren können oder wenn Sie die Reihenfolge, in der Daten in den Spalten sortiert werden, nie geändert haben, wird die Standardsortierung verwendet. Weitere Informationen zur Standarddatensortierung in jedem Teilfenster erhalten Sie unter Teilfenster „Team“ und Teilfenster „Teamalarme“.
Siehe auch Kann ich die Reihenfolge ändern, in der Metriken auf dem Dashboard angezeigt werden?
Wie funktioniert die Suche im Teilfenster Team?
Anhand des Felds Suche über dem Teilfenster Team können Sie die Informationen filtern, die im Teilfenster angezeigt werden. Nehmen wir beispielsweise an, dass Sie die Metrikspalte Agenten-Skills zu Ihrem Teilfenster Team hinzugefügt haben. Sie können einen Skill-Namen in das Feld Suche im oberen Bereich des Teilfensters Team eingeben. Geben Sie den vollständigen Skill-Namen oder nur einen Teil des Namens ein. Das Teilfenster Team zeigt nur Agenten an, deren Skills die von Ihnen eingegebene Suchzeichenfolge beinhalten.
Wie finde ich Informationen zu einem bestimmten Agententeam?
Navigieren Sie zur Überwachung eines bestimmten Agententeams im Teilfenster Hierarchie, bis Sie das Agententeam (1) gefunden haben. Agententeams sind mit einem Agententeamsymbol (![]() ) gekennzeichnet. Sobald Sie ein Agententeam im Teilfenster Hierarchie ausgewählt haben, wird im Teilfenster Team die Liste der Agenten, die Mitglieder dieses Teams sind, sowie die Aktivität der einzelnen Agenten (2) angezeigt. Wenn mindestens ein Agent im ausgewählten Agententeam vorhanden ist, dessen Aktivität einen regelbezogenen Alarm generiert,werden Details jedes Alarms im Teilfenster Teamalarme angezeigt, einschließlich der Namen der Agenten, die die Alarme auslösen, und der betroffenen Regeln (3).
) gekennzeichnet. Sobald Sie ein Agententeam im Teilfenster Hierarchie ausgewählt haben, wird im Teilfenster Team die Liste der Agenten, die Mitglieder dieses Teams sind, sowie die Aktivität der einzelnen Agenten (2) angezeigt. Wenn mindestens ein Agent im ausgewählten Agententeam vorhanden ist, dessen Aktivität einen regelbezogenen Alarm generiert,werden Details jedes Alarms im Teilfenster Teamalarme angezeigt, einschließlich der Namen der Agenten, die die Alarme auslösen, und der betroffenen Regeln (3).
Sie können auch nach einem Team (oder einer anderen Gruppe) suchen, indem Sie einen Namen in das Feld Suche oberhalb des Teilfensters Hierarchie eingeben. Die Funktion Suche agiert als ein Filter für das Dashboard. Im Teilfenster Hierarchie werden alle Knoten (d. h., Gruppen) mit Ausnahme derer gelöscht, die den Suchkriterien entsprechen. Die Suche wird auf die Hierarchieknoten eingeschränkt, die in Ihrem Teilfenster Hierarchie aufgeführt sind, und gibt keine Ergebnisse für Gruppen- oder Teamnamen zurück, die Sie normalerweise nicht in Ihrer Steuerungshierarchie sehen.
Eine Beschreibung der Teilfenster des Frontline Advisor-Dashboards finden Sie unter Einführung in das Frontline Advisor-Dashboard.
Siehe auch Wie zeige ich Metriken an, die spezifisch für eine Zeitprofilgruppe oder einen Interaktionstyp sind?
Kann ich mehrere Frontline Advisor-Dashboardsitzungen öffnen?
Sie können die Performance Management Advisors-Module in Microsoft Internet Explorer, Google Chrome oder Mozilla Firefox öffnen. Außerdem können Sie mehrere Sitzungen von Advisors gleichzeitig öffnen. Beispiel: Möglicherweise möchten Sie zwei Frontline Advisor-Sitzungen gleichzeitig ausführen oder das Modul „Administration“ in einem Browserfenster und das Frontline Advisor-Dashboard in einem anderen Fenster öffnen.
Die Advisors-Dashboards agieren wie jedes andere Browserfenster. Sie können mit der rechten Maustaste auf den Namen eines Advisors-Moduls in der Navigationsleiste klicken und das Modul in einer neuen Registerkarte oder einem neuen Fenster öffnen.
Wann hat mein Dashboard zuletzt Daten aktualisiert und kann ich die Aktualisierungen anhalten?
Auf dem Frontline Advisor-Dashboard werden aktualisierte Informationen basierend auf einem konfigurierten Zeitintervall automatisch empfangen. Sie sind möglicherweise für die Konfiguration dieses Zeitintervalls verantwortlich. Alternativ kann eine Person aus dem Systemadministratorteam in Ihrem Unternehmen die Konfiguration für Sie übernehmen.
1. Dashboard anhalten
Sie können das Dashboard anhalten, wenn Sie die automatischen Datenaktualisierungen vorübergehend unterbrechen möchten. Beispiel: Eventuell möchten Sie Daten detailliert analysieren oder einige Aspekte der Informationen, die sich momentan auf Ihrem Dashboard befinden, mit einem Kollegen erörtern. Die Statusanzeige für die Datenverbindung (3) wird in den gelben Status (![]() ) geändert, wenn Sie das Dashboard anhalten. Dieses Verhalten ist normal. Klicken Sie auf die Schaltfläche Starten
) geändert, wenn Sie das Dashboard anhalten. Dieses Verhalten ist normal. Klicken Sie auf die Schaltfläche Starten ![]() , um zur dynamischen Datenanzeige zurückzukehren. Die Statusanzeige für die Datenverbindung wird grün (
, um zur dynamischen Datenanzeige zurückzukehren. Die Statusanzeige für die Datenverbindung wird grün (![]() ) und die Echtzeit-Aktualisierungen werden fortgesetzt.
) und die Echtzeit-Aktualisierungen werden fortgesetzt.
2. Zeitstempel
Unter normalen Umständen empfängt das Frontline Advisor-Dashboard Daten in regelmäßigen Abständen. Wenn jedoch keine neuen Daten zur Anzeige vorhanden sind, wird der Zeitstempel am oberen Rand Ihres Dashboards nicht geändert. Überprüfen Sie den Zeitstempel, um zu ermitteln, wann aktualisierte Daten zuletzt empfangen wurden. Wenn der Zeitstempel für einen sehr langen Zeitraum keine Aktualisierungen anzeigt, sollten Sie sich an Ihren Systemadministrator wenden. Er oder sie stellt durch eine Prüfung sicher, dass die Quelle der Daten richtig funktioniert.
3. Statusanzeige für die Datenverbindung
Die Farbe der Statusanzeige wird geändert, wenn Sie auf die Schaltfläche Anhalten klicken, oder wenn ein Konnektivitätsproblem auftritt. Die Anzeige kann grün, gelb oder rot sein. Sie wird beispielsweise gelb, wenn Sie das Dashboard anhalten. Melden sie es Ihrem Systemadministrator, wenn die Anzeige rot (![]() ) ist. Rot weist darauf hin, dass Frontline Advisor keine Daten mehr empfängt.
) ist. Rot weist darauf hin, dass Frontline Advisor keine Daten mehr empfängt.
Kann ich die Größe der Teilfenster auf meinem Dashboard anpassen?
Sie können die Höhe und die Breite der einzelnen Teilfenster manuell auf Ihrem Dashboard ändern. Bewegen Sie den Mauszeiger über den Bereich zwischen zwei Teilfenstern, bis Sie das Fensterteilersymbol (![]() ) sehen, und klicken und ziehen Sie anschließend.
) sehen, und klicken und ziehen Sie anschließend.
Verwenden Sie die Pfeile zum Reduzieren/Erweitern, die zwischen den Teilfenstern verfügbar sind, um einen Bereich zwecks Vergrößerung eines anderen schnell auszublenden.
Kann ich die Spaltenbreite anpassen?
Sie können die Breite einzelner Spalten in den Teilfenstern Ihres Dashboards anpassen, indem Sie den Mauszeiger ziehen, wenn er sich neben einem Spaltenumbruch in einen Fensterteiler (![]() ) ändert. Es ist eine standardmäßige Mindestbreite für Spalten vorhanden. Sobald Sie die Mindestbreite erreichen, können Sie die Spalte nur vergrößern.
) ändert. Es ist eine standardmäßige Mindestbreite für Spalten vorhanden. Sobald Sie die Mindestbreite erreichen, können Sie die Spalte nur vergrößern.
Wenn Sie eine oder mehrere Spalten anhand der Spaltenauswahl zu Ihrem Dashboard hinzufügen, wird die Breite der Spalten automatisch angepasst.