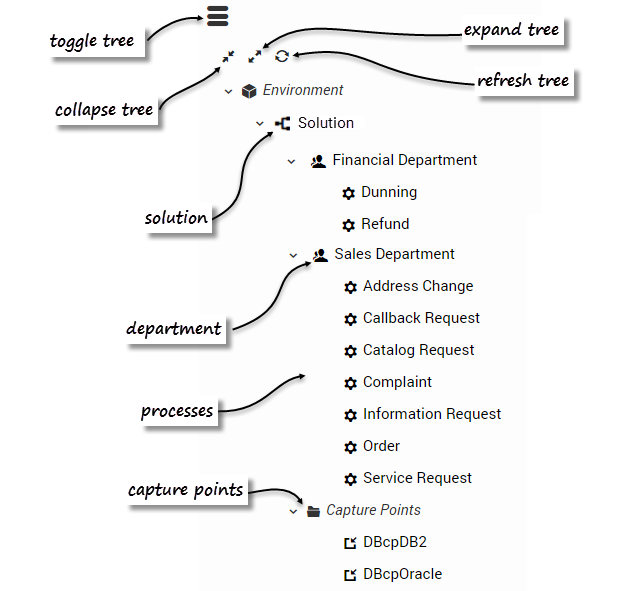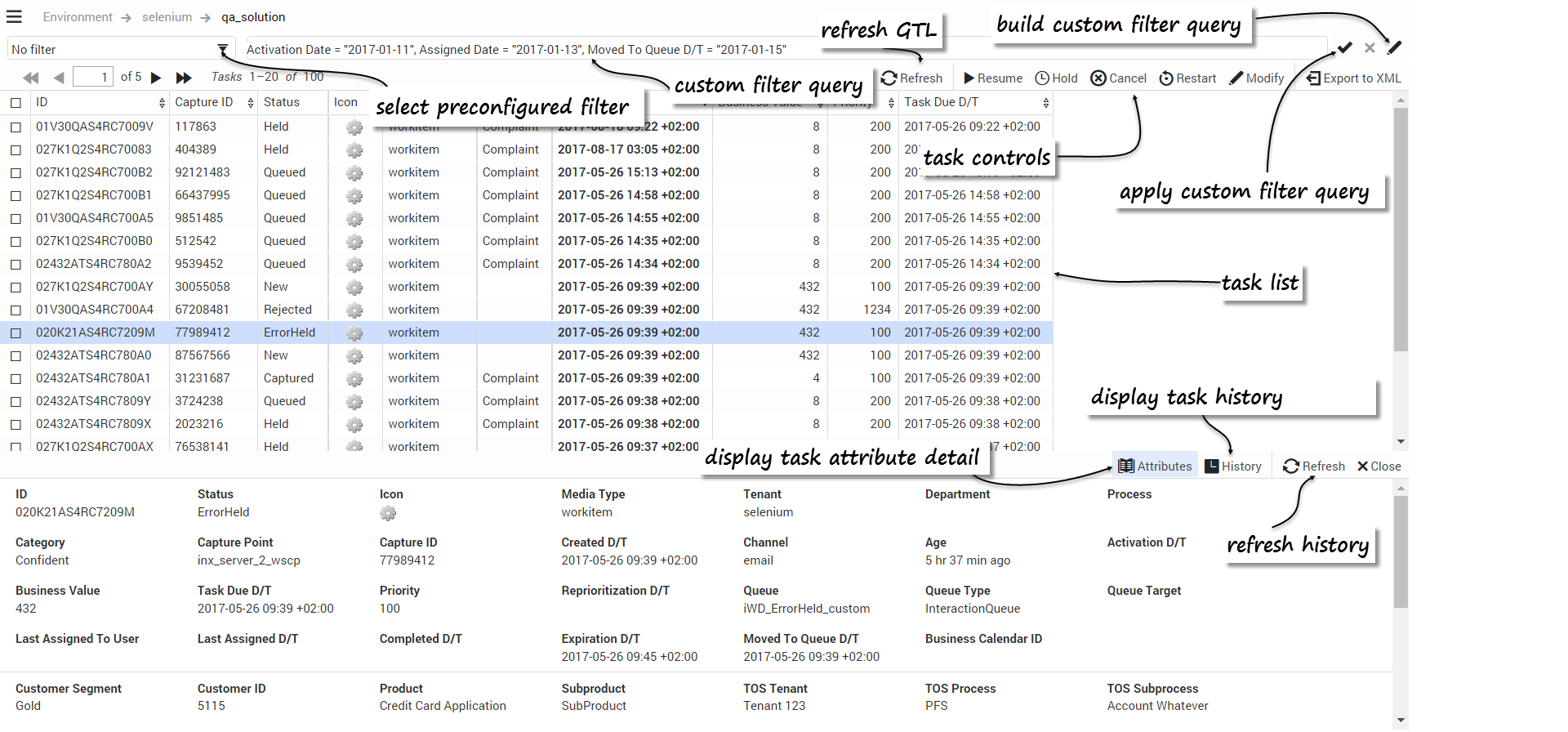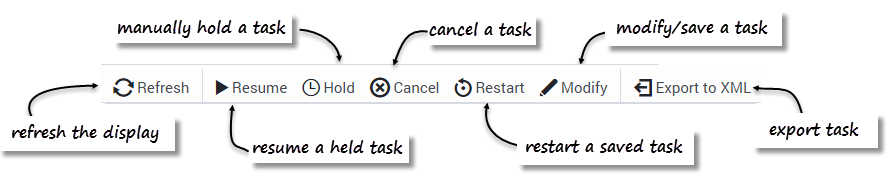Inhaltsverzeichnis
Globale Task-Liste
Klicken Sie auf die Grafik, um sie zu vergrößern.
Mit dem GRL-Navigationsbaum können Sie eine aktuelle Liste der Tasks für eine Reihe von Geschäftskontexten anzeigen:
- Lösung
- Abteilung
- Prozess
- Capture Point
Der gesamte verfügbare Kontext wird in der Navigationsstruktur angezeigt, die Sie erweitern, reduzieren und ausblenden können. Wird ein Kontext ausgewählt, wird in der GTL die entsprechende Taskliste angezeigt.
- Wenn ein Mandant allein ist oder gibt es einen Pfad von einzelnen Mandanten gibt.
- Wenn ein Mandant in der Baumstruktur keine Lösung hat und seine untergeordneten Elemente keine Lösung haben.
- Wenn ein Mandant keine Lösung hat, einen einzelnen untergeordneten Mandanten und der untergeordnete Mandanten Lösungen hat — in diesem Fall ersetzt der untergeordnete den übergeordneten Mandanten.
- Wenn der Benutzer keine Berechtigungen für die GTL in einem bestimmten Mandanten hat, ist der Mandanten mit seinen Inhalt nicht sichtbar.
Übersicht
Die Globale Task-Liste (GTL) zeigt an:
- Eine Liste der Tasks für den ausgewählten Geschäftskontext (Lösung, Abteilung, Prozess und Capture-Point).
- Taskattributdetails und Historie
- Task-Management-Steuerelemente
- Filter, die Sie auswählen können, um festzulegen, was angezeigt werden soll
Die Aufgabe ist ausgewählt, wenn die erste Spalte der Aufgabenzeile in der Liste markiert wurde. Wenn Sie alle Aufgaben auswählen/die Auswahl aller Aufgaben aufheben möchten, klicken Sie im Tabellenkopf auf die erste Spalte. Wenn keine Aufgabe markiert wurde, aber Aufgabendetails für eine Aufgabe geöffnet sind, wird diese Aufgabe auch als ausgewählt angesehen. Wenn nur eine Aufgabe in der GTL vorhanden ist, werden die Details automatisch angezeigt.
Ändern der Anzeige
- Aktualisieren — Aktualisiert die Globale Task-Liste.
- Task-Zeile anklicken — Zeigt die Aufgabe oder die Historiendetails an, je nach der bisherigen Auswahl. Die gewählte Zeile wird markiert.
- Quickinfos — Zeigt den gesamten Wert in einer Quickinfo an, wenn Sie mit dem Mauszeiger über einen Wert in einer beliebigen Spalte der globalen Task-Liste fahren.
Verwenden von Filtern
- Filter auswählen — Wählen Sie einen vorkonfigurierten Filter aus dem Dropdown-Menü aus, um die GTL und die angezeigten Spalten zu verfeinern. Weitere Informationen zur Vorkonfigurierung von Filtern finden Sie unter Filter.
- Benutzerdefinierte Filterabfrage — Sie können einen temporären benutzerdefinierte Filter erstellen, indem Sie Attribute zum Feld „Benutzerdefinierter Abfrage-Filter“ hinzufügen. Mit einem benutzerdefinierten Filter können Sie die Aufgaben in der GTL weiter eingrenzen. Alle Task-Kernattribute und erweiterten Attribute sind verfügbar (mit Ausnahme von berechneten wie Status oder Alter und solchen im Zusammenhang mit der Warteschlange, wie Warteschlangenziel und Warteschlangentyp). Benutzerdefinierte Filter können nicht gespeichert werden und werden nur während einer iWD Manager-Sitzung beibehalten.
- Um einen benutzerdefinierte Filter zu erstellen, klicken Sie auf
 und wählen Sie die Attribute aus den Anzeigebereich.
und wählen Sie die Attribute aus den Anzeigebereich. - Um den Filter für die aktuelle Anzeige zu übernehmen, klicken Sie auf
 .
.
Suchen nach einer Aufgabe
Sie können nach einer Aufgabe suchen, indem Sie eine Task-ID oder einer Erfassungs-ID als eine einzelne Zeichenfolge in die benutzerdefinierten Filterabfragefelder eingeben und dann auf ![]() klicken.
klicken.
Browser-Lesezeichen verwenden
Die meisten Parameter, die eine Ansicht einer bestimmten Globalen Task-Liste in iWD Manager beschreiben, sind in der Ansicht-URL enthalten. Das heißt, wenn Sie angemeldet sind, können Sie die Lesezeichenfunktion Ihres Browsers verwenden, um Ihre benutzerdefinierte Ansicht zu speichern und abzurufen. Gespeicherten Parameter beinhalten:
- Filter
- Schnellfilter
- Sortierreihenfolge
- Seitenzahl
- Gibt an, ob Aufgabendetails oder die Task-Historie angezeigt werden.
Sortieren der Anzeigespalten
Klicken Sie auf einen Spaltennamen, um die Spalte in aufsteigender oder absteigender Reihenfolge zu sortieren. Wenn Sie die Spalten auf diese Weise sortieren, wird die Sortierung auf die gesamte Ansicht, nicht nur auf der erste (oder sichtbaren) Seite angewendet. Die folgenden Ausnahmen finden Anwendung:
- Einige Core-Felder wie Status und Warteschlange-bezogen — Nicht sortierbar.
- Prozess —Nicht nach Namen sondern nach process_idsortiert.
- Abteilung — Nicht nach Namen sondern nach department_idsortiert.
- Capture Point — Nicht nach Namen sondern nach capture_point_id sortiert.
Anzeigen von Task-Attribute
Attribute sind in drei Abschnitte gegliedert:
- Oben — Aufgabenkernattribute.
- Mitte — Erweiterte Aufgabenattribute. Diese werden nur angezeigt, wenn die Aufgabe erweiterte Attribute enthält.
- Unten — Benutzerdefinierte Aufgabenattribute. (Diese Attribute können von einem Administrator über die Menüoptionen GAX -> Konfiguration -> Intelligent Workload Distribution -> Unternehmensstruktur -> <Mandant> -> <Name der Lösung> -> Interaction-Server-Einstellungen -> Attribut Filter einbeziehen/Attribut ausschließen gefiltert werden.)
Benutzerfreundliche Beschriftungen für benutzerdefinierte Attribute auf dem Bildschirm müssen ebenfalls von Administratoren konfiguriert werden.
Sie können die verbleibende Zeit für Attribute, mit denen ein Zeitstempel wie Datum/Uhrzeit der Aufgabenfälligkeit angezeigt wird, durch Bewegen des Mauszeigers über das Attribut anzeigen. Die verbleibende Zeit wird in einer Quickinfo angezeigt.
Sie können den Mauszeiger auch über ein Aufgabenattribut bewegen und den gesamten Wert des Aufgabenattributs als Quickinfo anzeigen (erlaubte Länge des Textes).
Wenn eine überschrittene Laufzeit-ID angezeigt wird, kann dies eine der folgenden Bedeutungen haben:
- Das Feld ist nicht leer, aber der dort enthaltene Wert wird von GTL nicht erkannt.
- Das Konfigurationsobjekt wurde entfernt.
- Ihr System ist möglicherweise falsch konfiguriert.
Für weitere Informationen zum Konfigurieren von und Arbeiten mit Aufgabenattributen, klicken Sie hier (neues Dokument).
Task-Historie anzeigen
Sie können die Task-Historie anzeigen, indem Sie in der GTL-Ansicht auf die Registerkarte Historie klicken. Hier werden alle Werte der Aufgabenattribute sowie die Ereignisse der Task-Historie angezeigt.
|
Attribut/Aktion |
Ereignis |
Beschreibung |
|---|---|---|
|
Datum/Uhrzeit |
Das Datum/die Uhrzeit des Auftretens des Ereignisses | |
|
Akteur |
Zeigt an, von wem das Ereignis ausgelöst wurde. Bei Ereignissen, die vom iWD-System ausgelöst wurden, ist dieses Feld leer. | |
|
Ereigniscode |
NEW |
Der Task wurde erstellt. |
|
CLASSIFY_START |
Die Task-Klassifizierung wurde gestartet. | |
|
CLASSIFY |
Die Task-Klassifizierung wurde beendet. | |
|
PRIORITIZE_START |
Die erste Priorisierung des Tasks wurde gestartet. | |
|
PRIORITIZE |
Die erste Priorisierung des Tasks wurde beendet. | |
|
HOLD |
Der Task wurde angehalten. Dies kann vom Aufgabenquellsystem oder vom Benutzer mit dem Aufgabenvorgang Halten ausgelöst werden (siehe „Aufgaben anhalten“ in der Registerkarte „Aufgabenvorgänge“). | |
|
RESUME |
Der Task wird aus dem angehaltenen Status fortgesetzt. Dies kann vom Aufgabenquellsystem oder vom Benutzer mit dem Aufgabenvorgang Fortsetzen ausgelöst werden (siehe „Aufgaben fortsetzen“ in der Registerkarte „Aufgabenvorgänge“). | |
|
REJECT |
Der Task wurde abgelehnt. Die Abteilung oder der Prozess, der bzw. dem die Aufgabe zugeordnet wurde, ist abgelaufen oder noch nicht aktiv. | |
|
ERROR |
Es ist ein Verarbeitungsfehler aufgetreten oder der Task wurde aus diesem Grund angehalten. | |
|
UPDATE |
Die Task-Attribute werden aktualisiert. Dies kann durch ein Aufgabenquellensystem oder basierend auf Aktualisierungen der Daten ausgelöst werden, die einer Aufgabe aus einer Weiterleitungsstrategie oder von einem Genesys Interaction Server-Client wie der Desktopanwendung eines Agenten oder Wissensarbeiters angefügt wurden. | |
|
UPDATE_COMPLETE |
Die Task-Attribute werden aktualisiert, nachdem ein Task abgeschlossen wurde. | |
|
ASSIGN |
Der Task wird einem Agent zugewiesen. | |
|
FINISH |
Der Agent hat die Arbeit am Task beendet. | |
|
FINISH_RETURN |
Der Agent hat den Task in die Warteschlange zurückgegeben. | |
|
STOPPED |
Der Task wurde angehalten (aus der Datenbank entfernt). | |
|
COMPLETE |
Aufgabe ist abgeschlossen. | |
|
QUEUE |
Der Task wird in die Warteschlange gestellt. | |
|
DISTRIBUTE_QUEUE |
Der Task wird in eine Warteschlange gesetzt. | |
|
DISTRIBUTE_WORKBIN |
Der Task wird in eine Arbeitsablage gesetzt. | |
|
REPRIORITIZE |
Die erneute Priorisierung des Tasks wurde beendet. | |
|
Ereignis |
Eine formatierte Beschreibung des Ereignisses. |
Task-Steuerelemente
Sie können die Task-Verarbeitungslogik für eine einzelne Aufgabe oder die Auswahl von Tasks überschreiben, mithilfe der Schaltflächen am oberen Rand des GTL-Fensters. Wählen Sie eine oder mehrere Aufgaben aus, um die Datumsauswahl zu aktivieren. Das Ändern der Größe des Browsers führt möglicherweise dazu, dass Schaltflächen, beginnend von der rechten Seite, einzeln aus der Anzeige verschwinden. In diesem Fall wird automatisch die Schaltfläche Mehr auf der rechten Seite des Bereichs angezeigt — Klicken Sie auf die Schaltfläche Mehr, um einen Dropdown-Bereich anzuzeigen, der die ausgeblendeten Schaltflächen anzeigt.
Aktualisieren
Klicken Sie darauf, um die Anzeige zu aktualisieren.
Fortsetzen
Beim Vorgang Fortsetzen wird die Verarbeitung einer angehaltenen Aufgabe fortgesetzt. Nur angehaltene Aufgaben können fortgesetzt werden.
Halten
Beim Vorgang Halten wird die ausgewählte Aufgabe angehalten. Wird eine Aufgabe angehalten, wird sie nicht neu priorisiert oder verteilt, sie kann jedoch abgebrochen, aktualisiert, neu gestartet oder fortgesetzt werden.
Abbrechen
Beim Vorgang Abbrechen wird die Verarbeitung der gewählten Aufgabe dauerhaft abgebrochen. Eine Aufgabe kann nicht abgebrochen werden, wenn sie bereits abgeschlossen, abgebrochen oder abgelehnt wurde. Eine Aufgabe kann abgebrochen werden, wenn sie sich bereits im Status "Zugewiesen" befindet.
Neu starten
Der Vorgang Neu starten startet eine Aufgabe neu. Wenn die Aufgabe neu gestartet wird, wird ihr Status auf Neu festgelegt, und sie wird erneut auf dieselbe Weise wie eine neue Aufgabe klassifiziert und priorisiert.
Ändern
Beim Vorgang zum Ändern von Tasks kann die Anzahl der Task-Attribute geändert und der Task optional neu gestartet werden. Ein Attribut wird nur dann aktualisiert, wenn ein Wert des entsprechenden Felds geändert worden ist.
Speichern und neu starten
Beispiel: Eine Aufgabe wird einem Prozess zugewiesen, aber das Startdatum dieses Prozesses liegt in der Zukunft. In diesem Fall befindet sich die Aufgabe in der Warteschlange iWD_Rejected (IRD) oder in der Warteschlange Iwd_bp_comp.Main.iWD_Rejected (Composer). Um die Verarbeitung dieser Aufgabe nach Erreichen des Startdatums des Prozesses erneut zu starten, müssen Sie den Vorgang Speichern und Neu starten in der GTL ausführen. Die Verarbeitung der Aufgabe wird nicht automatisch erneut gestartet.
- Wählen Sie eine oder mehrere Aufgaben in der GTL, und klicken Sie auf die Schaltfläche Ändern.
- Klicken Sie unten auf dem Bildschirm auf Speichern und Neu starten. Sie müssen keine Attribute ändern. Dadurch wird die Interaktion (Aufgabe) wieder in den Status Neu und in eine passende Warteschlange im iWD-Geschäftsprozess gestellt.
Diese Aktion Speichern und Neu starten kann ausgeführt werden, wenn die Aufgabe den Status Abgelehnt aufweist, oder potenziell aus anderen geschäftlichen Gründen, wenn die Aufgabe so behandelt werden soll, als wäre sie gerade erfasst worden.
In XML exportieren
Mit dem Vorgang In XML exportieren werden alle gewählten Aufgaben von der GTL in eine XML-Datei exportiert. Die XML-Datei enthält alle verfügbaren Attribute der einzelnen Aufgaben im iWD-Standardformat.
Nach dem Exportieren kann eine Aufgabe aus einer XML-Datei zur weiteren Analyse und Verarbeitung in eine Drittanbieteranwendung (z. B. Microsoft Office Excel) importiert werden.
Bitte beachten Sie, dass alle Attributdaten (z. B. Name) im iWD-Format vorliegen. Eine Exportdatei kann nicht direkt zur Eingabe in eine XML-Capture-Point eines Interaction Server verwendet werden, es sei denn, sie verfügt über einige aktivierte Transformationmechanismen.